u盘启动装系统win10系统,用怎么u盘启动装系统win10
发布时间:2023-04-21 12:20:41
若遇到过电脑频繁崩溃、软件无法正常运行、病毒感染等问题,那么你可能需要考虑重装系统了。重装系统可以让电脑恢复如新的状态,让它更加稳定快速地运行。或许很多人不知道重装系统有什么方式,哪一种才是最便捷稳定的。对此,今天小编就要跟大家分享下怎么u盘装系统,看完以下u盘启动装系统win10系统的教程,相信你肯定能学会!
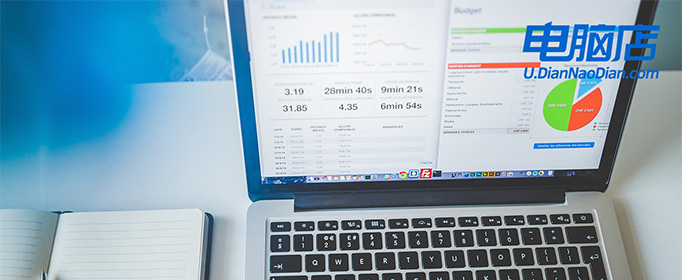
u盘启动装系统win10系统
一、制作u盘启动盘
1、百度搜索【电脑店】进入官网,将栏目切换到【下载中心】,点击【立即下载】,即可下载 u盘启动盘制作工具。
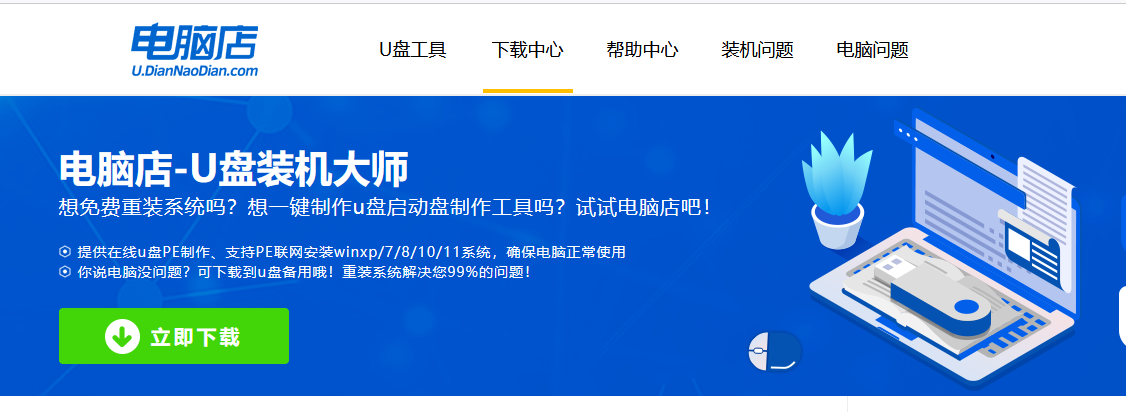
2、插入u盘,打开下载好的制作工具。
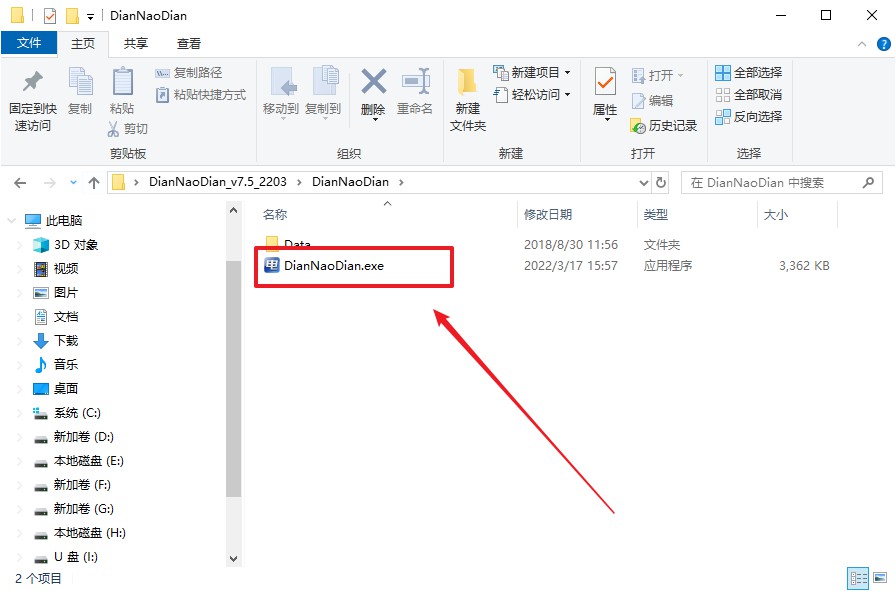
3、插入u盘,建议8G以上,不需要其他设置,默认点击【全新制作】。
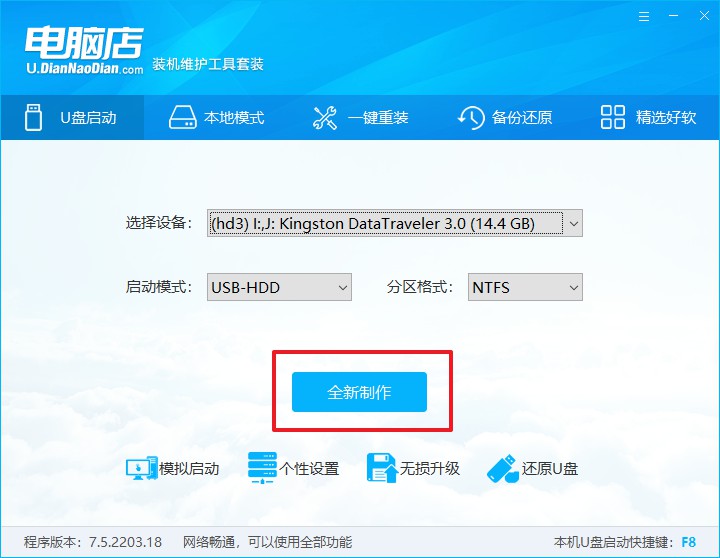
4、制作完成后大家可选择是否查看教程。
二、BIOS设置u盘
1、在电脑店首页,输入重装电脑的相关信息,查询u盘启动快捷键。
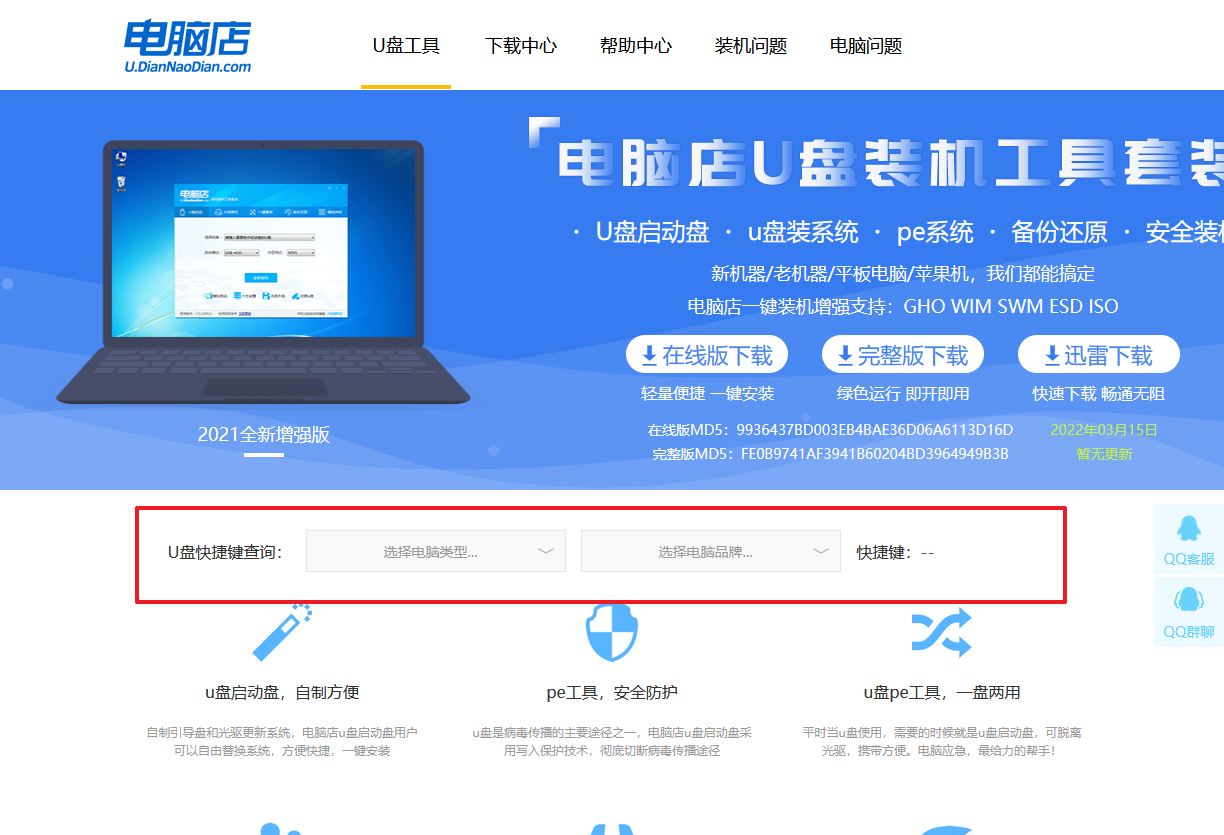
2、插入u盘后重启,等待屏幕出现画面,按下快捷键进入优先启动项设置界面。
3、在界面中,移动光标至u盘选项,回车即可。
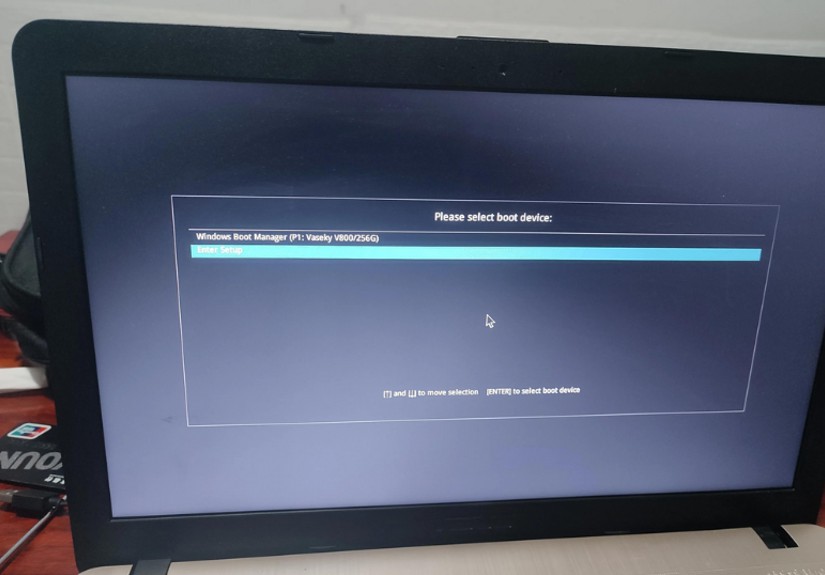
4、接下来就会进入到电脑店winpe界面,选择第一项回车即可进入PE系统。
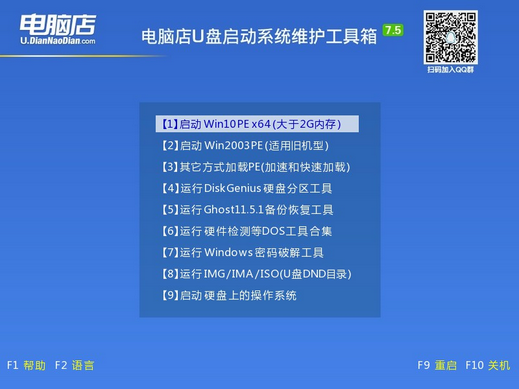
三、u盘装系统
1、u盘启动后即可进入电脑店winpe,双击打开【电脑店一键装机】。
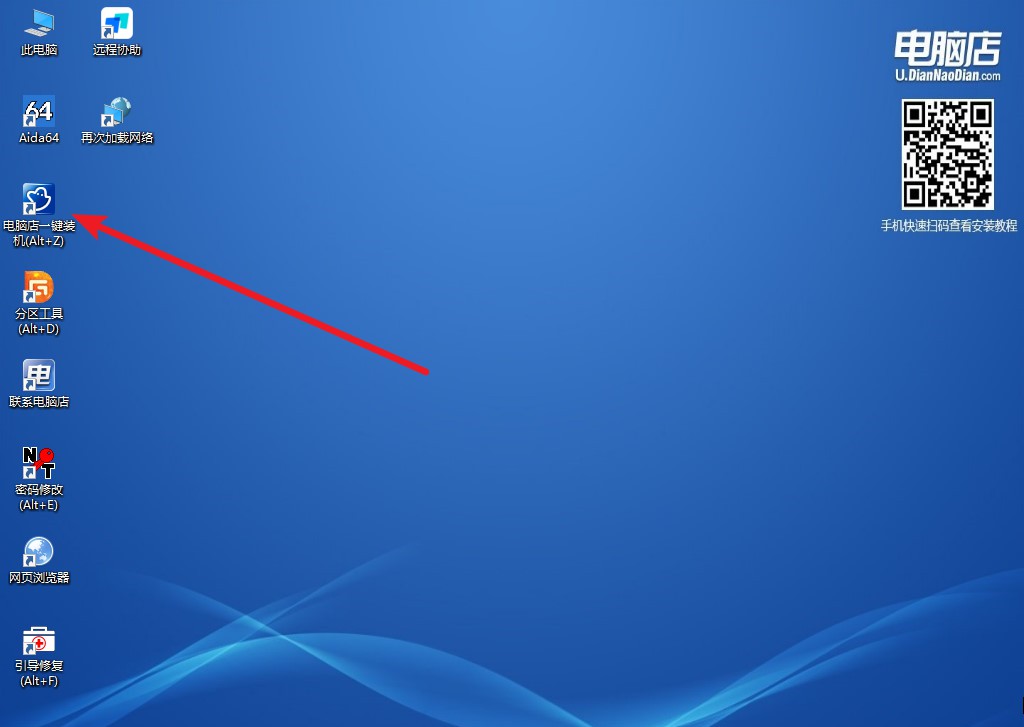
2、在窗口中选择操作方式,打开win10的镜像,以及勾选系统盘,点击【执行】。
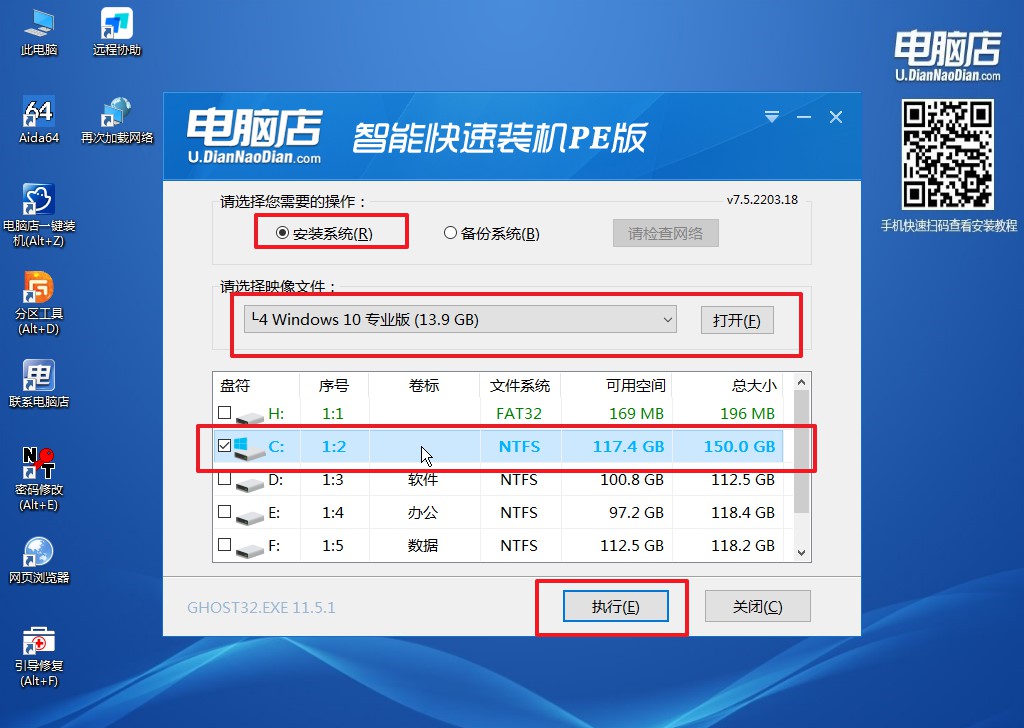
3、默认还原设置,勾选【完成后重启】,接下来就是等待安装完成了。
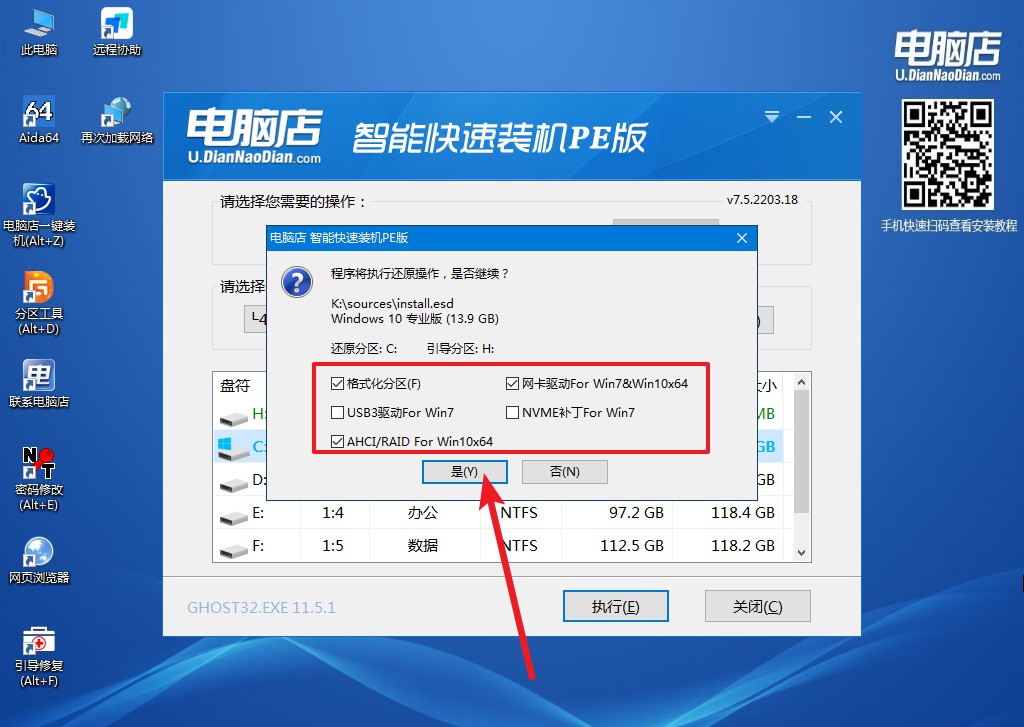
4、等待安装部署完成,进入系统桌面。
u盘启动装系统win10系统就分享完了,希望这篇文章能够帮助你更好地理解重装系统的过程,并能够在需要时快速地解决电脑问题。请记得备份重要的数据,并在进行操作之前仔细阅读并理解每个步骤,以避免可能的损失和错误。如果你有任何问题或疑虑,请不要犹豫,及时向专业人士寻求帮助。
