新手怎么用u盘装系统win10,新手如何用u盘装系统win10
发布时间:2023-05-17 09:51:36
想象一下,您是一位新手,第一次尝试给自己的计算机装系统。您可能感到有些困惑和不知所措,毕竟这是一个复杂的任务。但是,不要担心!在本文中,我们将向您介绍一种简便而快捷的方法——使用u盘一键装系统。这种方法可以让您轻松地将操作系统安装到您的计算机上,而无需繁琐的安装过程。接下来,让我们一起来学习新手怎么用u盘装系统win10,为您的计算机带来全新的体验吧!

新手怎么用u盘装系统win10
一、制作u盘启动盘
1、在电脑店官网中,切换到下载中心,点击【立即下载】,即可下载电脑店,这一制作启动盘所需的工具。
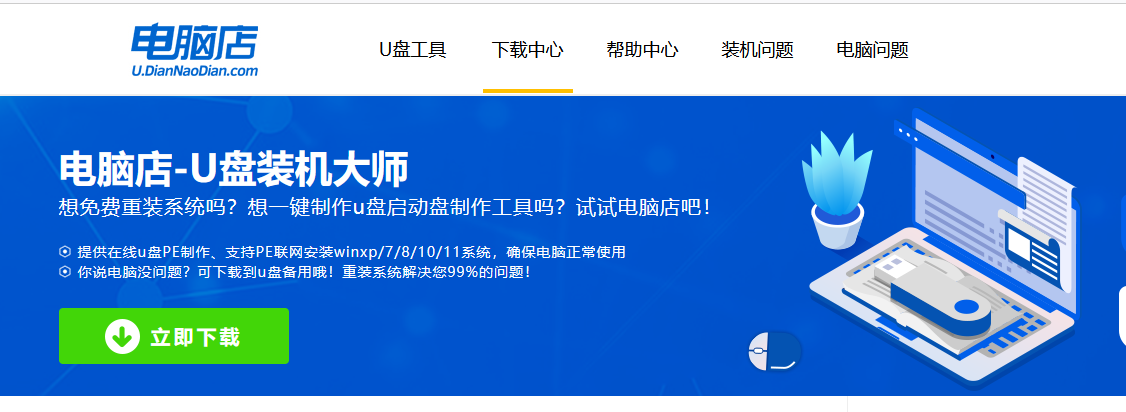
2、插入u盘,打开下载好的制作工具。
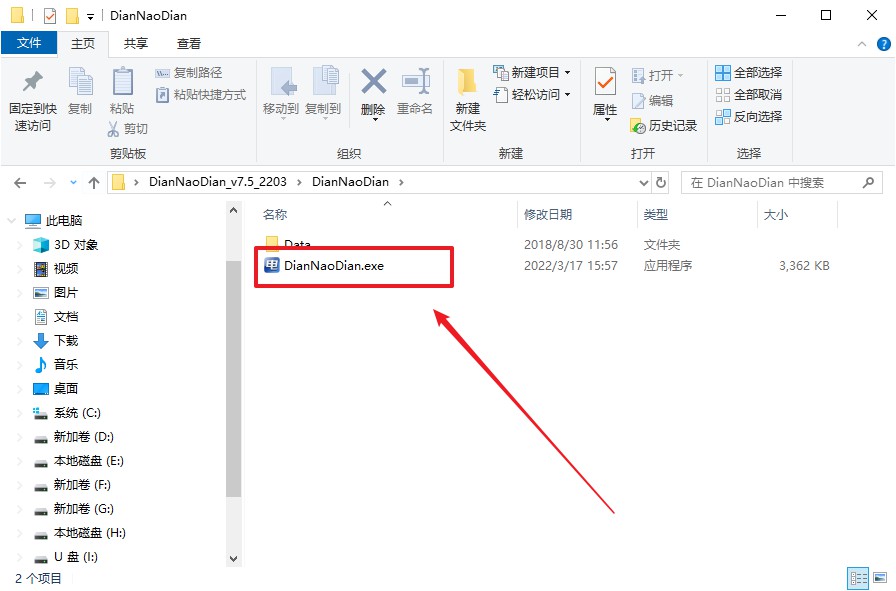
3、默认设置,点击【全新制作】。
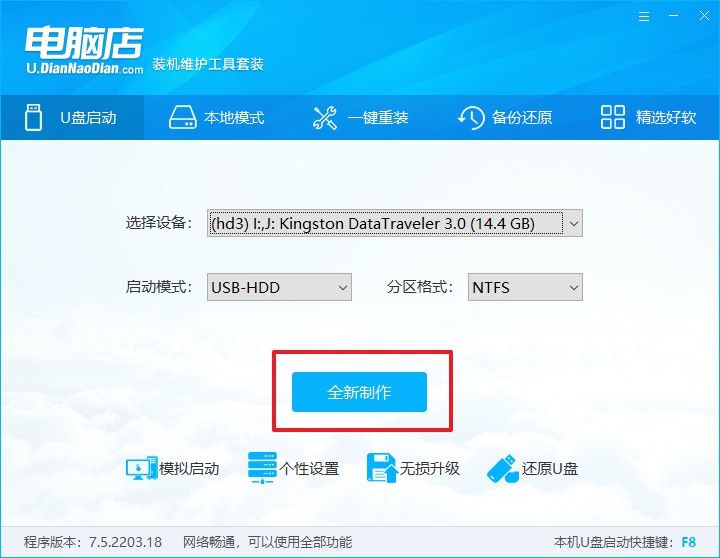
4、u盘启动盘制作完毕后,电脑会弹出提示框弹出,你可以点击【是】查看教程,也可以点击【否】关闭页面。
二、设置u盘启动
1、在电脑店官网首页查询u盘启动快捷键,如下图所示:
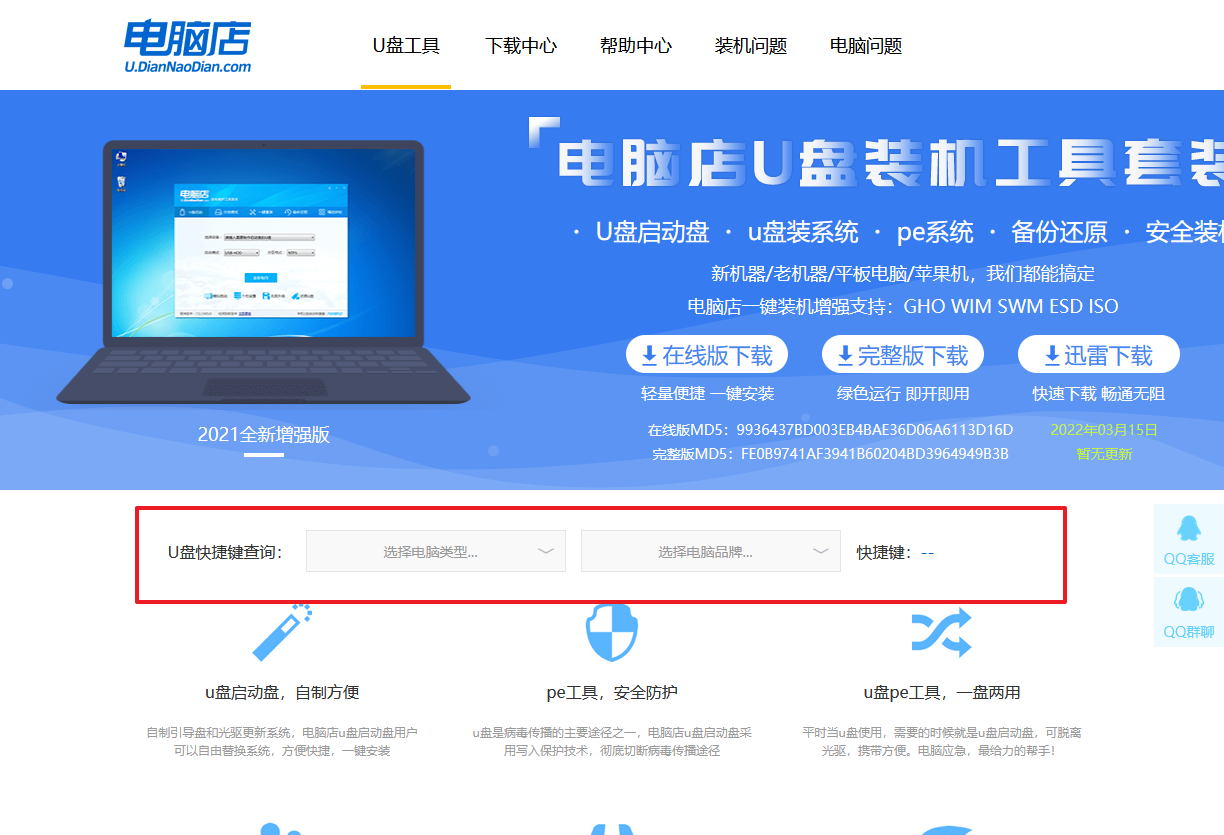
2、插入u盘后重启,等待屏幕出现画面,按下快捷键进入优先启动项设置界面。
3、在窗口中,移动光标选择u盘启动为第一启动项,之后按F10键保存并且重启电脑即可。
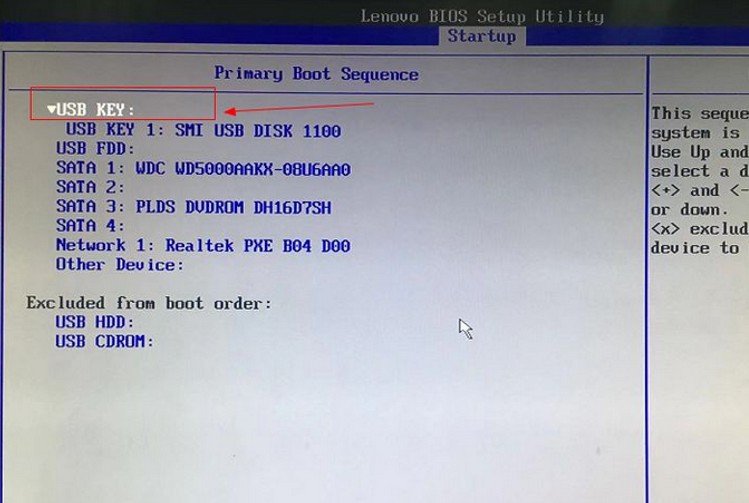
4、此时就会进入电脑店主菜单,选择【1】这一选项后回车。
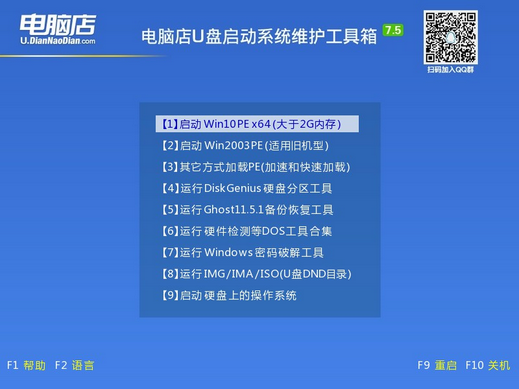
三、u盘装系统
1、设置完电脑店主菜单后进入winpe,找到并打开一键装机的软件。
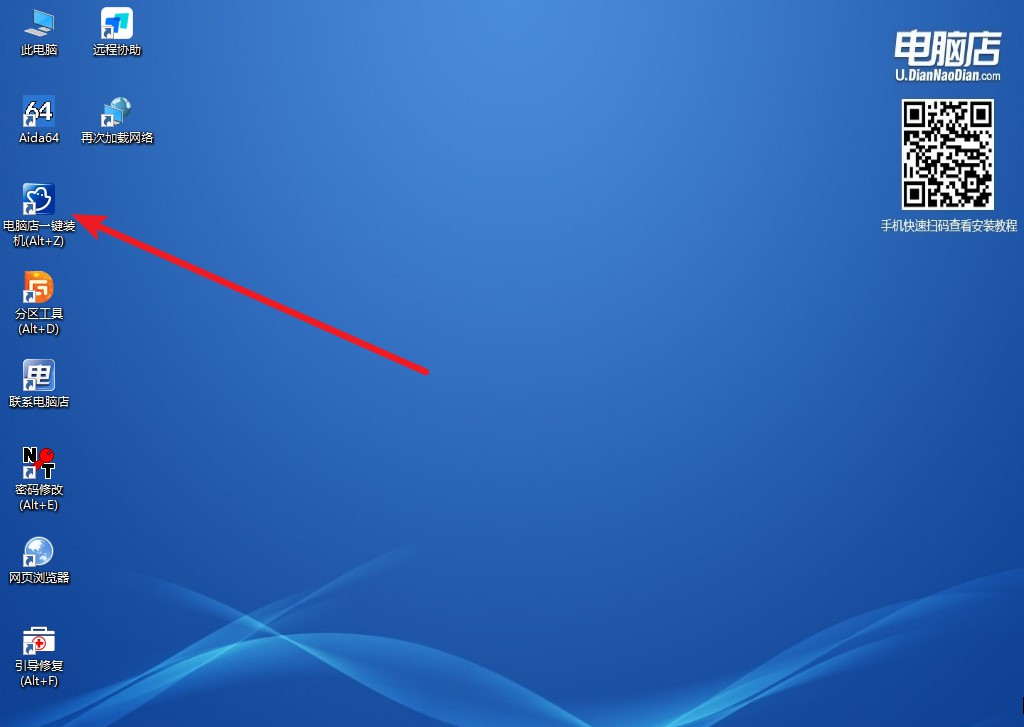
2、在窗口中选择操作方式,打开win10的镜像,以及勾选系统盘,点击【执行】。
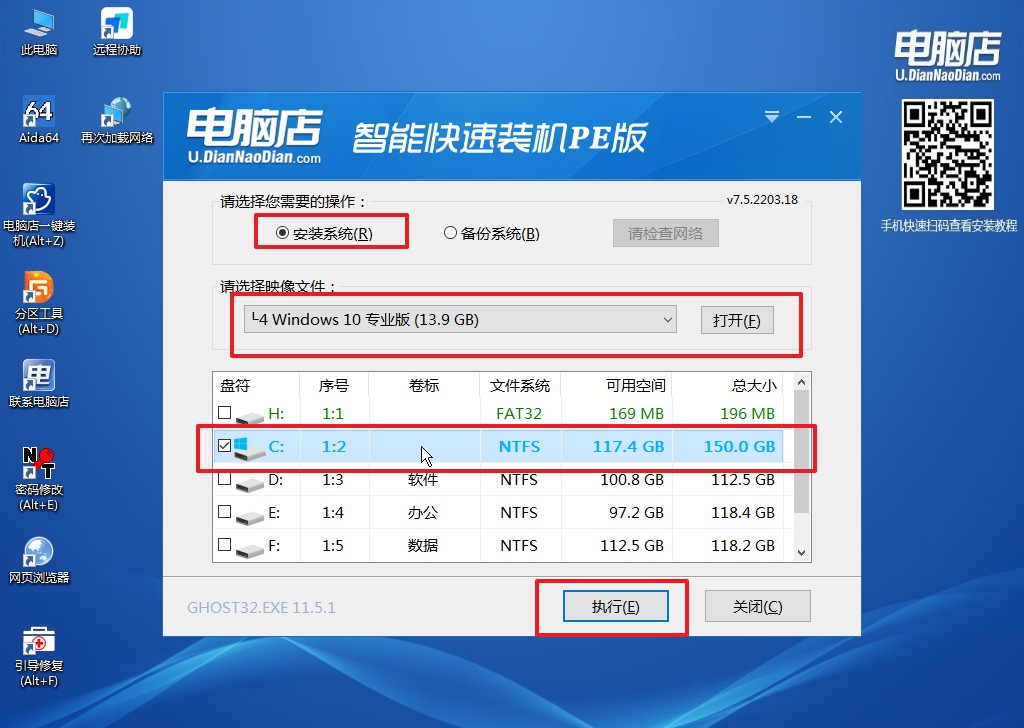
3、在还原窗口中,默认设置点击【是】。接着勾选【完成后重启】,等待安装即可。
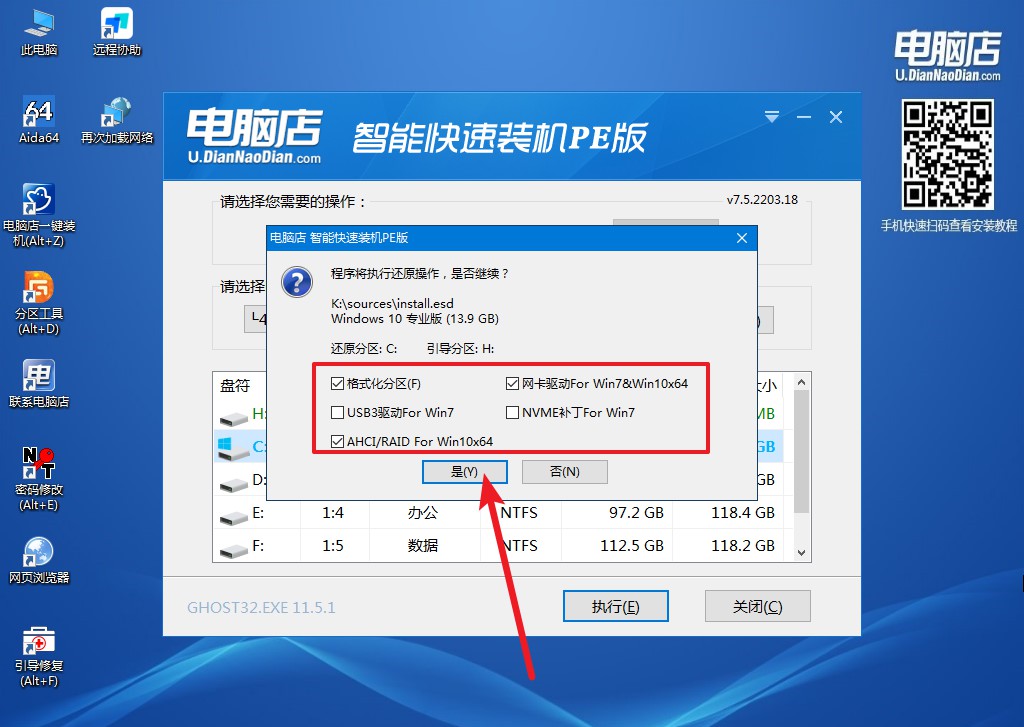
4、之后会重启电脑,我们稍等一会就可以进入win10系统了。
新手怎么用u盘装系统win10的教程就跟大家分享到这里了,通过本文,我们学习了如何使用u盘一键装系统,为我们的计算机提供了一个方便快捷的安装方法。相比传统的安装过程,这种方法可以省去许多繁琐的步骤,使得新手也能轻松上手。毕竟,您只需准备好操作系统映像文件、一个空白的U盘,然后按照简单的步骤进行操作即可。
