电脑店u盘装win10系统步骤,电脑店u盘装系统win10步骤
发布时间:2023-05-17 10:03:11
您是否曾经遇到这样的情况:当您打开计算机时,发现系统丢失了一些重要组件,导致无法正常进入桌面?这种情况常常令人沮丧,尤其是对于那些对计算机系统不太熟悉的人来说。然而,不必担心,因为在本文中,我们将向您介绍一种解决方案,让您可以轻松恢复电脑系统并重新回到正常的桌面界面。通过使用电脑店u盘一键装系统,您可以快速修复丢失的组件,使您的计算机重新焕发活力。现在,让我们一起来学习电脑店u盘装系统win10步骤,解决电脑系统丢失组件的问题吧!
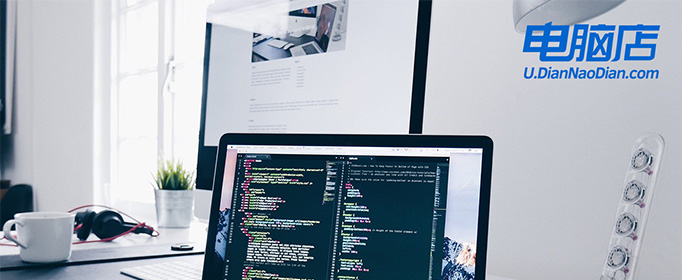
电脑店u盘装win10系统步骤
一、制作u盘启动盘
1、进入首页,切换到【下载中心】,点击【立即下载】,下载电脑店的制作工具。注意事项:下载前关闭电脑的防火墙及第三方杀毒软件,避免误删工具的组件!
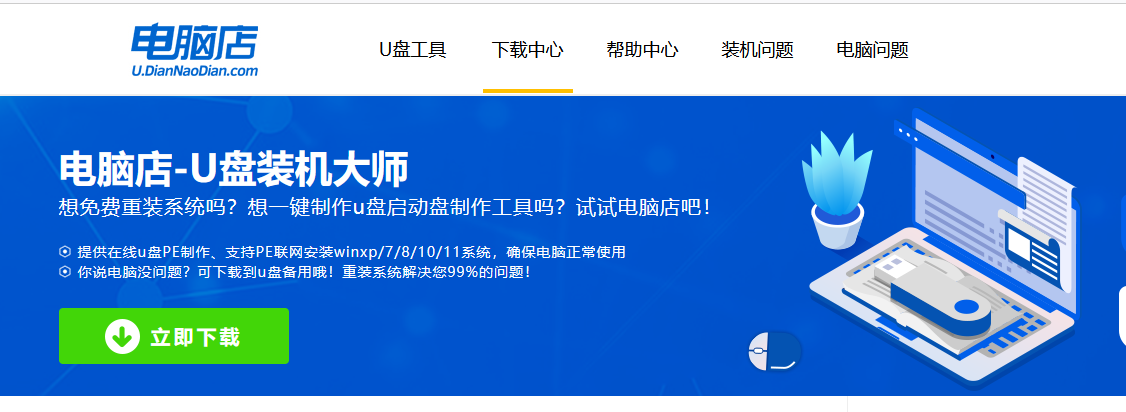
2、下载完成,解压并打开即可开始制作。
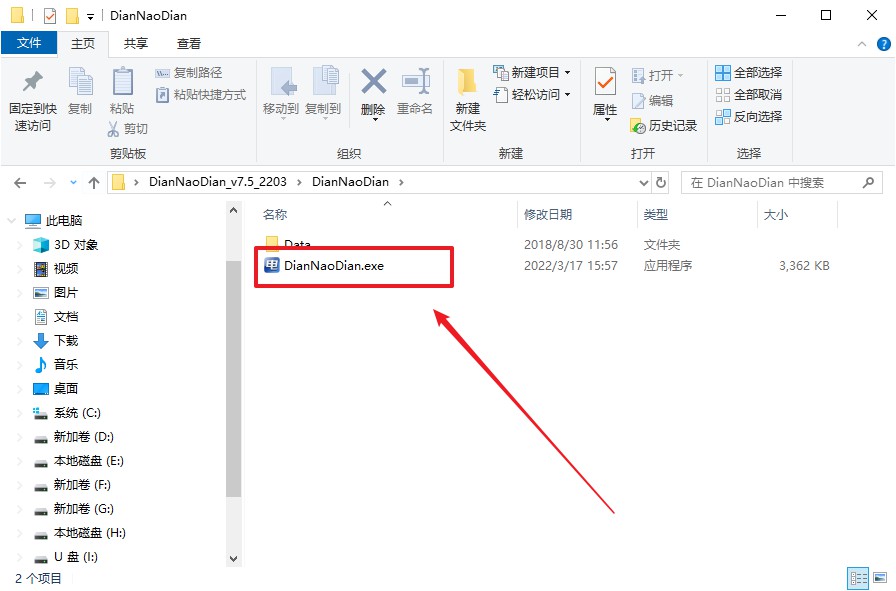
3、插入u盘,打开软件。可默认界面的选项,直接点击【全新制作】。
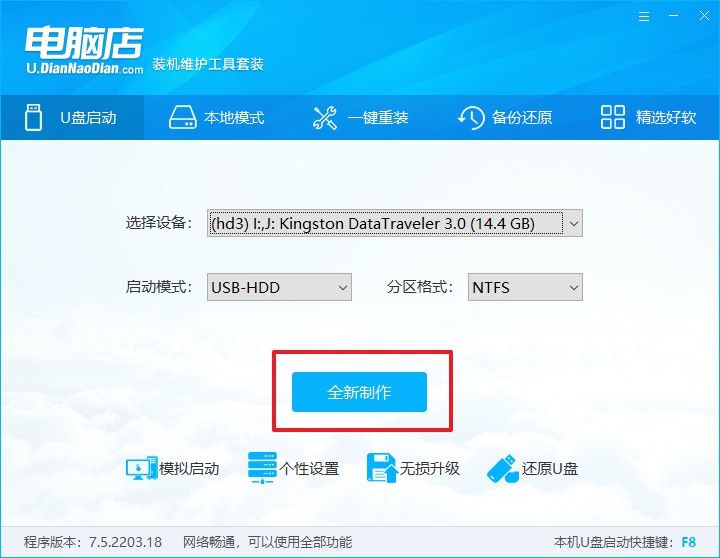
4、弹出格式化提示,点击【确定】开始制作,等待完成即可。
二、设置u盘启动
1、打开电脑店官网首页选择电脑类型和品牌,查询u盘启动快捷键。
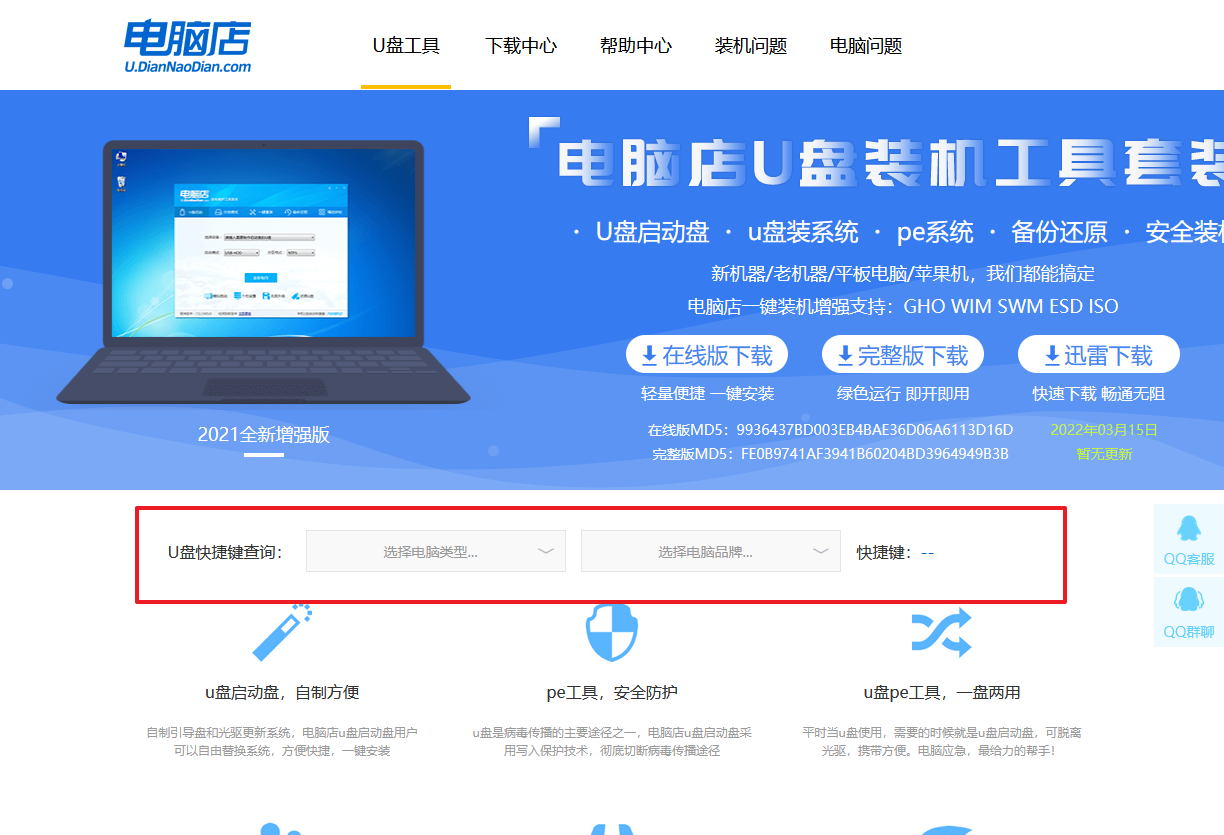
2、将制作好的u盘启动盘插入电脑USB接口,开机或重启,出现画面后按下u盘启动快捷键。
3、弹出快速启动选项的窗口,我们选择u盘进入即可。
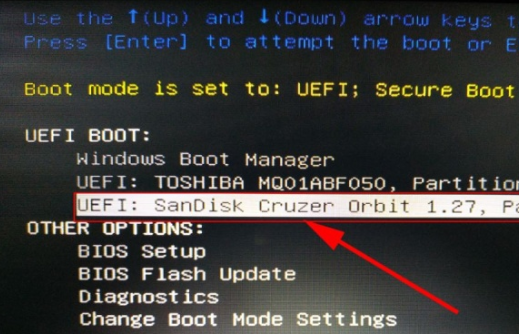
4、回车后就可以进入电脑店winpe主菜单了。
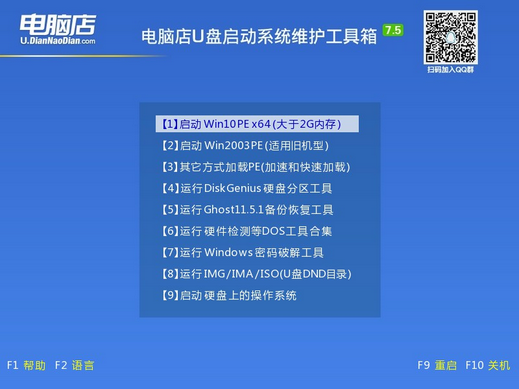
三、u盘装系统
1、如安装win10系统,进入winpe桌面后,打开【电脑店一键装机】。
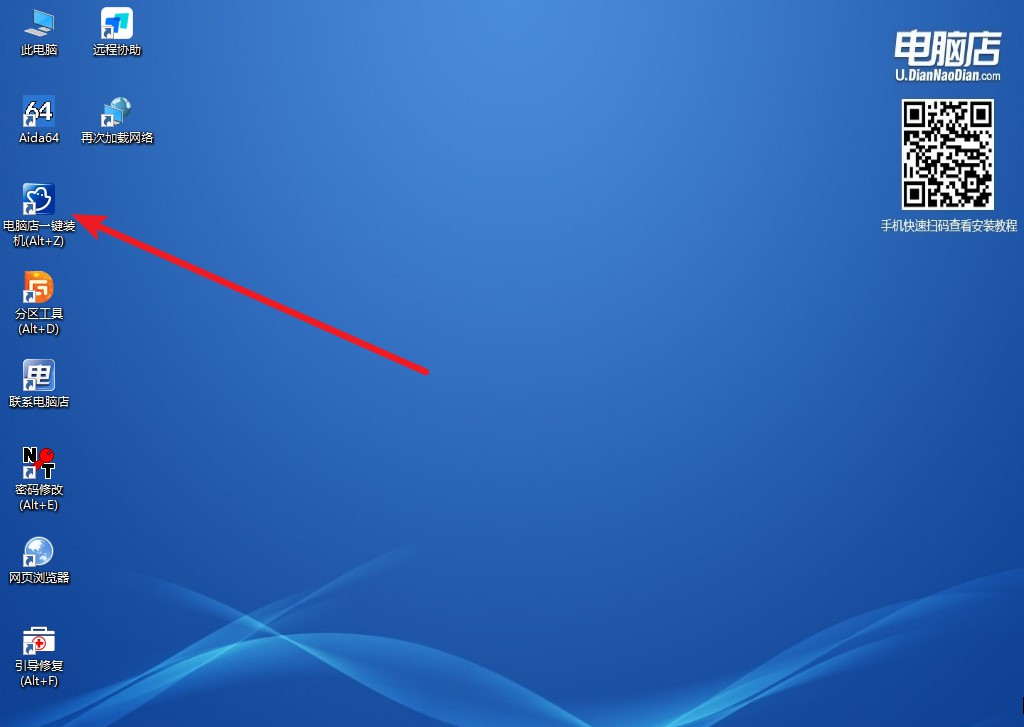
2、如下图所示,选择镜像和系统分区,点击【执行】即可开始安装。
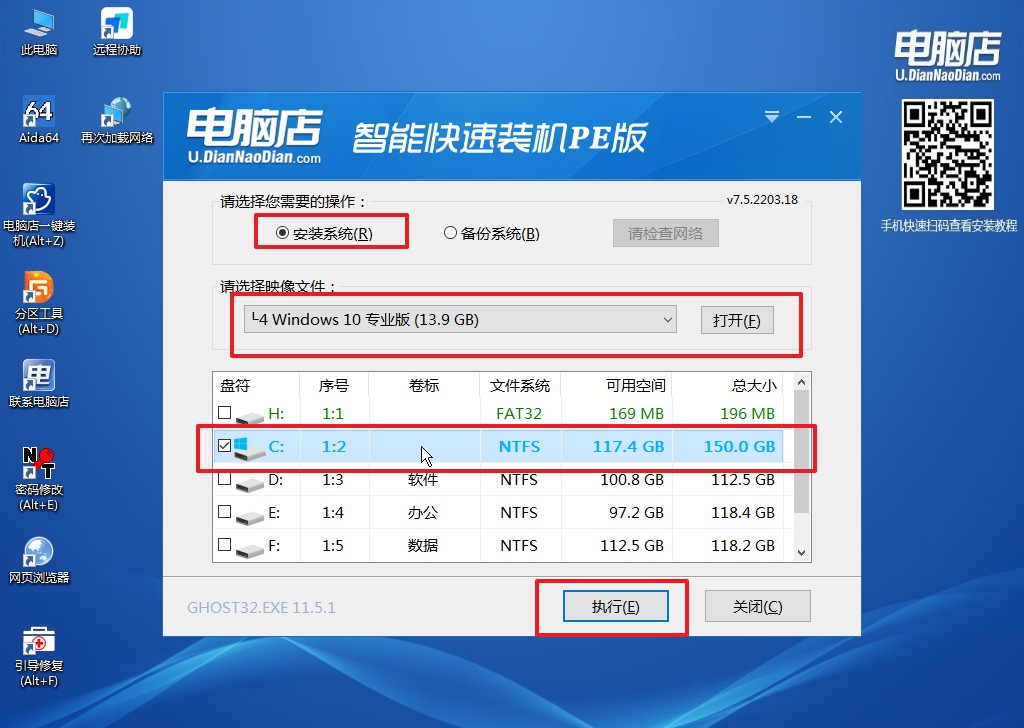
3、跟着提示操作,最后勾选【完成后重启】,等待安装重启。
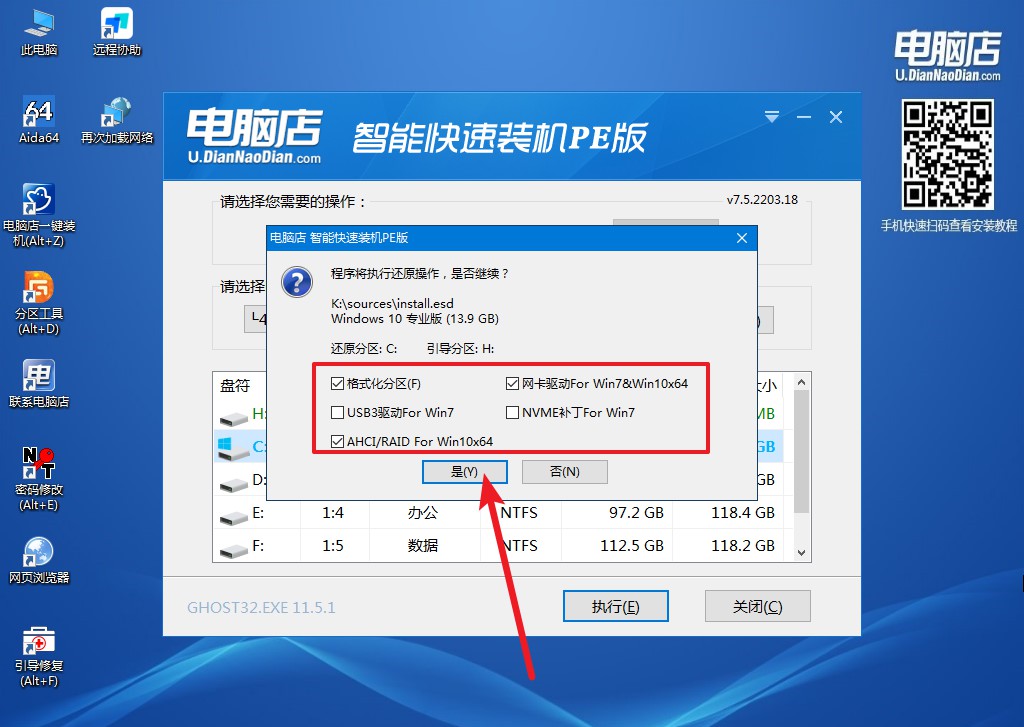
4、安装完成后即可进入win10系统!
电脑店u盘装系统win10步骤的内容就到这结束了,通过本文,我们详细介绍了使用u盘一键装系统来解决电脑系统丢失组件的问题。无论您是遇到了系统崩溃还是丢失重要组件,这种简便而高效的方法都能帮助您快速修复问题,使您的计算机重返正常运行状态。不再被系统问题困扰,您可以专注于您的工作、学习和娱乐。
