电脑店U盘重装系统教程win10,电脑店U盘重装系统教程win10
发布时间:2023-05-17 10:04:27
特别是对于那些新手来说,第一次装系统可能会让他们感到不知所措。但是别担心!今天小编就给大家双手奉上电脑店u盘重装系统教程win10,跟着这一教程操作,相信你是可以学会u盘装系统的。接下来,让我们一起探索如何使用电脑店u盘启动盘一键装系统,让您在计算世界中游刃有余!如若还没学会,可要认真阅读哦!

电脑店U盘重装系统教程win10
一、制作u盘启动盘
1、百度搜索【电脑店】进入官网,将栏目切换到【下载中心】,点击【立即下载】,即可下载 u盘启动盘制作工具。
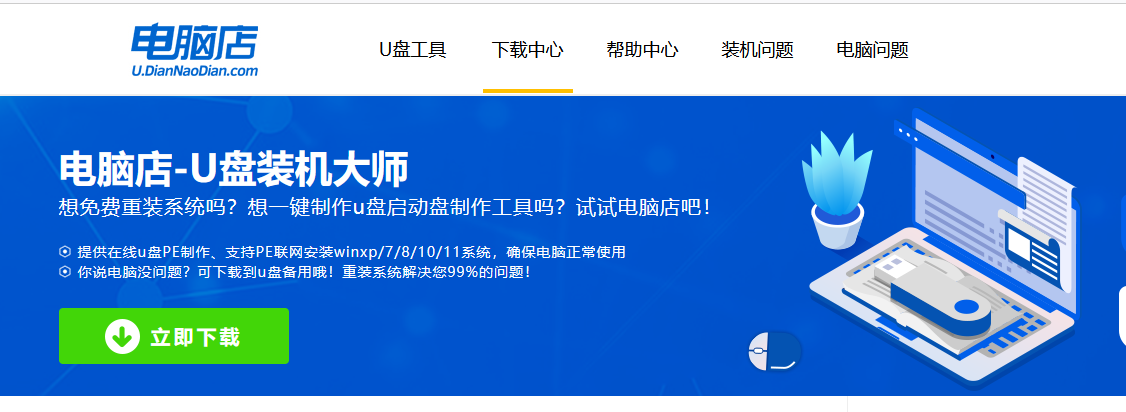
2、下载之后解压,插入一个8G以上的u盘,双击打开电脑店的程序。
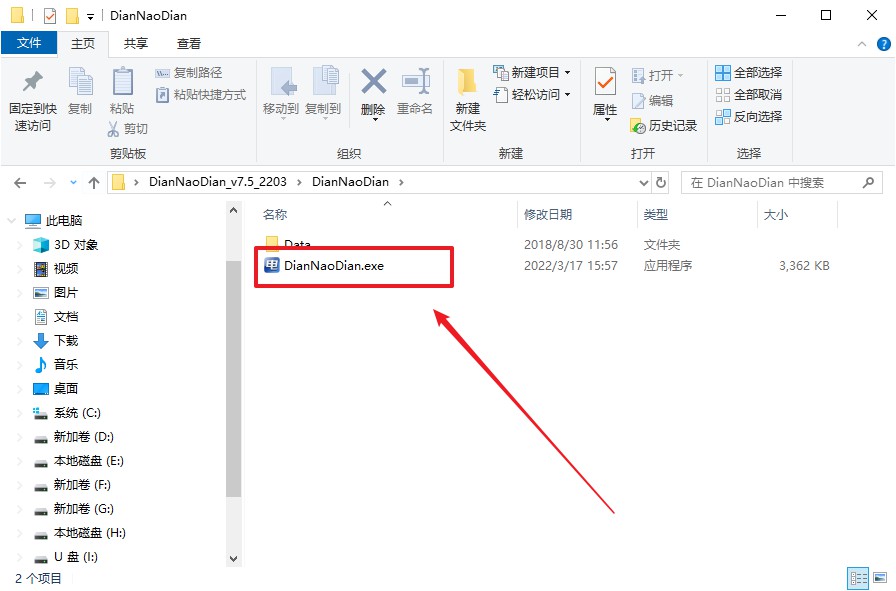
3、工具会自动识别u盘,默认【启动模式】和【分区格式】,点击【全新制作】。
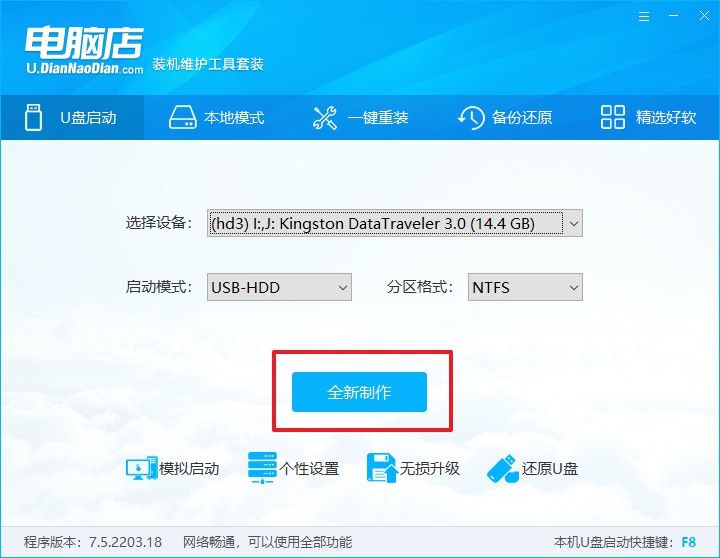
4、等待制作,完成后会有提示框提示。
二、设置u盘启动
1、在电脑店首页,输入重装电脑的相关信息,查询u盘启动快捷键。
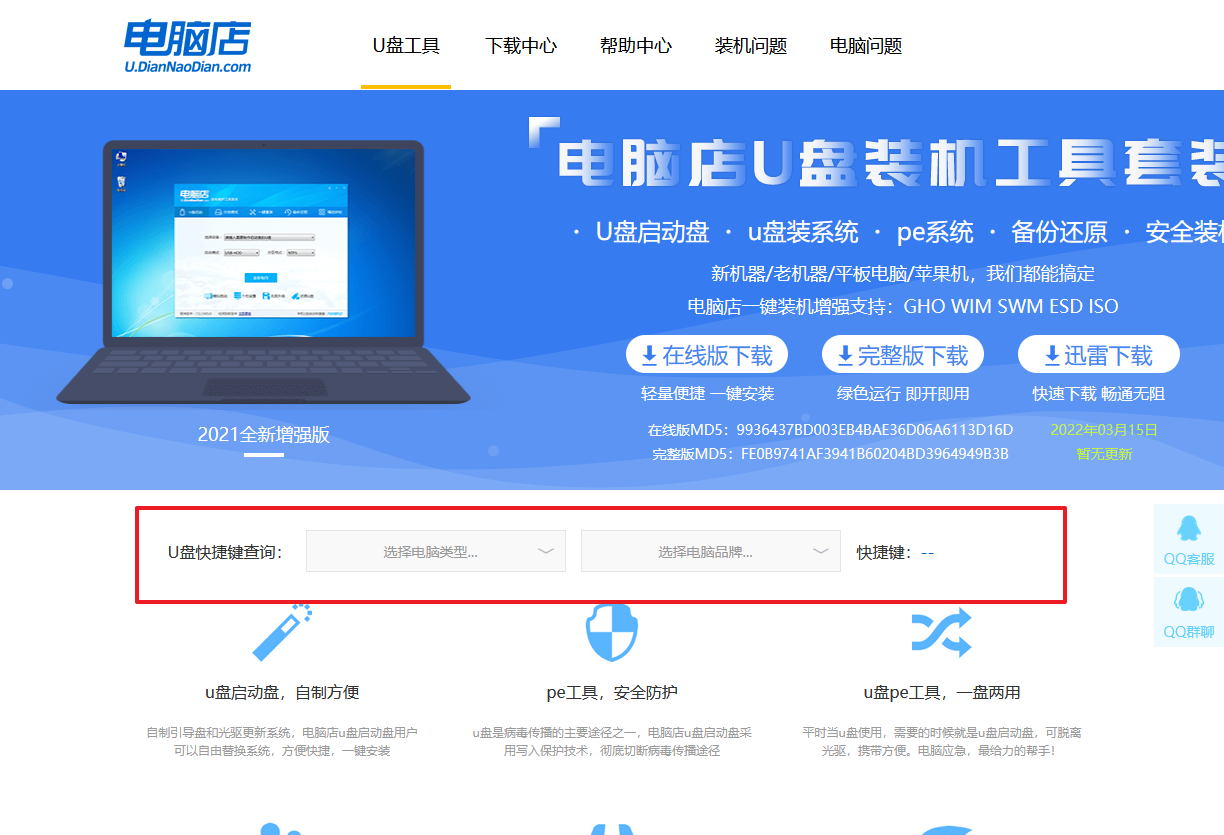
2、接下来将u盘启动盘连接电脑,重启,启动后迅速按下查询到的快捷键。
3、进入优先启动项设置界面后,选中u盘启动,最后回车进入下一步。
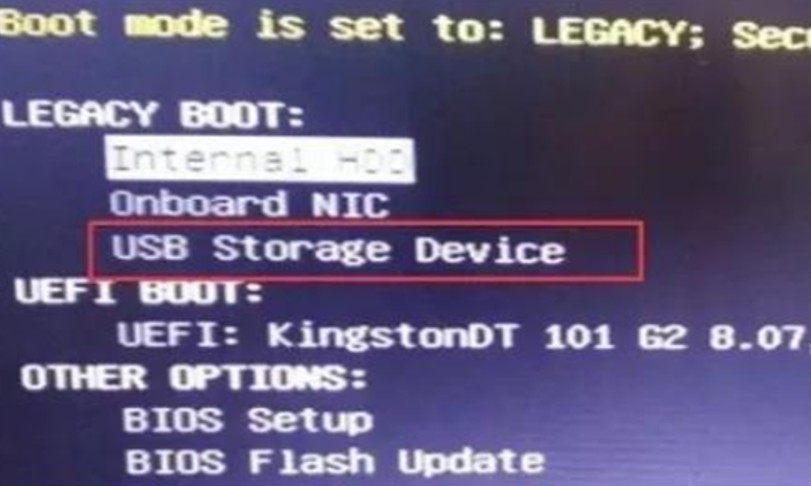
4、接着电脑会自动重启,进入到电脑店winpe主菜单,选择第一个选项回车即可。
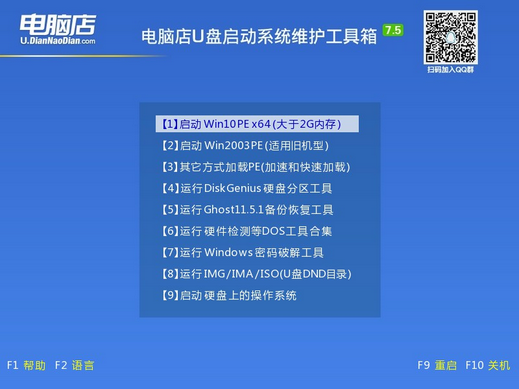
三、u盘装系统
1、u盘启动后即可进入电脑店winpe,双击打开【电脑店一键装机】。
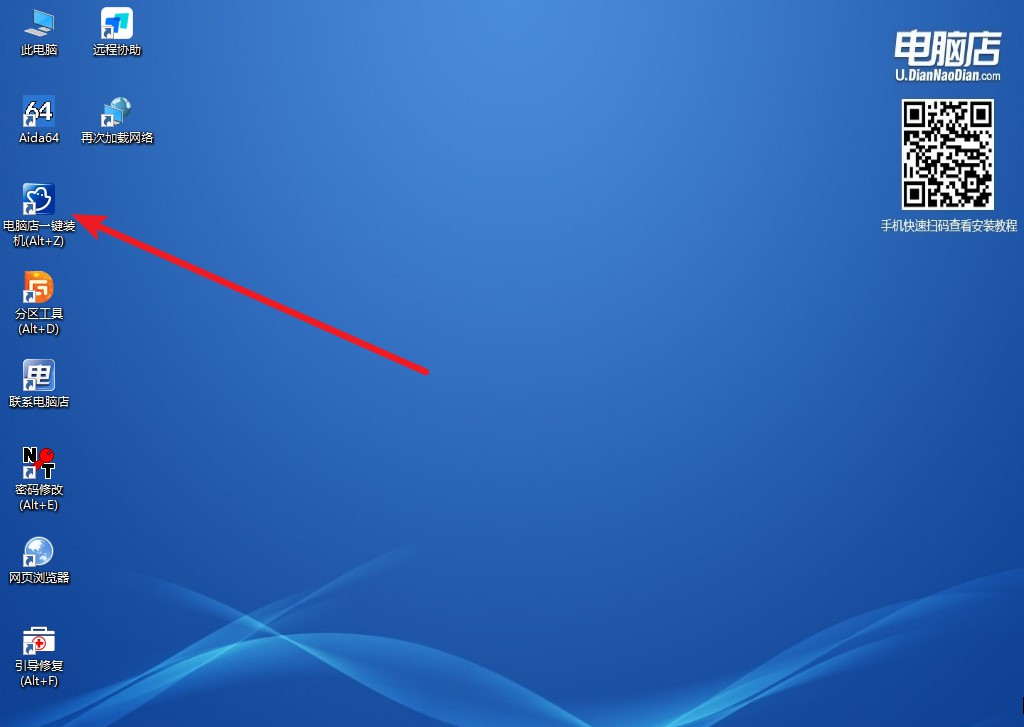
2、在界面中,根据下图所示的提示,选择操作方式、镜像文件以及系统盘符,点击【执行】。
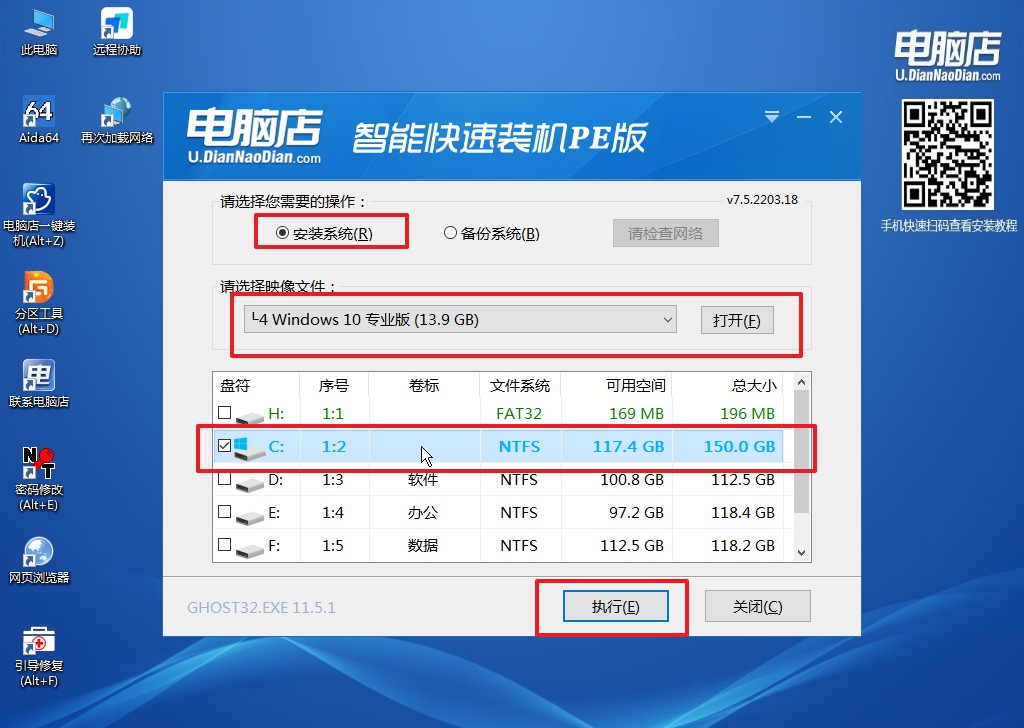
3、在还原操作中,可默认选项,点击【是】,接下来会自动安装系统。
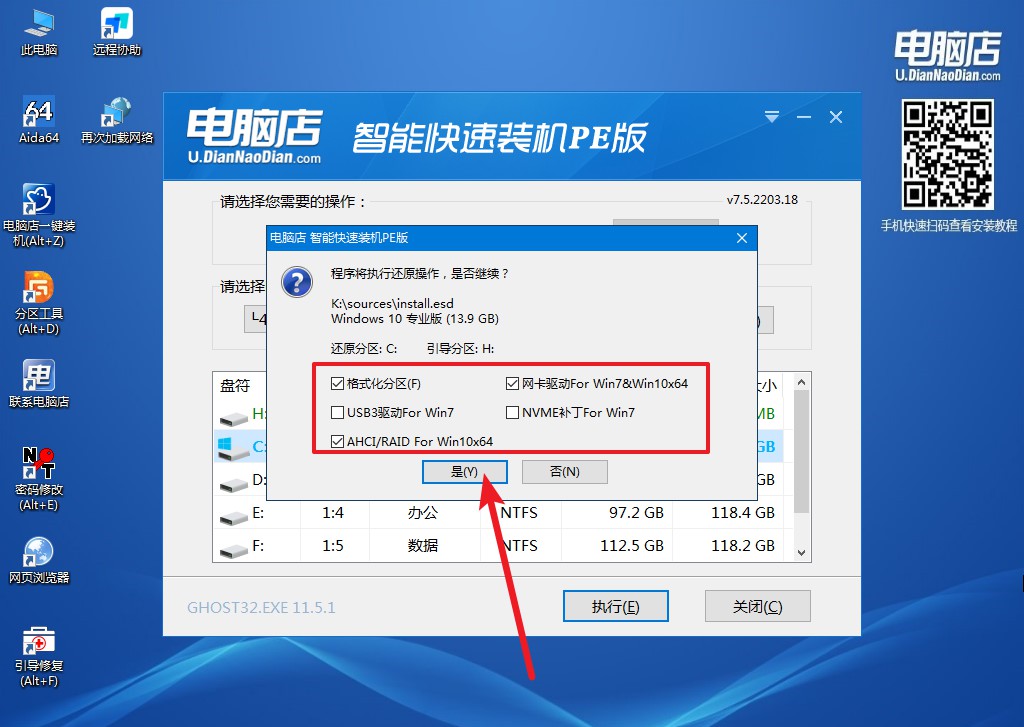
4、等待安装完成,重启后即可进入win10系统。
电脑店u盘重装系统教程win10详细给大家介绍了方法,希望能为那些第一次装系统的新手提供实用的指导。通过这种简单而高效的方式,您可以轻松地安装操作系统,为您的计算机注入新的活力。无论您是一个计算机新手还是一个有经验的用户,使用u盘启动盘装系统都将为您节省时间和精力。赶快动手尝试吧!
