u盘启动装系统win10系统,怎么u盘启动装系统win10教程
发布时间:2023-05-23 10:08:44
有时候,你的电脑就像是一个顽皮的孩子,突然间,它就决定进行一场"罢工",拒绝你的任何操作。你的Windows 10系统似乎在一夜之间就崩溃了,甚至无法进入系统。你可能在那里挠头,怀疑是不是自己做错了什么。别担心,这并不是你的错,有时候电脑就是这么神奇。不过,就像对待任何问题一样,我们总是有解决办法的。这次,我们将使用u盘重装的方法,让你的电脑重新焕发活力。下面请看u盘启动装系统win10系统教程。
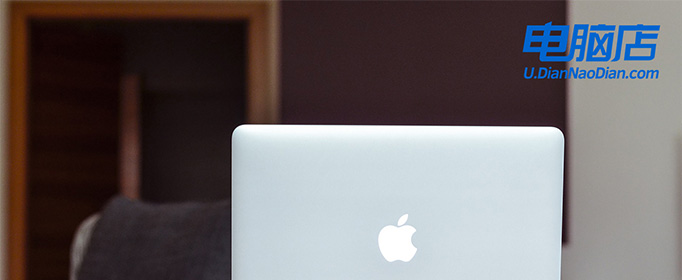
u盘启动装系统win10系统
一、制作u启动盘
1、在电脑店官网中,切换到下载中心,点击【立即下载】,即可下载电脑店,这一制作启动盘所需的工具。
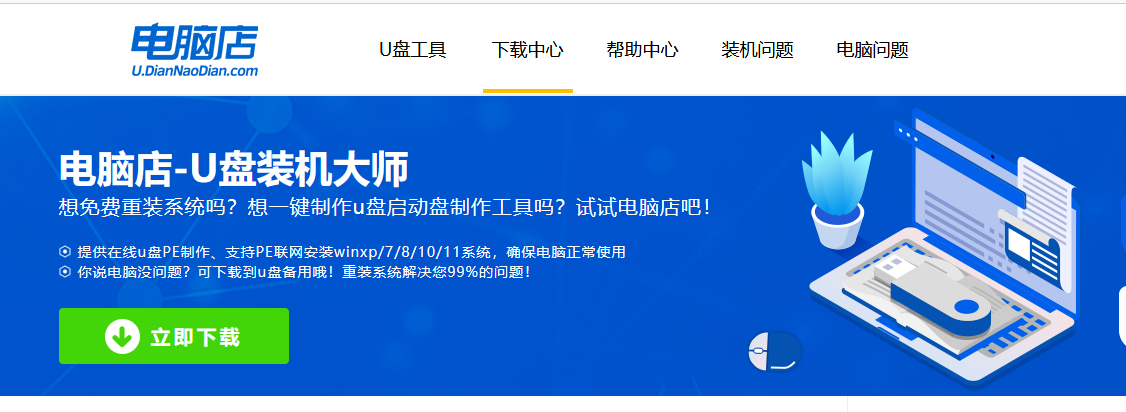
2、下载好电脑店u盘启动盘制作工具后,解压并打开。
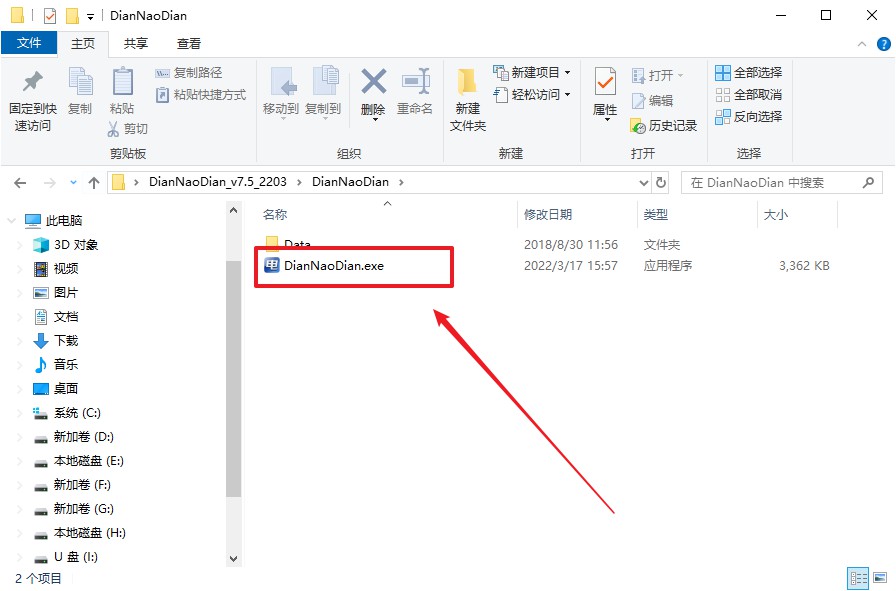
3、在界面中选择u盘,以及【启动模式】和【分区格式】,点击【全新制作】。
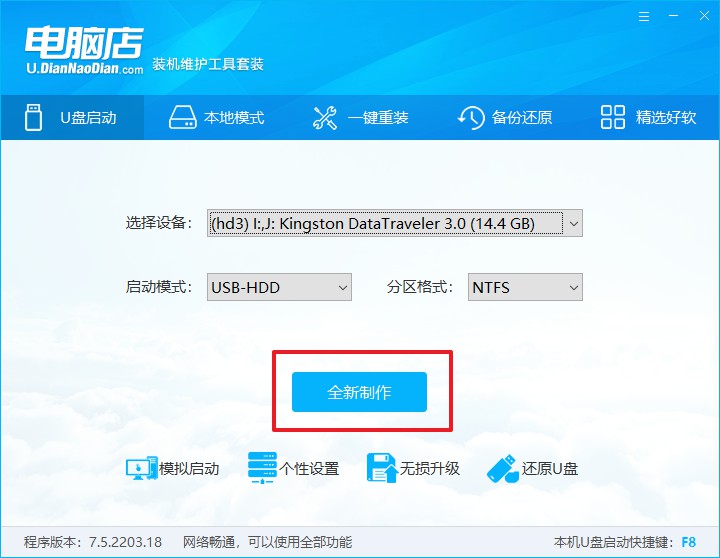
4、等待制作,制作成功后会有弹框提示,你可以根据自己的需要点击查看教程。
二、BIOS设置u盘启动
1、在电脑店官网首页查询u盘启动快捷键,如下图所示:
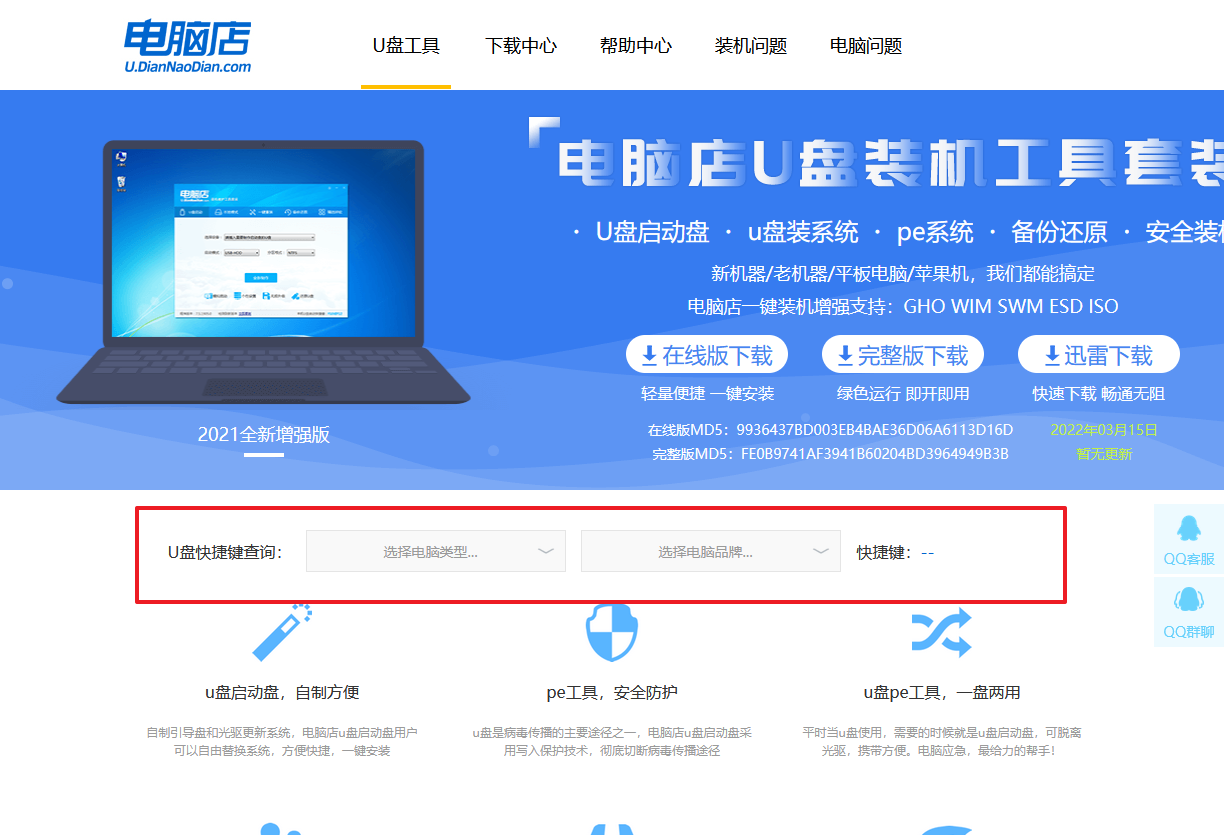
2、u盘启动可直接使用启动快捷键,插入u盘启动盘后开机,不停按下快捷键,即可进入选择界面。
3、在启动项设置界面,大家找到u盘启动盘,选中后回车确认就可以了。
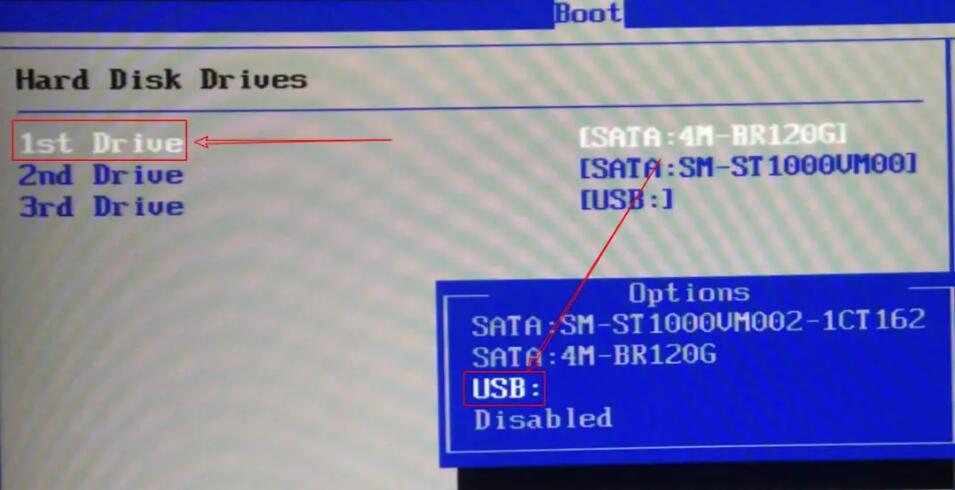
4、再次重启后,电脑会进入电脑店winpe主菜单,新机型电脑选择【1】,旧机型选择【2】,回车。
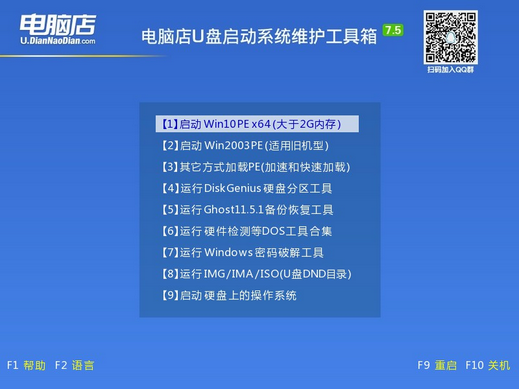
三、u盘装系统
1、设置完电脑店主菜单后进入winpe,找到并打开一键装机的软件。
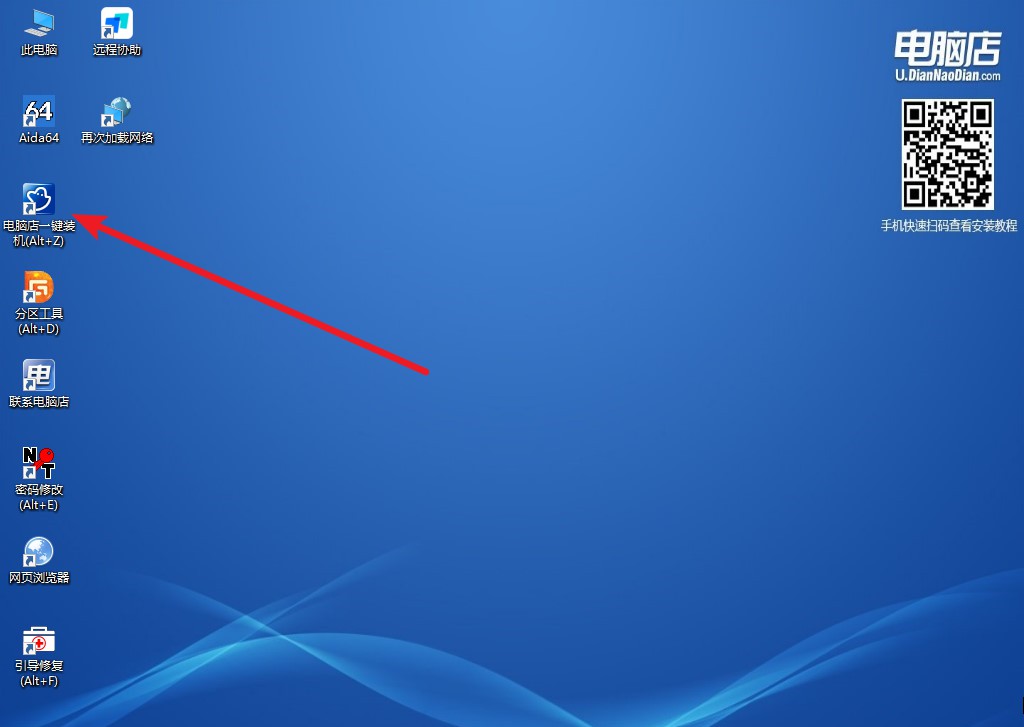
2、点击【打开】选择已下载的镜像系统,注意勾选安装盘符,最后点击【执行】即可开始下一步。
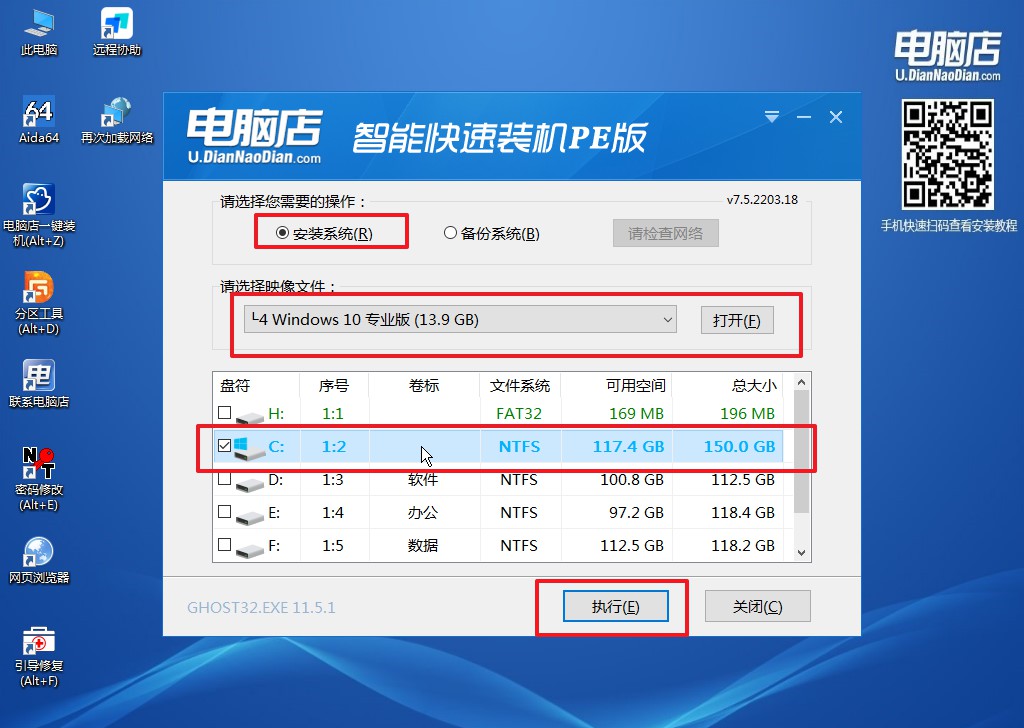
3、在这窗口中,可勾选【完成后重启】,亦可在安装后手动点击重启。
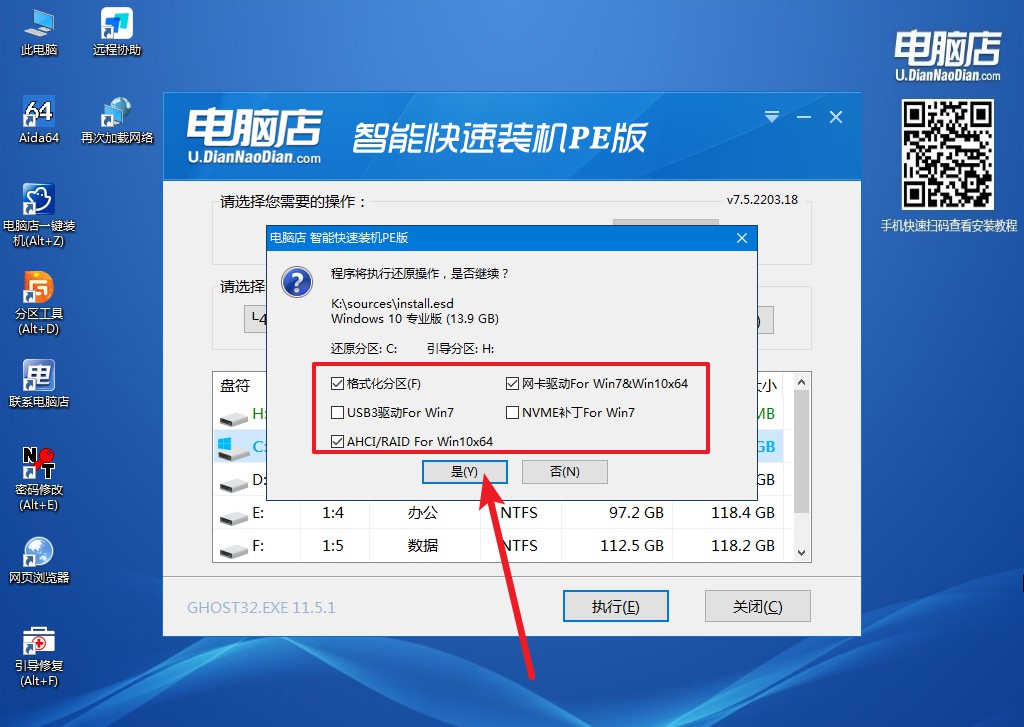
4、等待安装重启即可进入win10系统。
看,你做到了!通过u盘启动装系统win10系统教程,你的电脑已经像凤凰涅槃,从崩溃的边缘重新复活,而且现在运行得比以前更好。你已经学会了如何使用u盘重装系统,这是一个非常有价值的技能,可以让你在电脑遇到问题时迅速解决。所以,让我们欢呼,为你的成功而欢呼,也为你获得新技能而欢呼。
