u盘怎么重装系统,u盘重装系统
发布时间:2023-06-01 10:28:39
BIOS是一款在我们的电脑硬件与操作系统之间建立桥梁的软件。它是电脑启动过程中的第一步,它检查我们的硬件是否正常,并找到启动设备来启动我们的操作系统。然而,如果我们打算重装系统,我们可能需要修改BIOS的设置,以允许电脑从我们选择的启动设备启动。这个过程可能看起来复杂,但是只要遵循正确的步骤,我们就能轻松地设置BIOS,为我们的系统重装做好准备。下面就一起看看详细的u盘重装系统操作方法吧。

u盘怎么重装系统
一、制作电脑店pe启动盘
1、下载后打开电脑店u盘启动盘制作工具,设置USB—HDD模式以及NTFS格式。
2、然后点击【全新制作】,耐心等待。
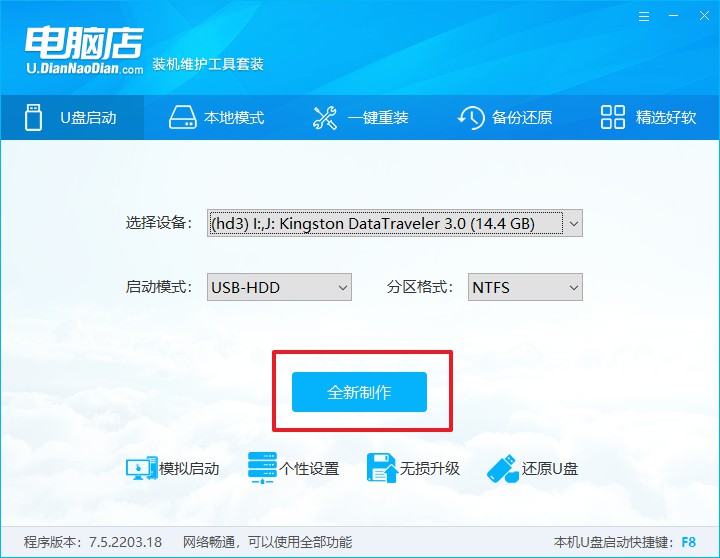
3、制作完成后就会弹出一个小窗口,可选择是否查看教程。
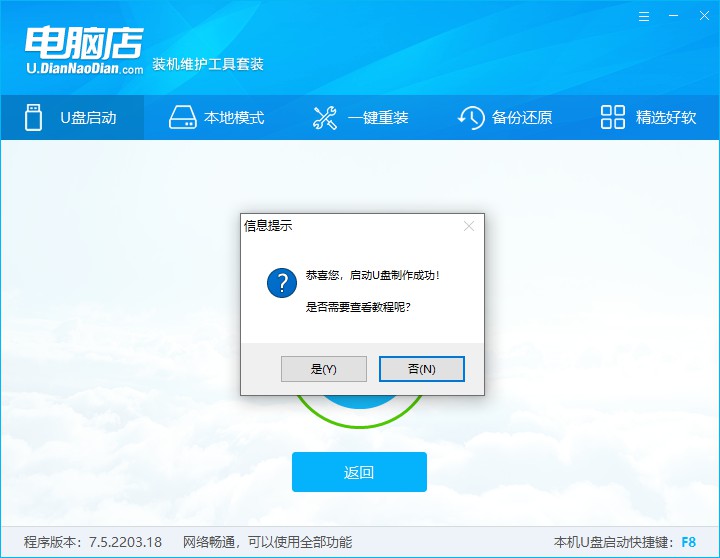
注意:下载的u盘启动盘制作工具的时候,需要把防火墙和第三方杀软关闭!另外,u盘需要提前做好数据备份。
二、启动电脑店pe启动盘
1、由于不同品牌主板进入BIOS的按键有所不同,首先我们需要查询u盘启动快捷建。
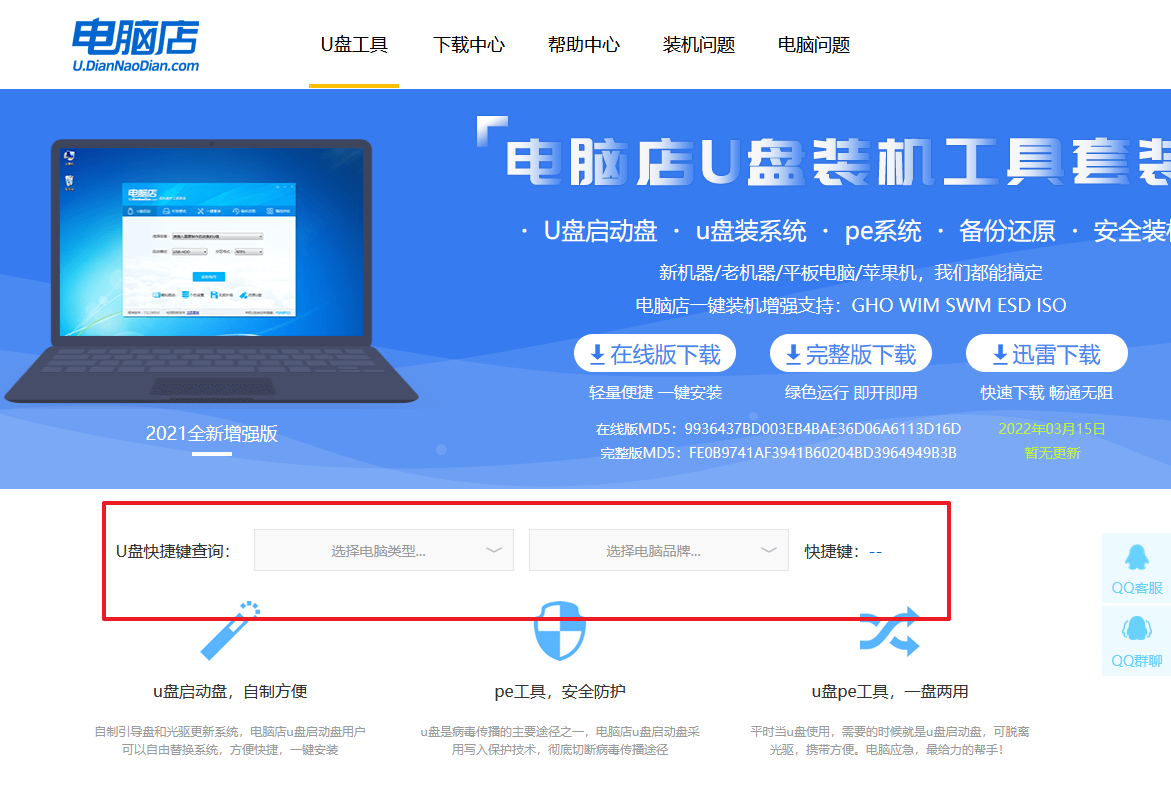
2、重启电脑,按下u盘启动快捷键,接下来会弹出一个界面。
3、此界面为优先启动项的设置界面,在这里找到pe启动盘的选项,回车即可。
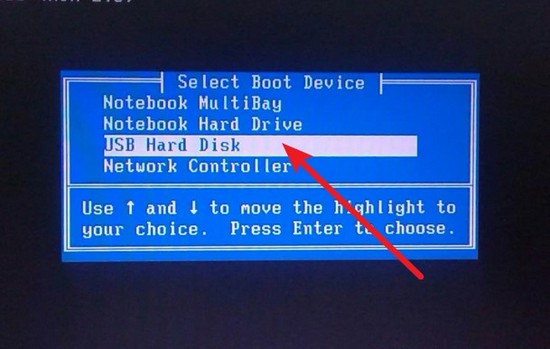
4、接下来就进入到电脑店的winpe主菜单,选择第一项后回车。
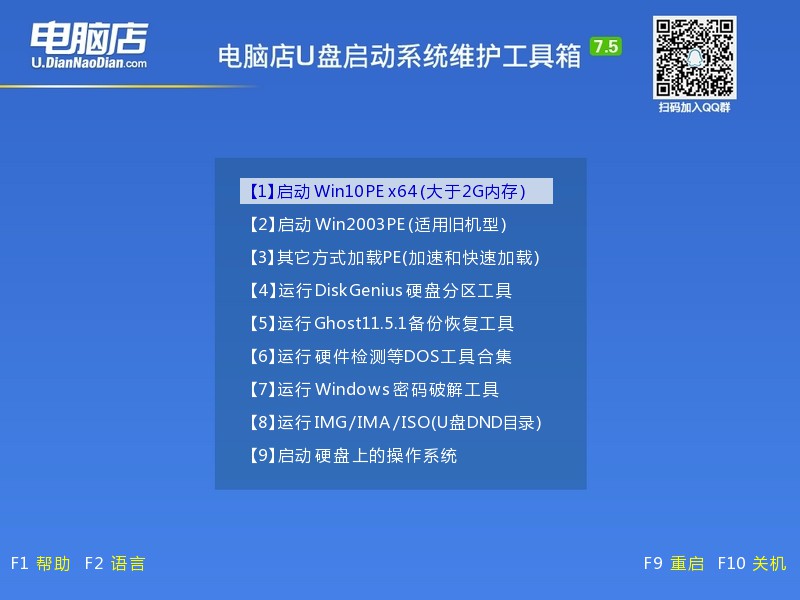
三、进入电脑店pe启动盘
通过上面的设置,此时你已经进入了电脑店的pe系统。在桌面,你可以看到分区工具、密码修改、引导修复等内置工具。在这里你也可以一键重装系统,很是方便。
1、打开电脑店一键装机。
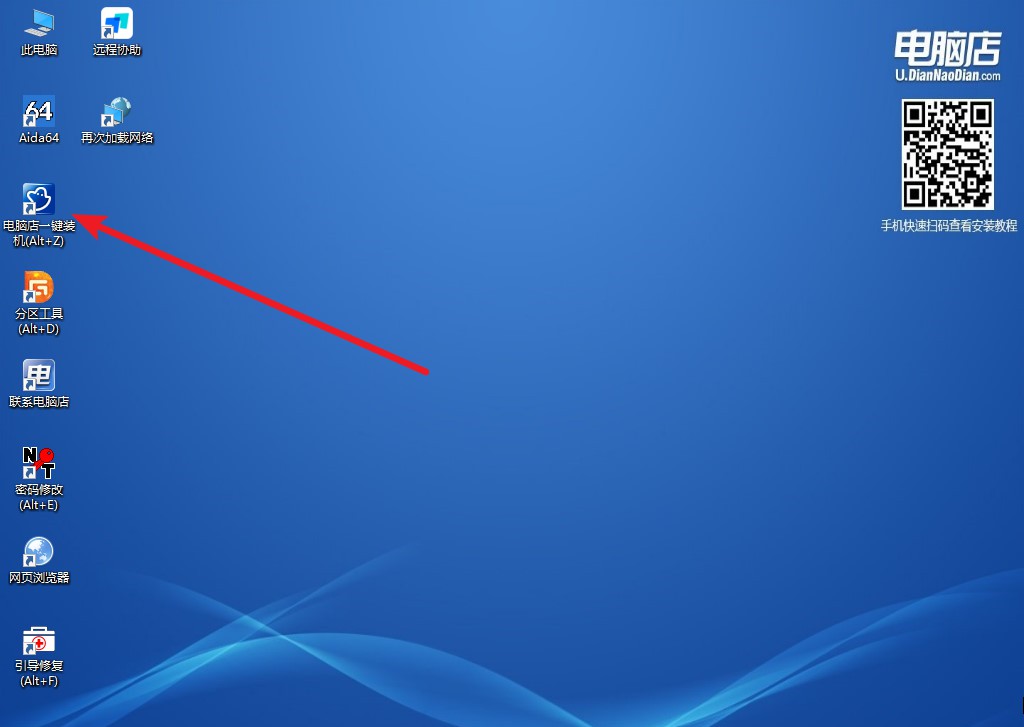
2、在界面中选择好镜像文件和安装盘符,点击【执行】即可一键重装。
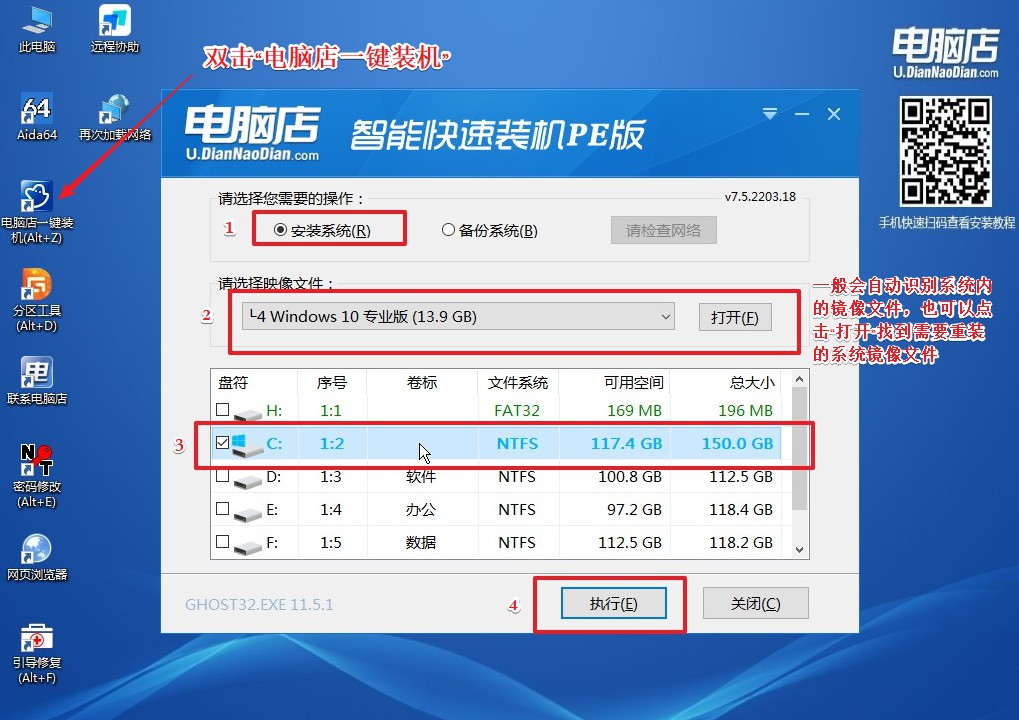
3、安装后重启电脑,系统就轻松重装好了!具体的重装教程,请见:电脑店u盘装系统教程。
u盘重装系统操作方法就跟大家分享到这里了,操作过程中涉及到进入BIOS设置u盘启动,请记住,尽管BIOS是一个强大的工具,但如果不当使用,它可能会对你的电脑产生负面影响。因此,我们在调整BIOS设置时一定要小心,如果有任何疑问,最好寻求专业的帮助,如有需要,可联系电脑店的技术客服哦。
