电脑店u盘装系统教程,电脑店u盘重装系统方法
发布时间:2023-06-01 10:33:01
我们的电脑不仅仅是一台设备,更是我们的个人图书馆,图片库,甚至是我们的工作室。所有的文件和数据都紧密地储存在电脑中,它们是我们的过去,也是我们的未来。但是,有时候,我们不得不面临一次电脑系统的重装,这就像一次大迁移,我们必须在新环境中重新安置我们的所有东西。因此,我们需要提前做好准备,特别是对于C盘中的重要文件,我们需要确保它们的安全,以防在重装系统后丢失。接下来,小编将跟大家详细分享下电脑店u盘装系统教程。

电脑店u盘装系统教程
1、在电脑店官网里,下载u盘启动盘制作工具,通过它来将u盘制作成pe启动盘。
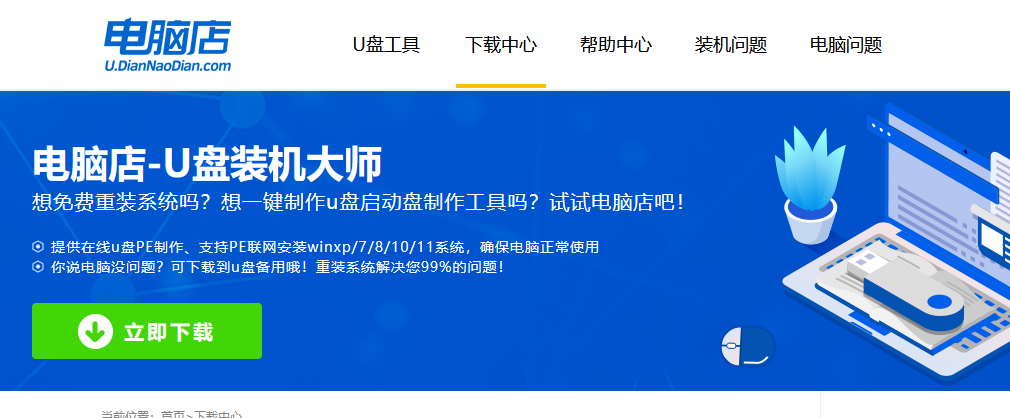
2、解压后打开该工具,插入u盘,点击【全新制作】即可。
注意事项:a.下载制作工具前将电脑上所有杀软关闭,避免误杀组件。b.u盘空间8GB以上为佳,且里面没有重要数据。
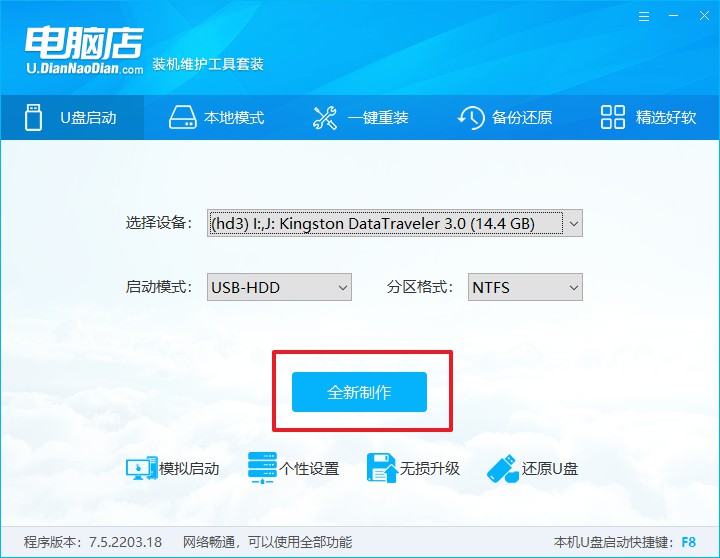
二、pe启动盘重装
制作PE启动盘,我们经常会用来重装系统,但仍有不少朋友不知道怎么操作,接下来分享下简单的教程:
1、查询电脑的u盘启动快捷键,输入类型和品牌即可查询到。
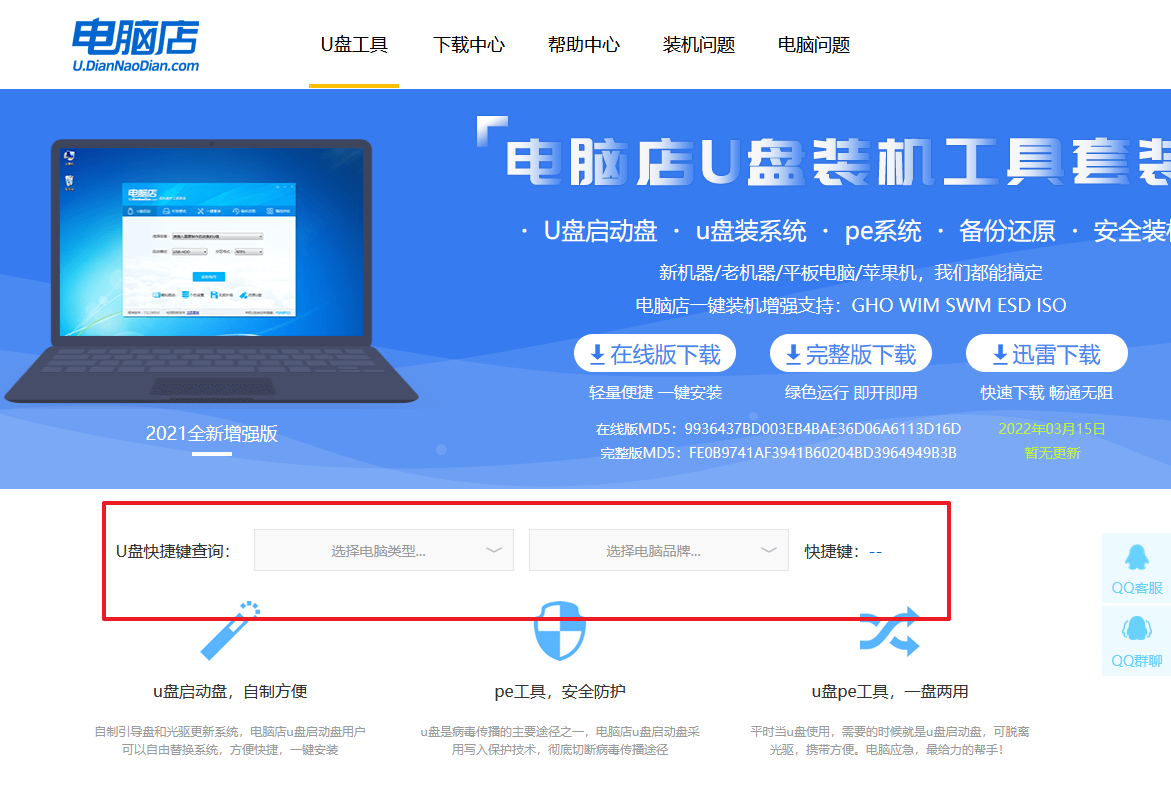
2、重启后按下快捷键,进入优先启动项设置界面后,选择u盘回车。
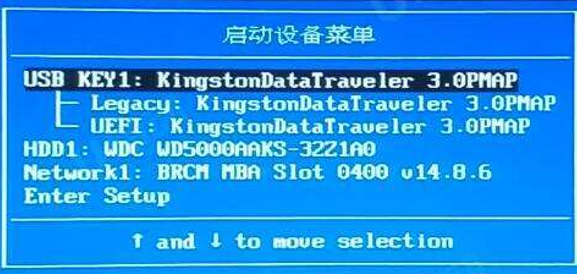
3、进入到电脑店winpe主菜单,选择【1】启动win10PEx64(大于2G内存)后回车。
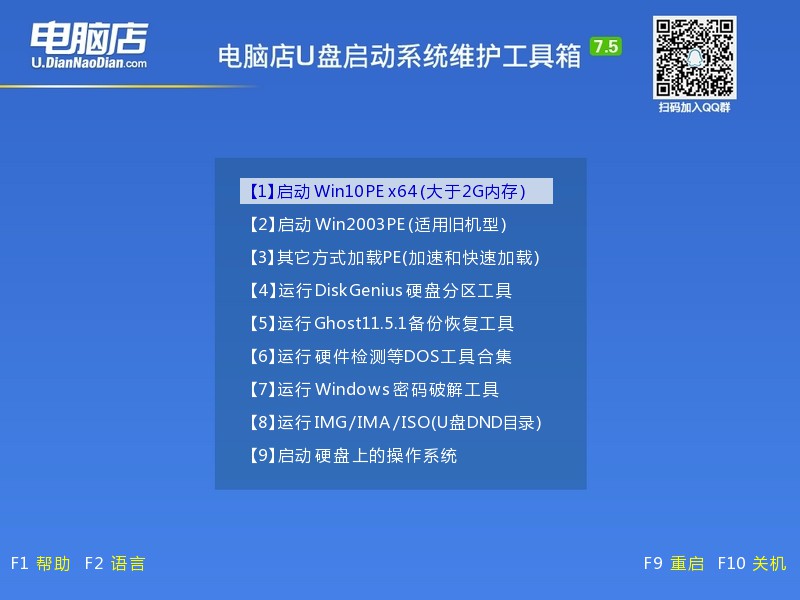
4、双击打开【电脑店一键装机】。
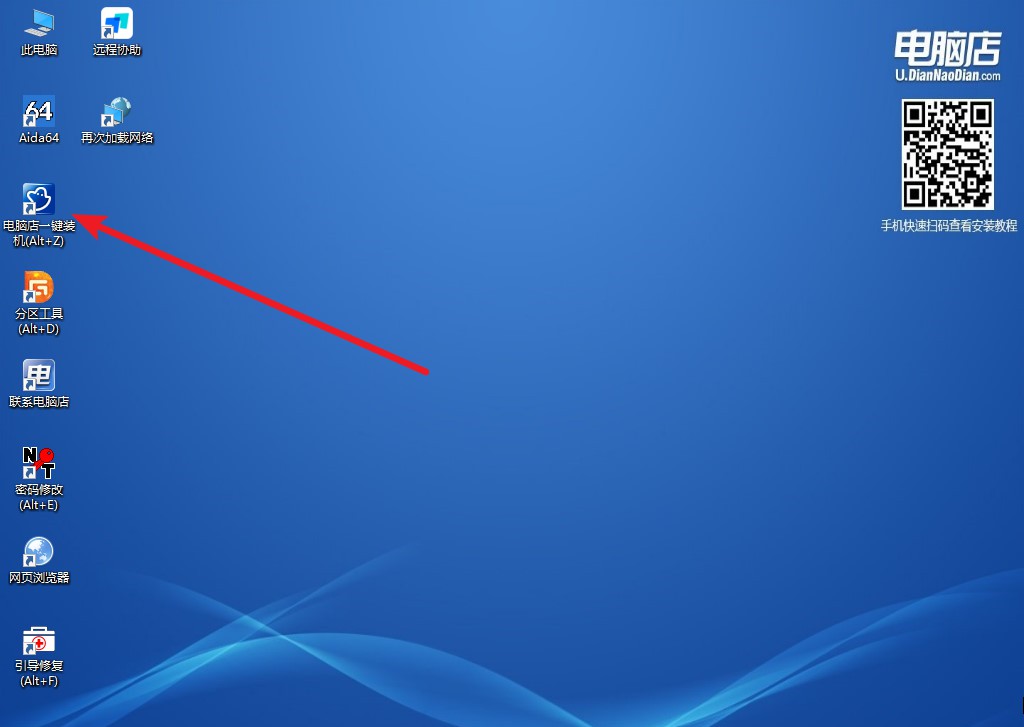
5、选择镜像和系统分区,点击【执行】即可开始安装。具体教程请看:电脑店u盘装系统教程。
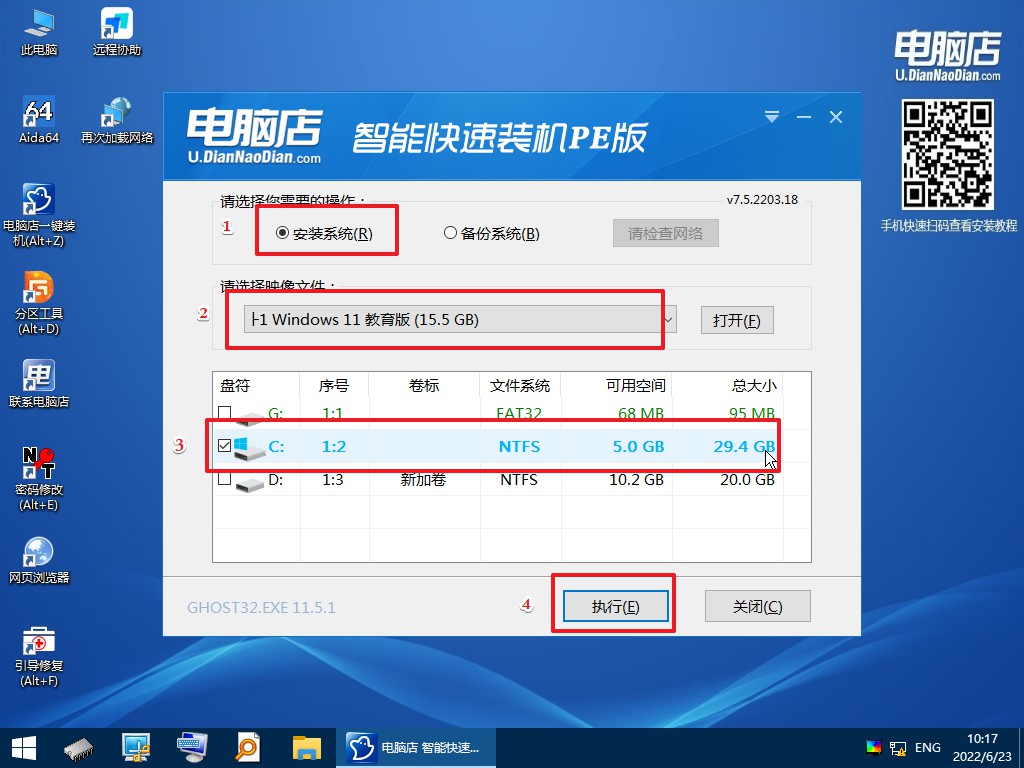
电脑店u盘装系统教程就跟大家分享到这里 。重装系统,就像是给电脑做一次大清洁,但是清洁的同时也可能会将重要的文件一并清除。这就像在翻新房屋时,有些旧物我们需要丢弃,但有些是珍贵的回忆,我们必须小心翼翼地保留。因此,对于C盘中的文件,我们必须谨慎对待,最好的方法就是将它们备份到u盘或者电脑的其他盘,然后我们才可以安心地进行系统的重装。
