怎么u盘重装系统电脑,如何u盘重装系统电脑
发布时间:2023-06-29 12:21:23
操作系统与软件应用,是我们在日常生活中与电脑打交道的重要桥梁,然而我们是否曾经为电脑屏幕上跳出的一串错误代码感到惶恐?有没有因为一个个不知所措的系统问题,而陷入无尽的混乱?如果你的答案是肯定的,那么,可能是时候考虑重装系统来进行一场全面的春季大扫除了。如果你不知道怎么办?下面小编就给大家讲解下怎么u盘重装系统电脑吧!

怎么u盘重装系统电脑
一、制作u盘启动盘
1、下载电脑店u盘启动盘制作工具,切换到【下载中心】,点击【立即下载】即可。
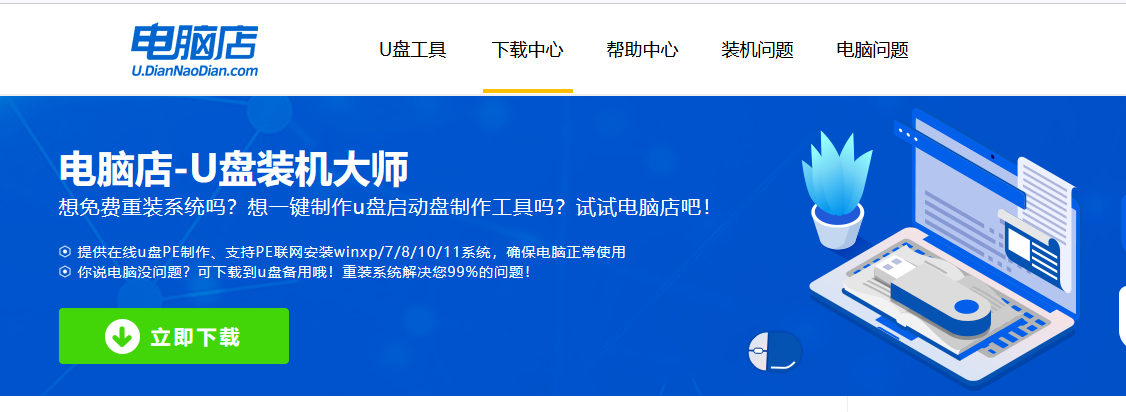
2、下载后进行解压安装,打开电脑店的制作工具。
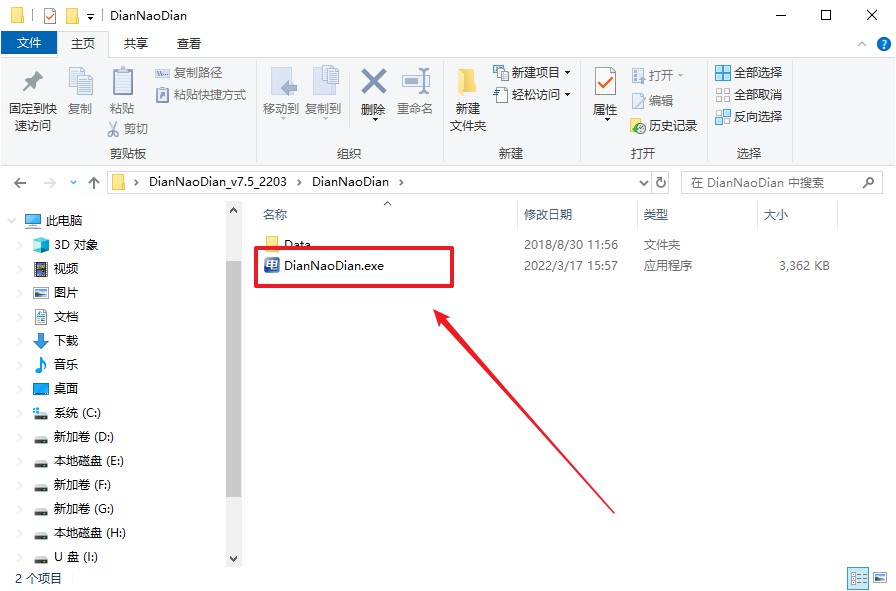
3、将u盘插入电脑当中,软件会自动识别到u盘的信息。默认其他设置,直接点击【全新制作】。
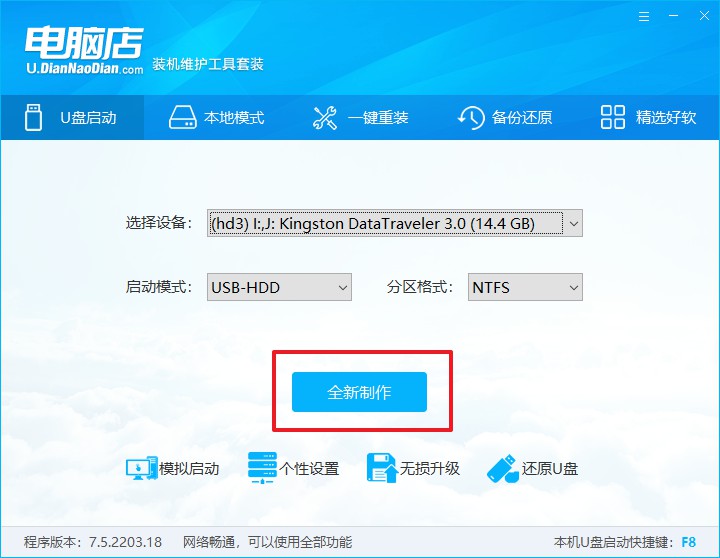
4、当提示格式化的时候,点击【确定】,等待制作即可。
二、设置u盘启动
1、在电脑店官网首页可查询u盘启动快捷键,接下来的操作中会用到。
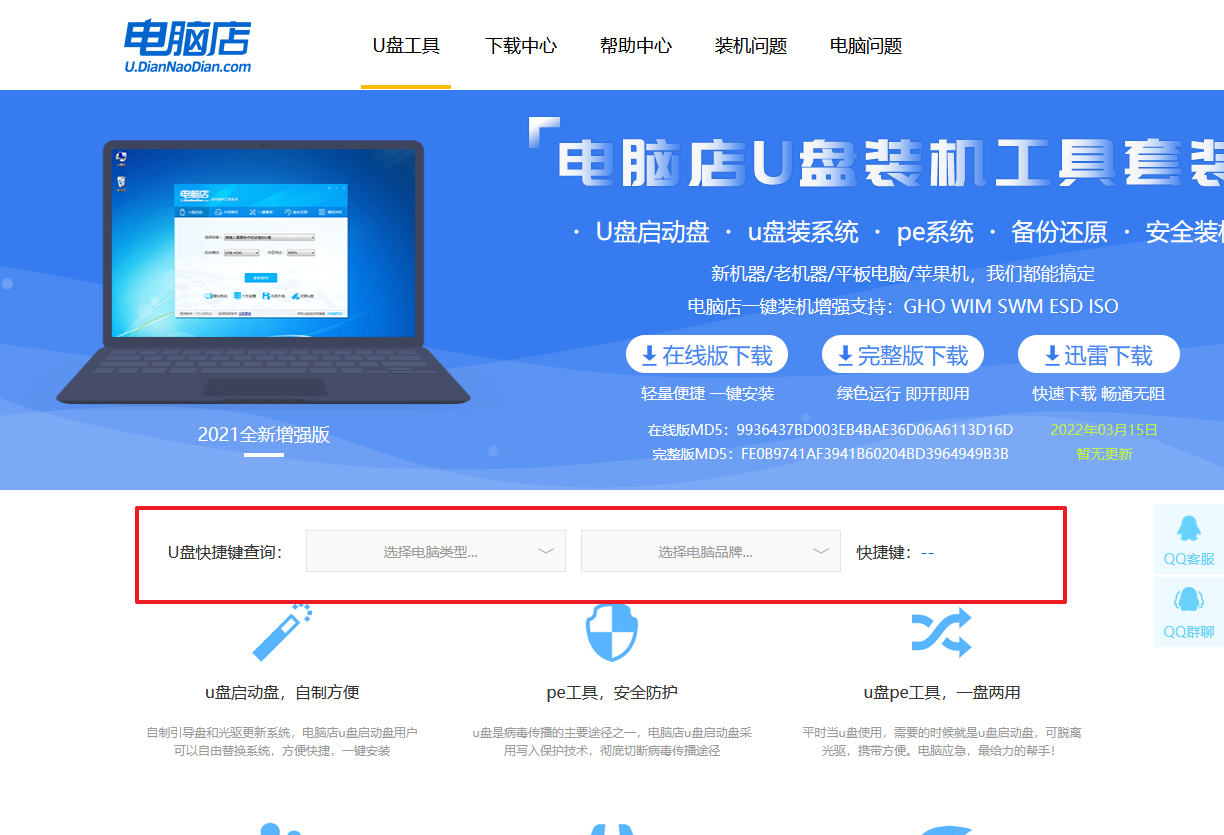
2、重启电脑,不间断按u盘启动快捷键,即可弹出启动设备菜单窗口。
3、进入优先启动项设置界面后,选择u盘选项,一般是带有USB字样的选项。
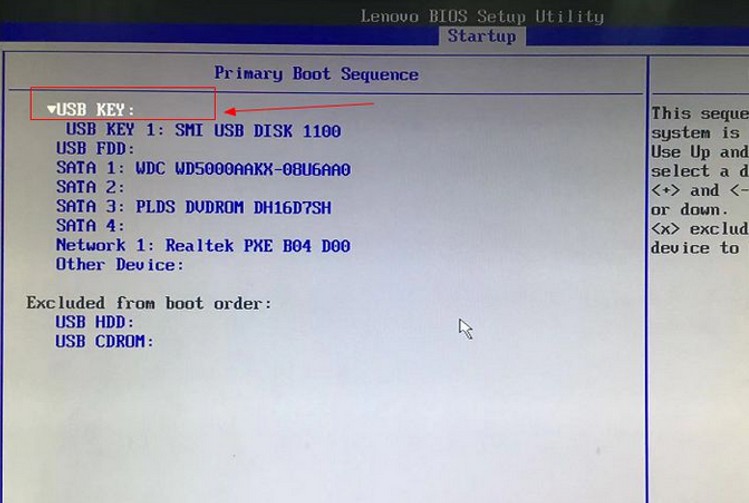
4、进入电脑店winpe界面后,如图所示,选择【1】进入pe系统桌面。
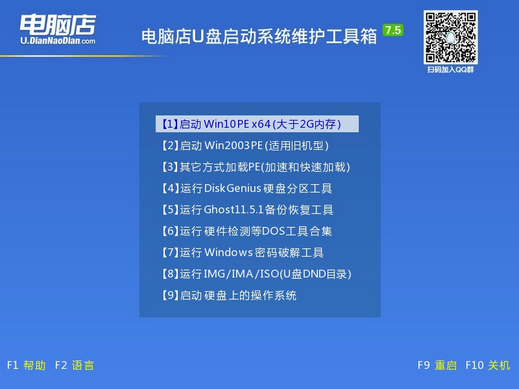
三、u盘装系统
1、进入电脑店winpe,在桌面打开装机软件,如下图所示:
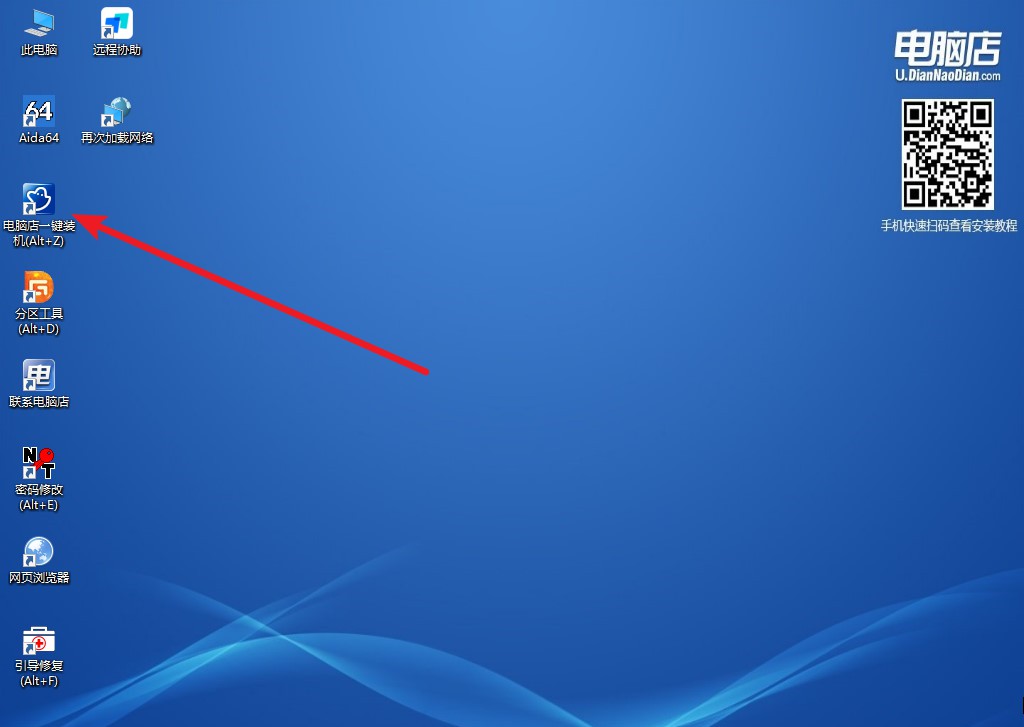
2、打开装机软件后,会识别u盘中的系统镜像文件,一般我们选择C盘(系统盘),选择完成之后点击【执行】。
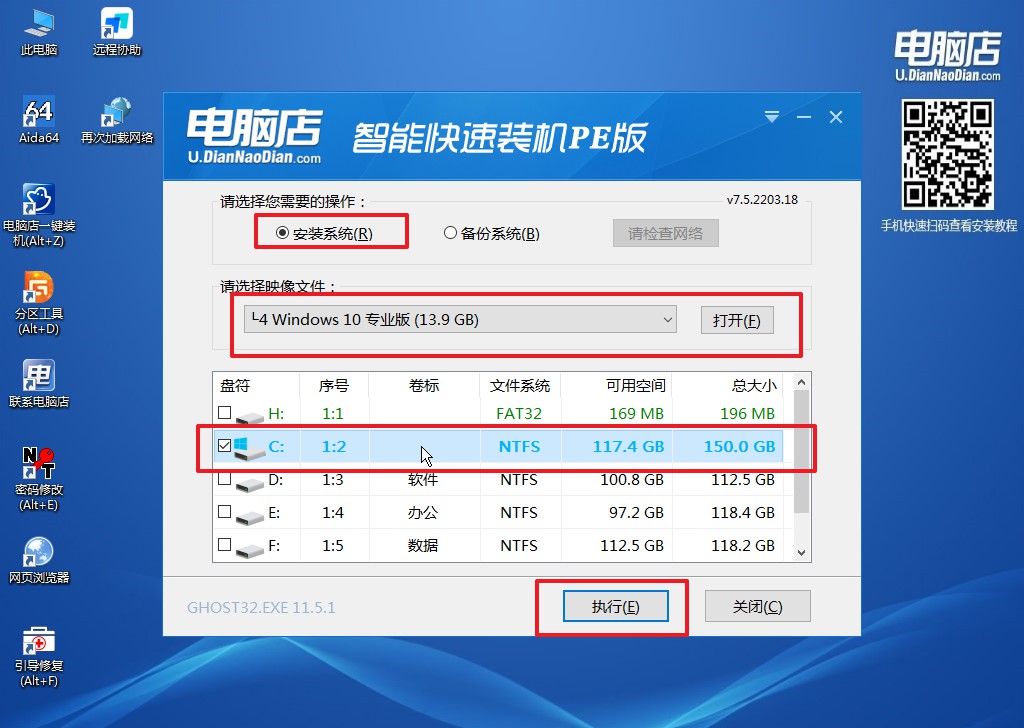
3、接下来会进入还原设置和系统安装阶段,记得安装好了之后重启电脑。
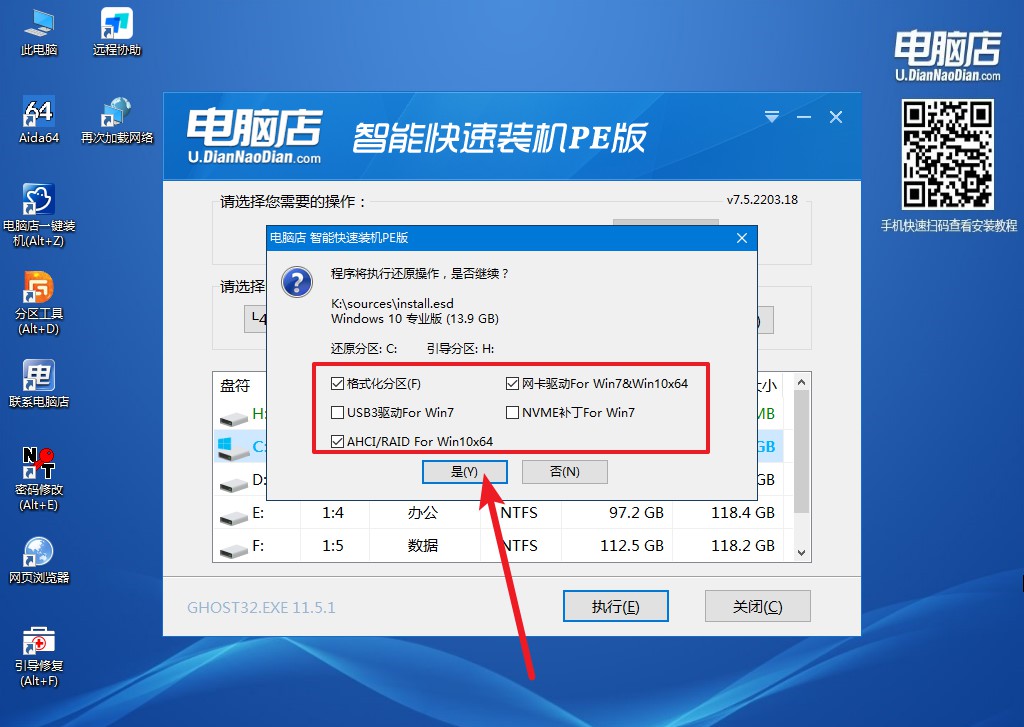
4、重启后电脑会进入系统部署阶段,等待几分钟即可进入系统桌面了!
怎么u盘重装系统电脑的详细操作图解就分享到这里了。现在,你现在是否对重装系统有了新的认识和了解?记住,重新安装操作系统不仅仅是修复错误的有效方法,也是让电脑重获新生,彻底摆脱旧问题的一个重要步骤。然而,无论何时,你都不应该忽视数据的备份,因为在这个过程中,你的个人文件和数据可能会遭到不可恢复的损失。
