华硕主板bios设置图解,华硕主板bios设置图解教程
发布时间:2023-06-30 09:55:46
对于许多非专业的电脑用户来说,当遇到电脑黑屏的情况,首先想到的可能是带机器去维修店。然而,你可能没有意识到的是,一种可行且经济的解决方案可能就在你的指尖——那就是使用u盘重装系统。无论是由于病毒感染、系统文件损坏、或是其他未知的软硬件故障引起的黑屏,使用u盘重装系统都可以提供一条清理和恢复的路径。下面我们以华硕主板bios设置图解教程为例,跟大家分享下电脑店u盘启动盘的使用方法。

华硕主板bios设置图解
一、制作u盘启动盘
1、下载最新版的电脑店u盘启动盘制作工具,注意需要关掉防火墙及其他杀毒软件!
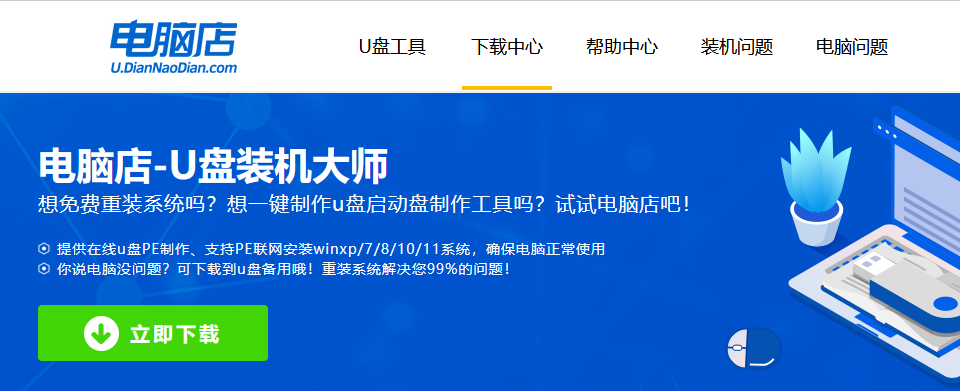
2、解压后可直接打开制作工具的程序,u盘接入电脑,默认设置直接点击【全新制作】。
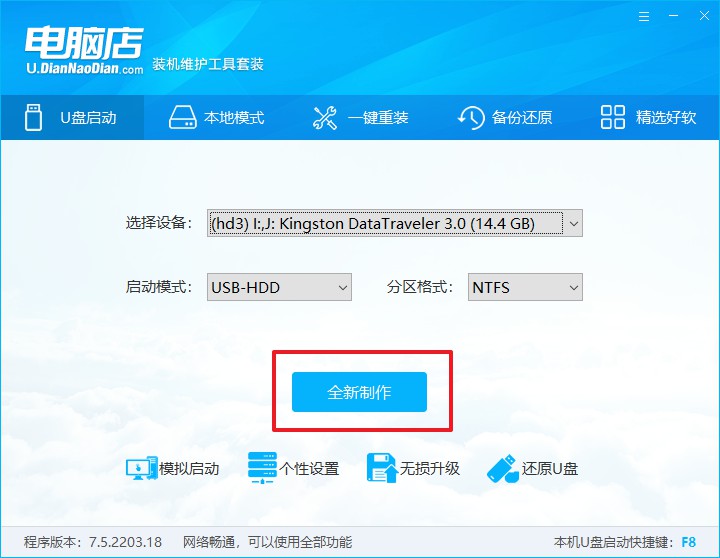
3、制作完成后,接下来需要下载系统镜像,一般推荐在msdn网站上下载,下载后将镜像保存在u盘启动盘或除系统盘以外的其他分区中。
二、设置进入u盘
1、查询u盘启动快捷键,也可参考如下的图片:
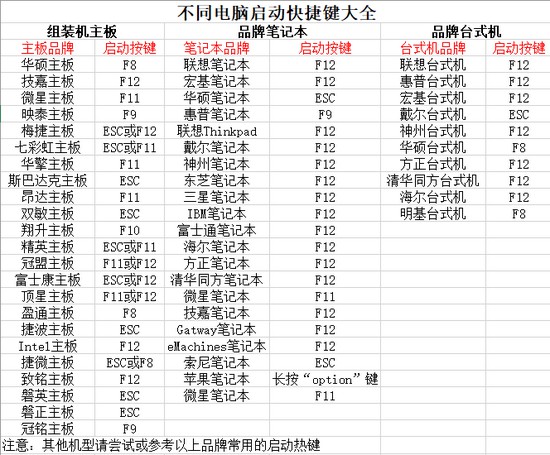
2、重启或开机,当出现画面时迅速按下快捷键,即可进入启动项设置界面,选择u盘回车。
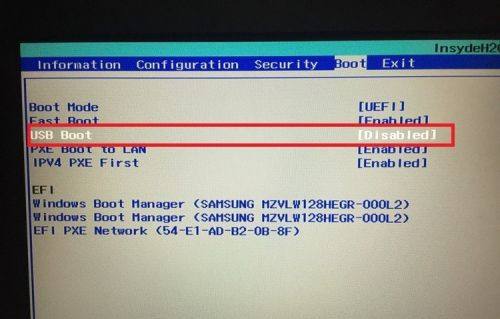
3、之后就会进入电脑店winpe主菜单,选择【1】Win10X64PE(2G以上内存),回车进入电脑店PE桌面。
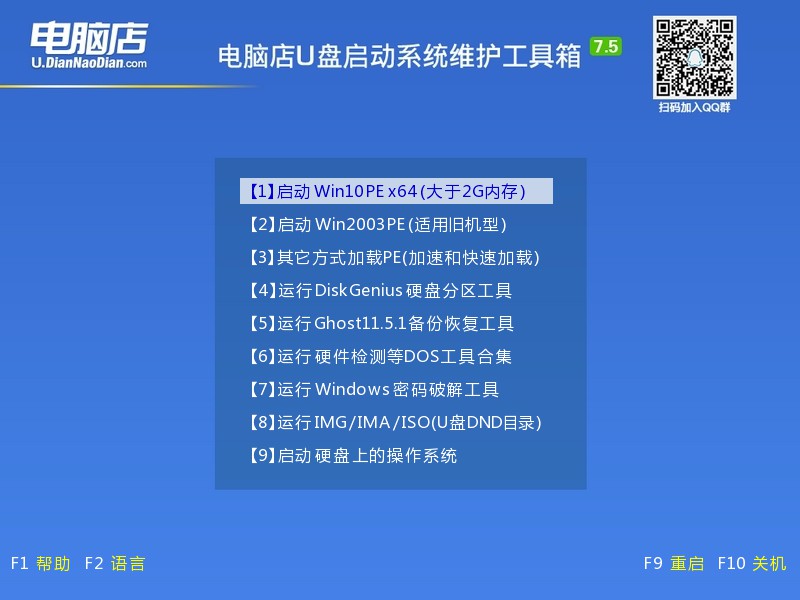
三、u盘装系统
1、在桌面打开电脑店一键装机软件,如图所示,选择安装系统后打开镜像、选择盘符,点击【执行】。
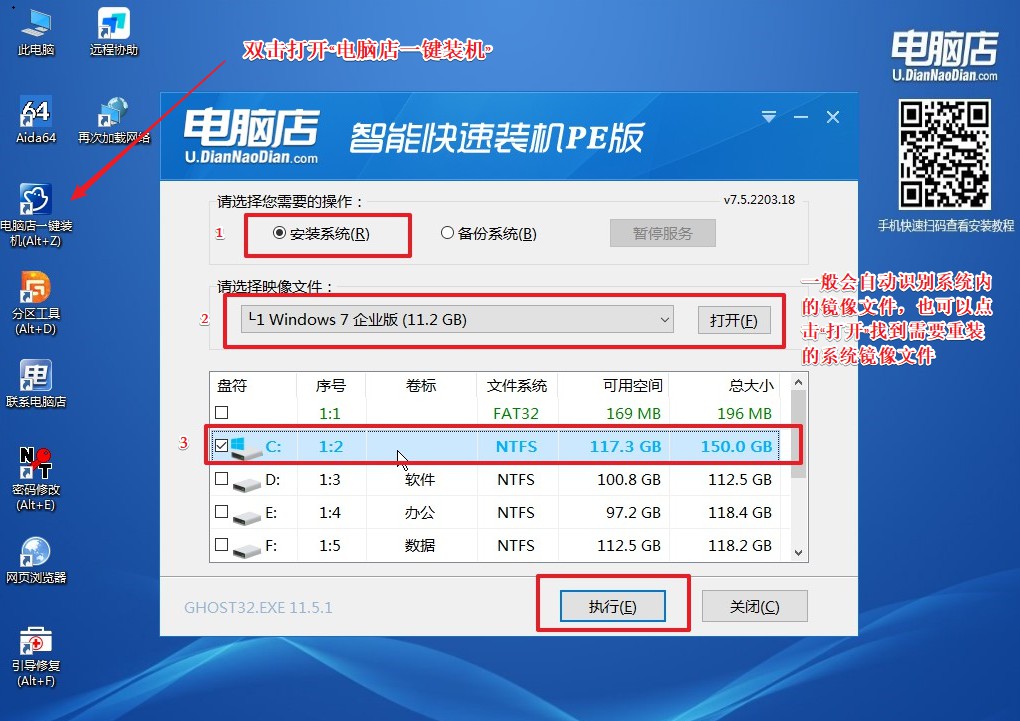
2、在一键还原窗口中,默认设置点击【是】即可。
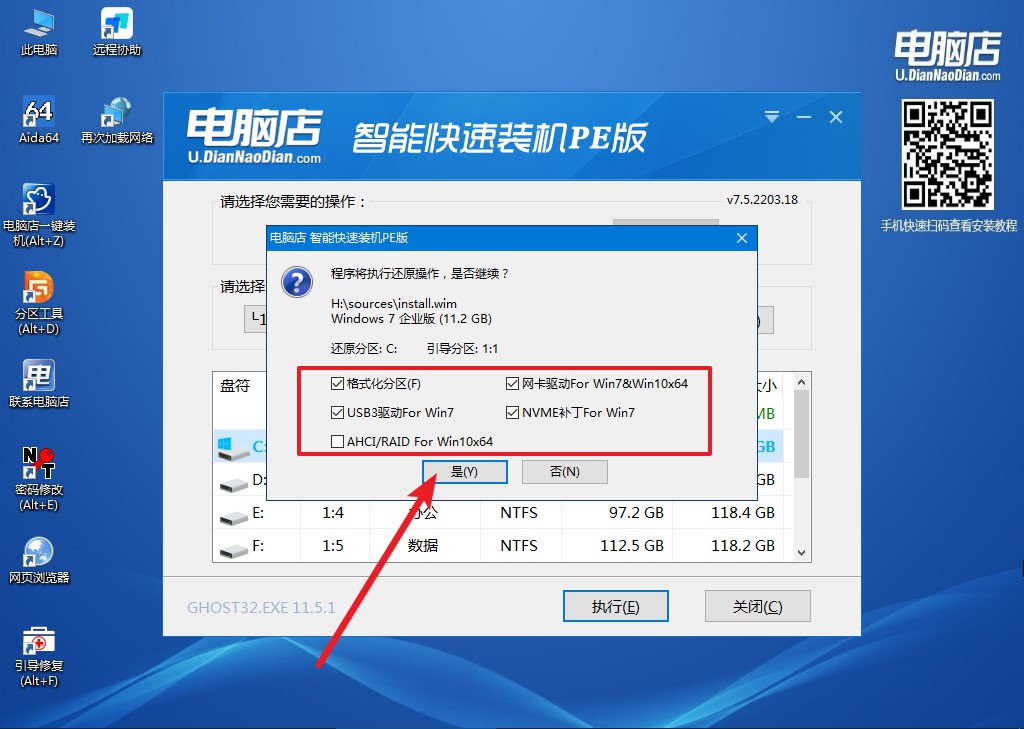
3、接下来等待安装,完成后重启就可以进入系统了!具体的重装教程可参考:电脑店u盘装系统教程。
华硕主板bios设置图解教程就跟大家分享到这里了。通过制作一个可启动的u盘,然后用它来重装系统,我们可以有效地排除多种可能的故障源,并重新获得一个干净、正常运行的系统环境。然而,这个过程并非总是简单的,尤其是对于那些缺乏相关技术知识的用户。因此,如果你不确定如何进行,或担心误操作可能带来的风险,最好寻求专业人士的帮助。
