笔记本电脑怎么用u盘重装系统,笔记本电脑用U盘重装系统教程
发布时间:2023-07-05 14:16:29
电脑用户们,特别是热爱电子游戏的朋友们,你们在升级到最新的Windows 11系统后,是否在面对突然提升的内存要求时感到手足无措?是的,Windows 11对硬件的要求相比Windows 10来得更高一些,特别是对内存的要求,让许多玩家有些疑惑和困扰。而面对这样的现状,我们该怎么做呢?是应该升级我们的硬件,抑或是坚持使用Win10系统?当然后者的成本是最低的。那么接下来,小编就跟大家分享下笔记本电脑怎么用u盘重装系统吧!

笔记本电脑怎么用u盘重装系统
一、制作u盘启动盘
1、进入电脑店的官网,点击【下载中心】-【立即下载】,下载电脑店制作工具,下载前切记关闭防火墙和杀毒软件!
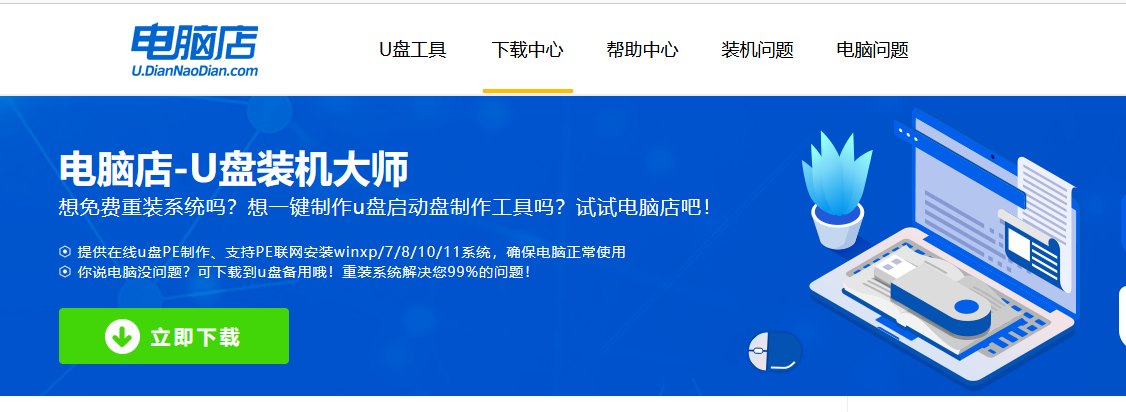
2、下载好电脑店u盘启动盘制作工具后,解压并打开。
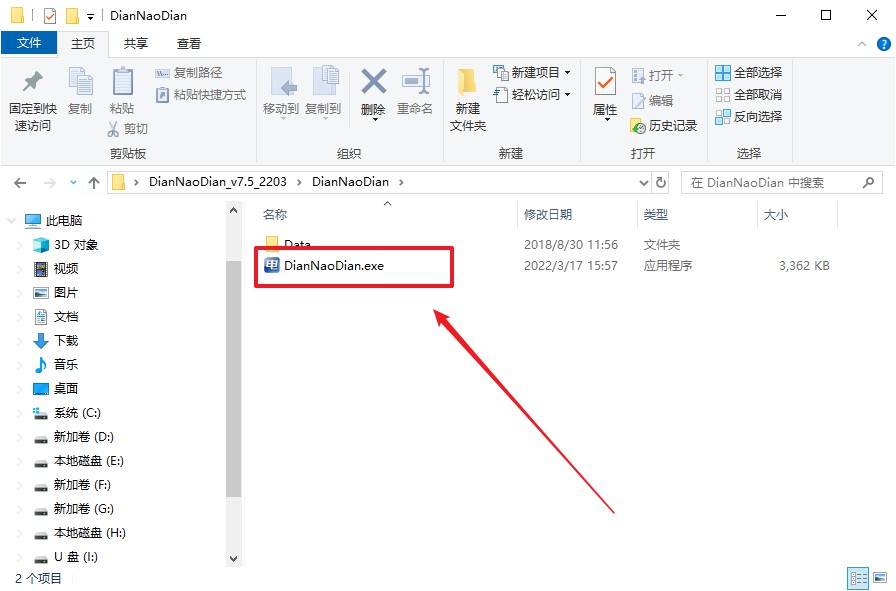
3、将u盘插入电脑当中,软件会自动识别到u盘的信息。默认其他设置,直接点击【全新制作】。
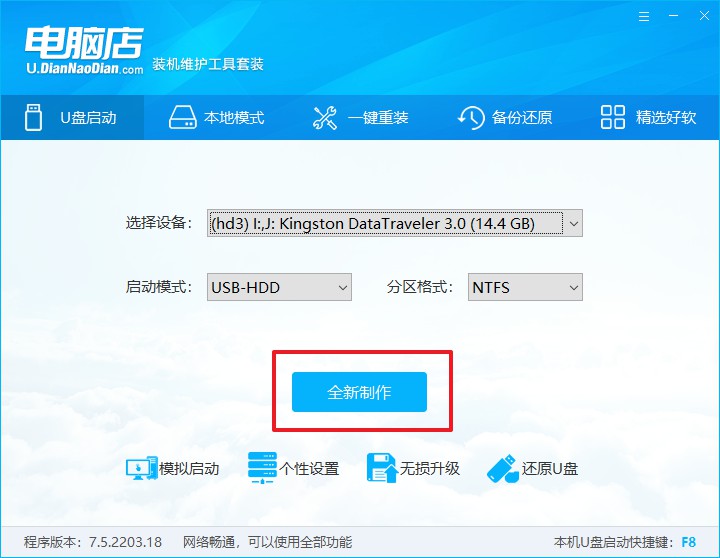
4、当提示格式化的时候,点击【确定】,等待制作即可。
二、设置u盘启动
1、百度搜索【电脑店】,进入官网首页后可输入电脑类型和品牌,查询u盘启动快捷键。
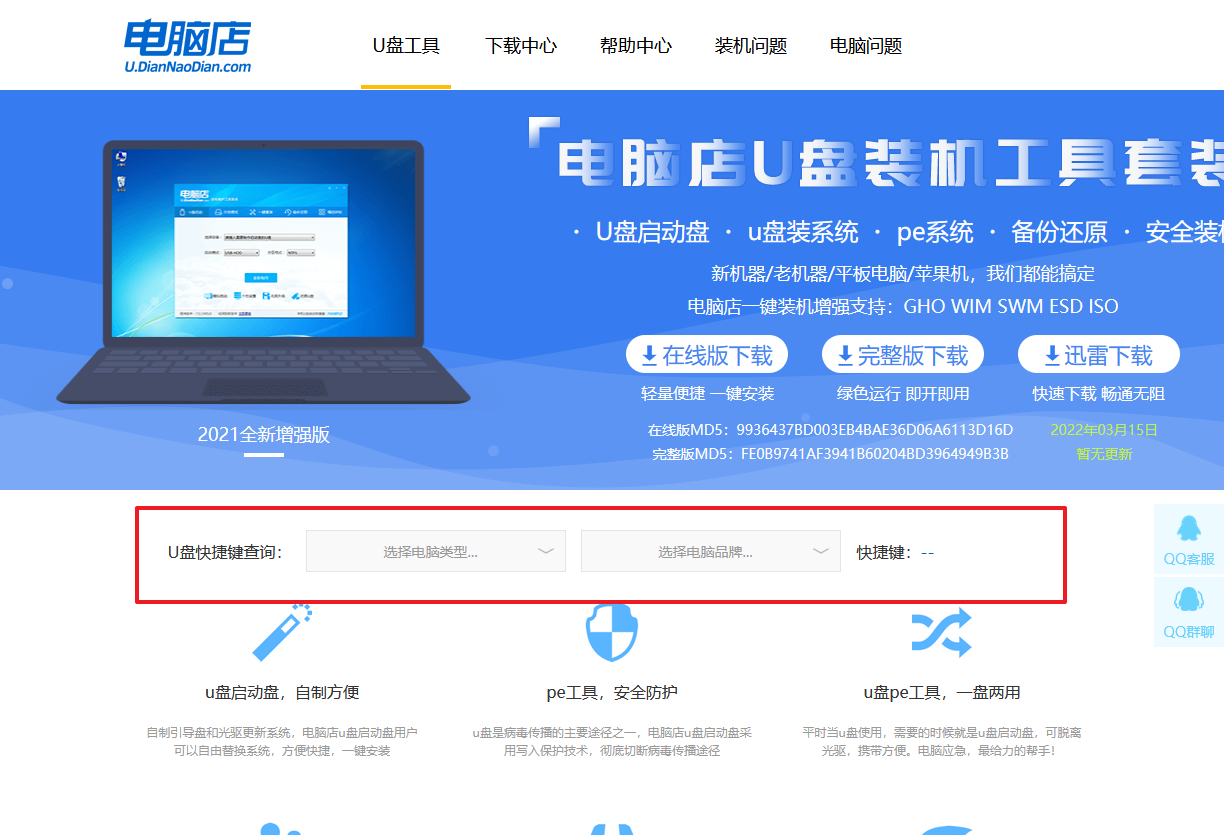
2、u盘启动可直接使用启动快捷键,插入u盘启动盘后开机,不停按下快捷键,即可进入选择界面。
3、弹出快速启动选项的窗口,我们选择u盘进入即可。

4、回车后就可以进入电脑店winpe主菜单了。
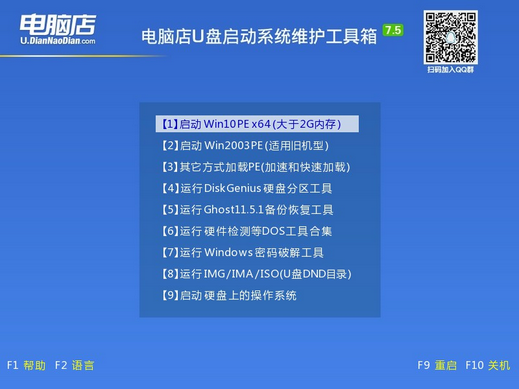
三、u盘装系统
1、进入winpe系统后,打开装机工具。
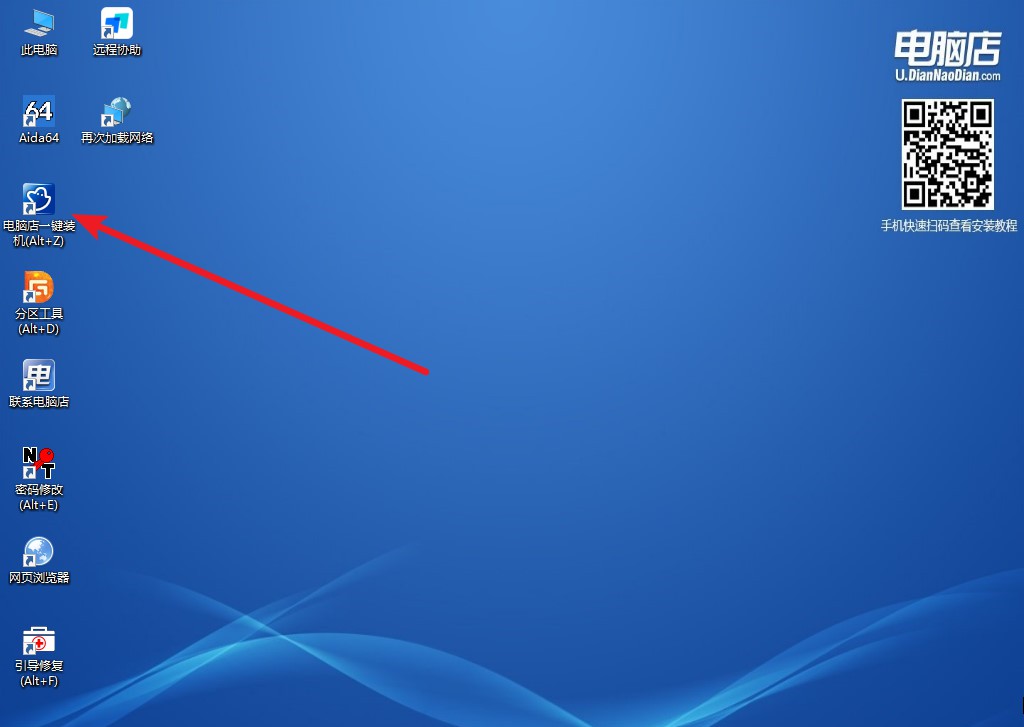
2、根据界面提示设置选项即可,设置之后点击【执行】。
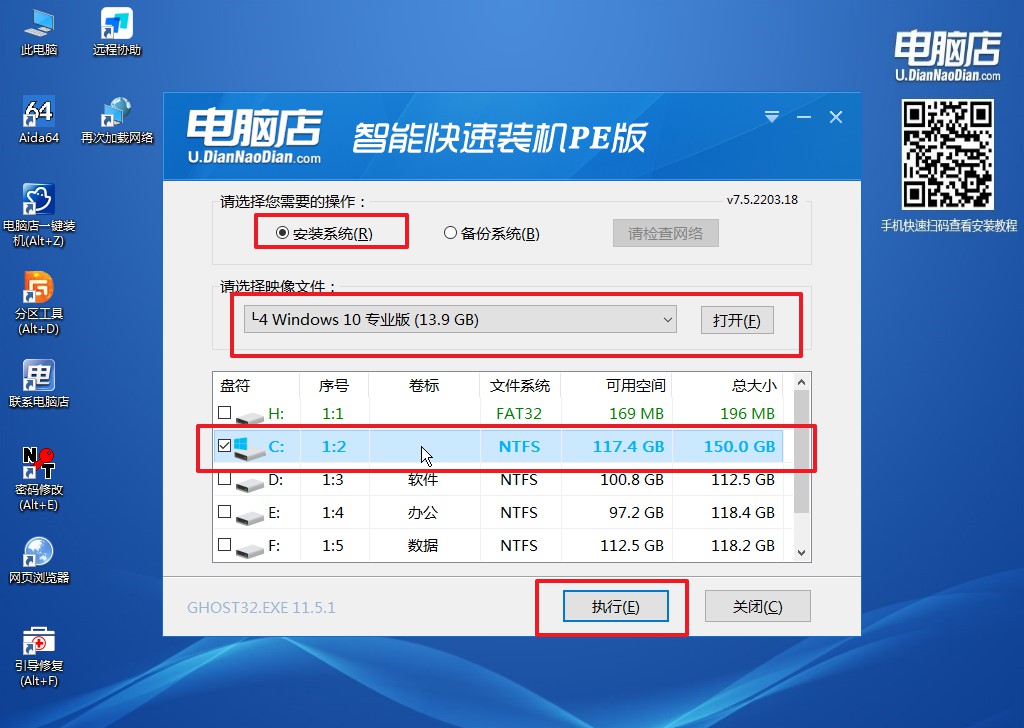
3、之后,在一键还原窗口中默认已勾选的选项,点击【是】,接下来等待系统的安装。
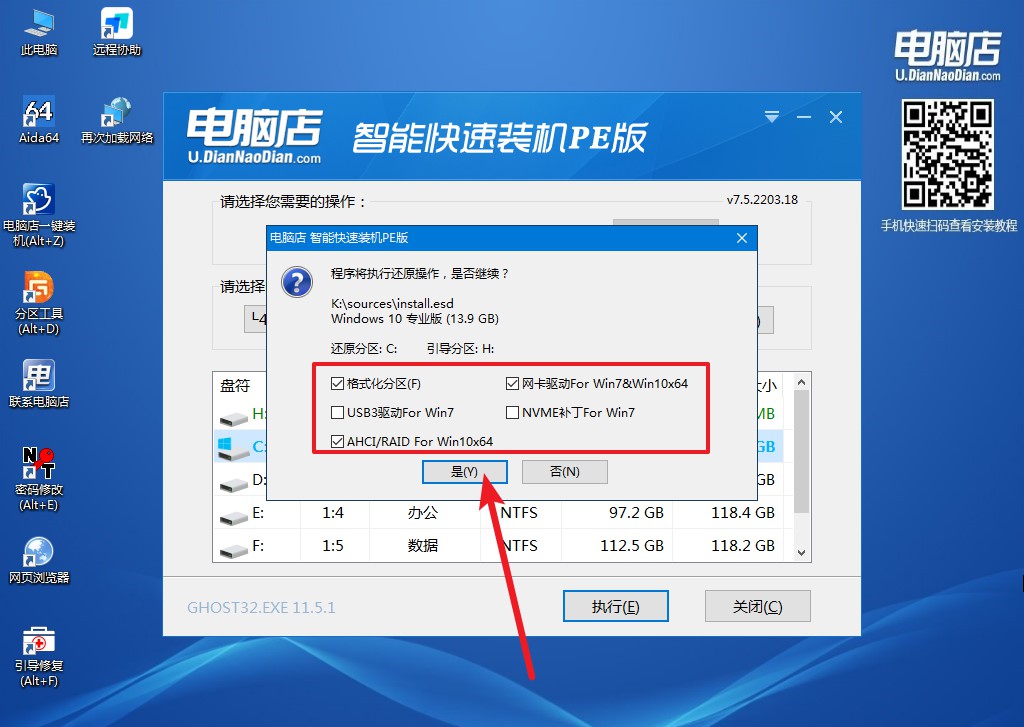
4、接下来等待安装,完成后重启电脑,拔出u盘启动盘即可进入系统。
笔记本电脑怎么用u盘重装系统的操作教程就跟大家分享到这里了。对于内存容量不足的电脑,无疑是一个非常大的考验。如果你对你的电脑的性能有信心,也愿意接受新系统带来的改变,那么升级到Windows 11是一个不错的选择。但如果你的电脑性能有限,或者你更喜欢稳定的Win10,那么你可以选择继续使用它。想要升级win11,操作方法也是跟上面的步骤一样的哟。
