虚拟机的win7如何用u盘装系统(虚拟机的win7怎么用u盘装系统)
发布时间:2023-07-19 12:12:19
虚拟机的win7如何用u盘装系统呢?在虚拟机中安装操作系统是一项常见的任务,而使用U盘来安装系统则是一种方便快捷的方法。虚拟机的Win7系统也可以通过U盘来进行系统安装,无需使用光盘或其他安装介质。本文将介绍虚拟机的win7怎么用u盘装系统,以帮助用户快速完成系统安装的过程。

虚拟机的win7怎么用u盘装系统
一、制作u盘启动盘
1、进入首页,切换到【下载中心】,点击【立即下载】,下载电脑店的制作工具。注意事项:下载前关闭电脑的防火墙及第三方杀毒软件,避免误删工具的组件!
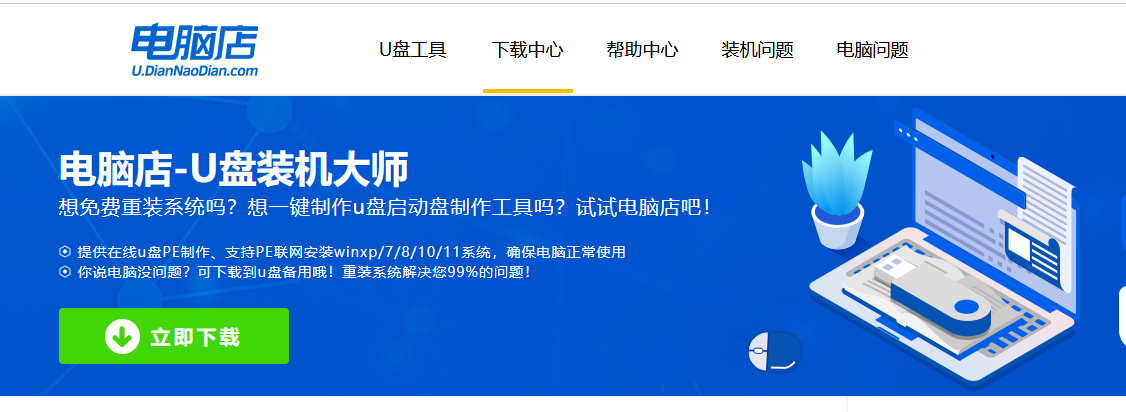
2、下载完成,解压并打开即可开始制作。
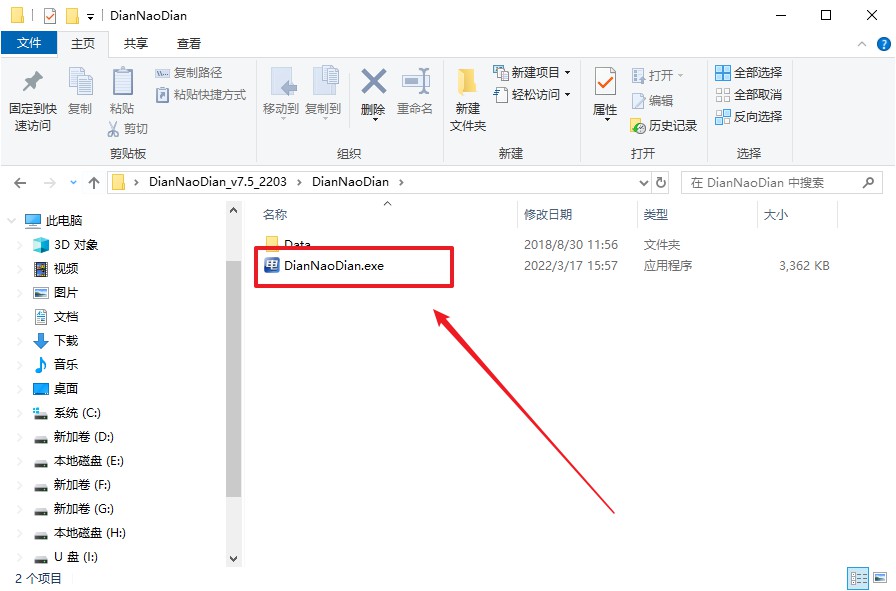
3、工具会自动识别u盘,默认【启动模式】和【分区格式】,点击【全新制作】。
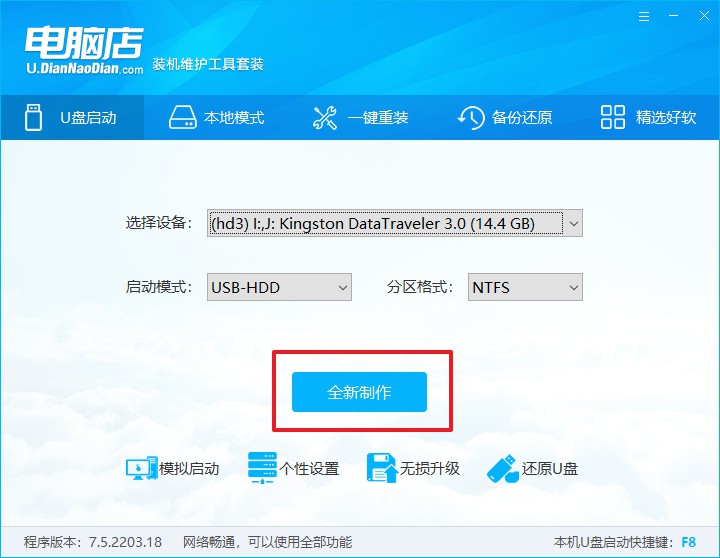
4、等待制作,完成后会有提示框提示。
二、bios设置u盘启动
1、在电脑店官网首页查询u盘启动快捷键,如下图所示:
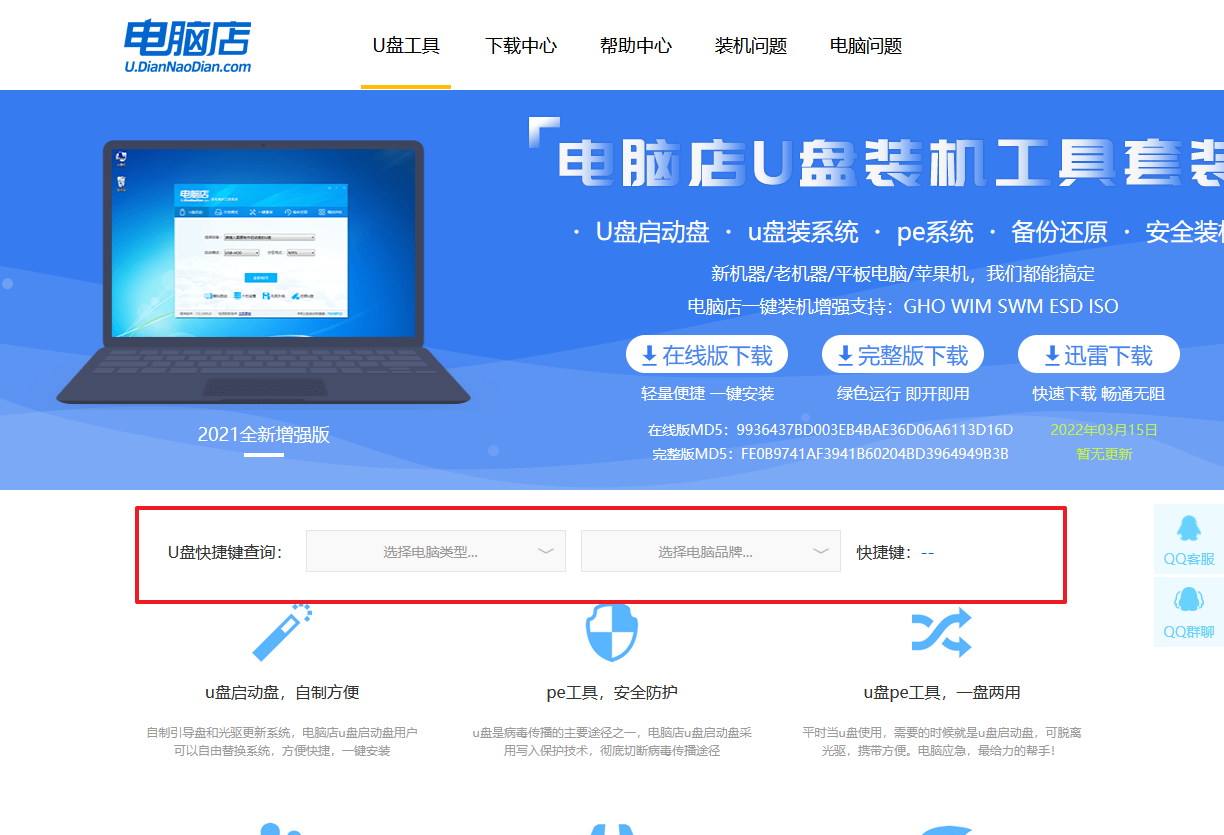
2、插入u盘后重启,等待屏幕出现画面,按下快捷键进入优先启动项设置界面。
3、在界面中,移动光标至u盘选项,回车即可。
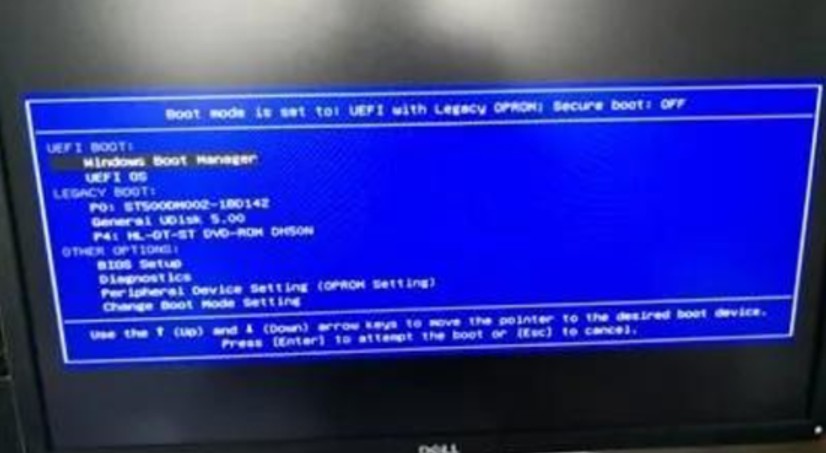
4、接下来就会进入到电脑店winpe界面,选择第一项回车即可进入PE系统。
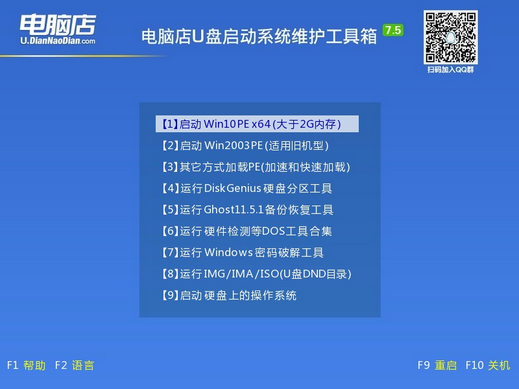
三、u盘装系统
1、设置完电脑店主菜单后进入winpe,找到并打开一键装机的软件。
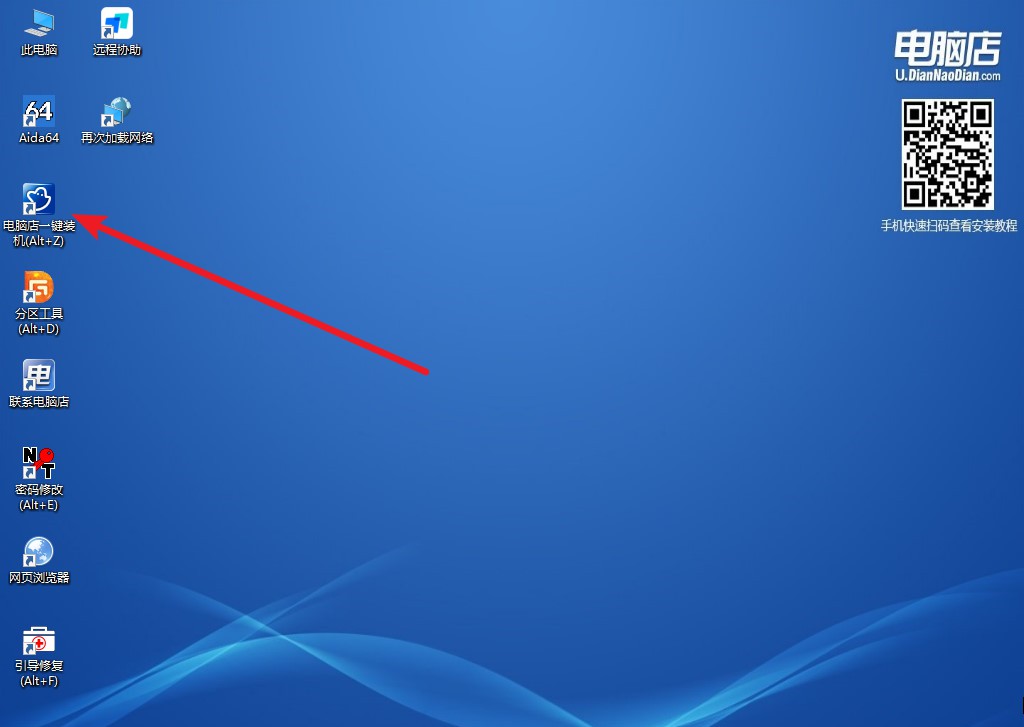
2、在窗口中选择操作方式,打开win7的镜像,以及勾选系统盘,点击【执行】。
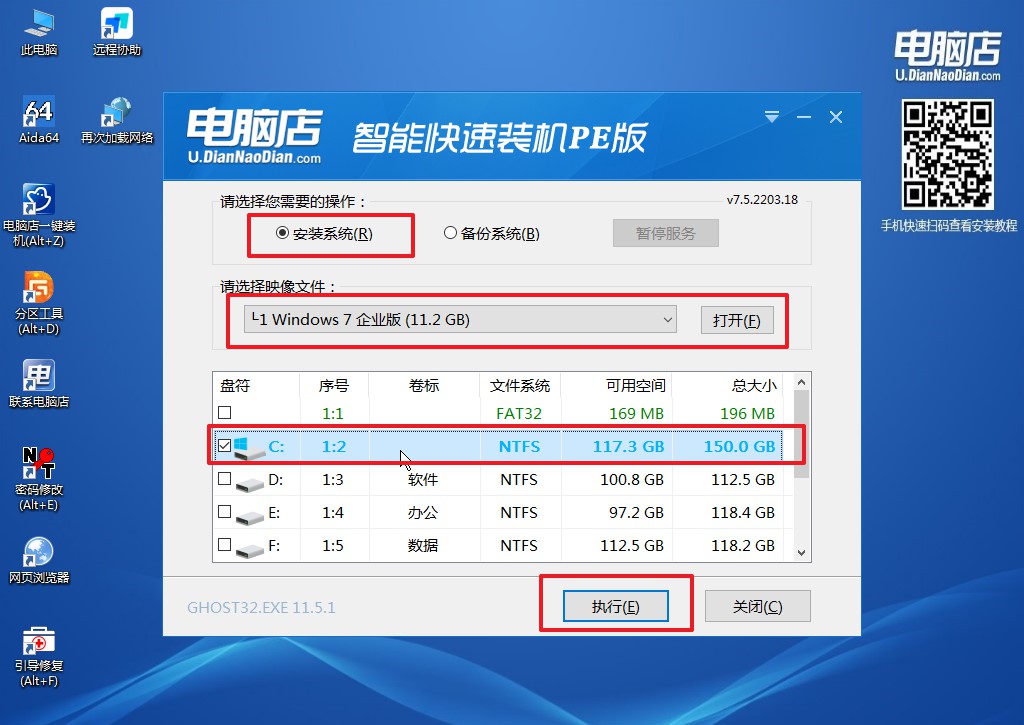
3、默认还原设置,勾选【完成后重启】,接下来就是等待安装完成了。
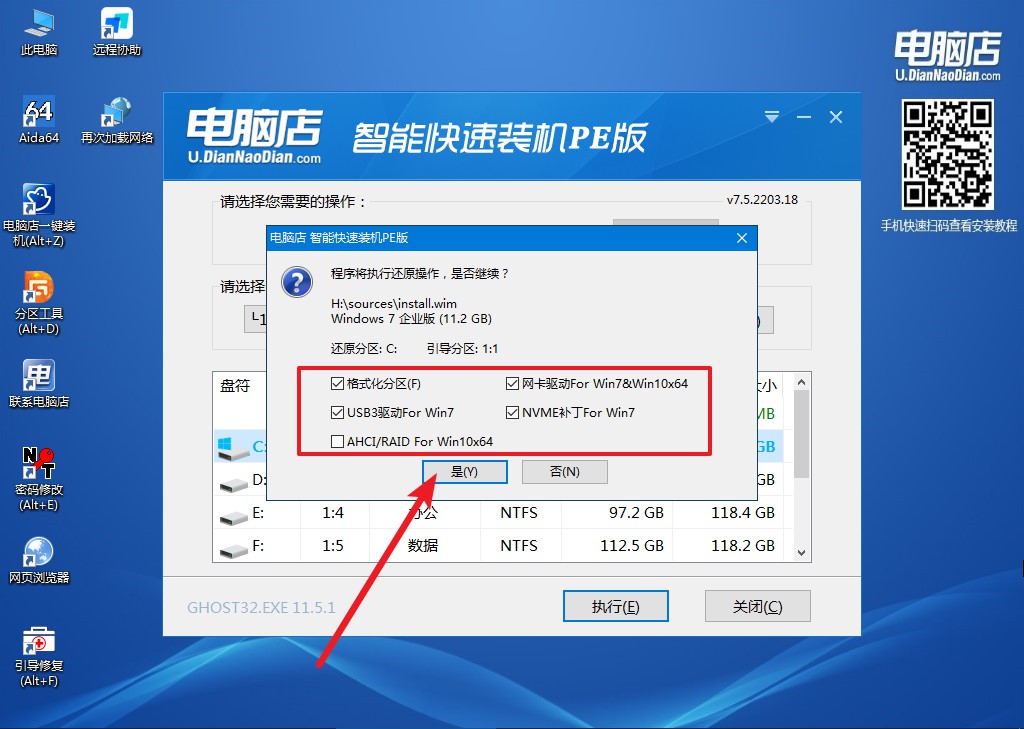
4、等待安装部署完成,进入系统桌面。
通过以上虚拟机的win7怎么用u盘装系统的步骤,您可以轻松地在虚拟机的Win7系统中使用U盘来进行系统安装。这种方法不仅方便快捷,而且避免了使用光盘或其他安装介质的麻烦。无论是在虚拟机中进行系统测试还是进行系统恢复,使用U盘安装系统都是一种高效的选择。希望本文对您有所帮助,祝您在虚拟机中的Win7系统安装过程中顺利完成!
