惠普g4-1016tx如何用u盘装系统(惠普g4-1016tx怎么用u盘装系统)
发布时间:2023-07-19 12:12:19
惠普g4-1016tx如何用u盘装系统?在现代科技发展的背景下,电脑已经成为人们生活中不可或缺的工具之一。而对于一些需要更换操作系统或者修复系统问题的用户来说,使用U盘来安装系统成为一种常见的选择。本文将以惠普g4-1016tx为例,介绍如何使用U盘来装系统,帮助用户解决系统安装的问题。

惠普g4-1016tx如何用u盘装系统
一、制作u盘启动盘
1、百度搜索【电脑店】进入官网,将栏目切换到【下载中心】,点击【立即下载】,即可下载 u盘启动盘制作工具。
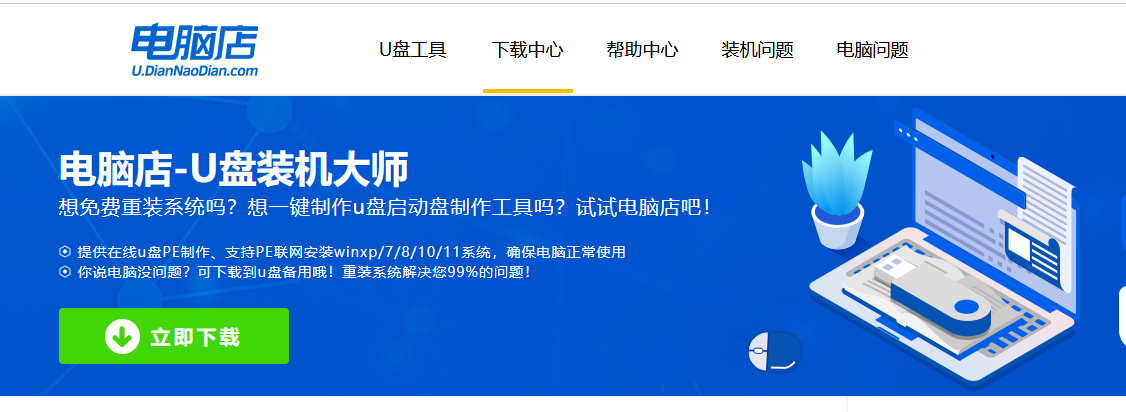
2、下载之后解压,插入一个8G以上的u盘,双击打开电脑店的程序。
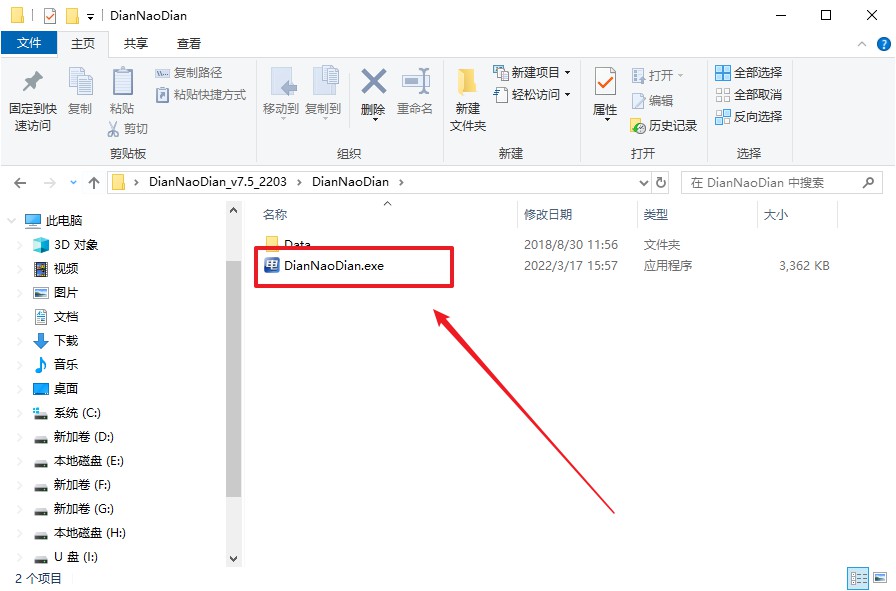
3、默认设置,点击【全新制作】。
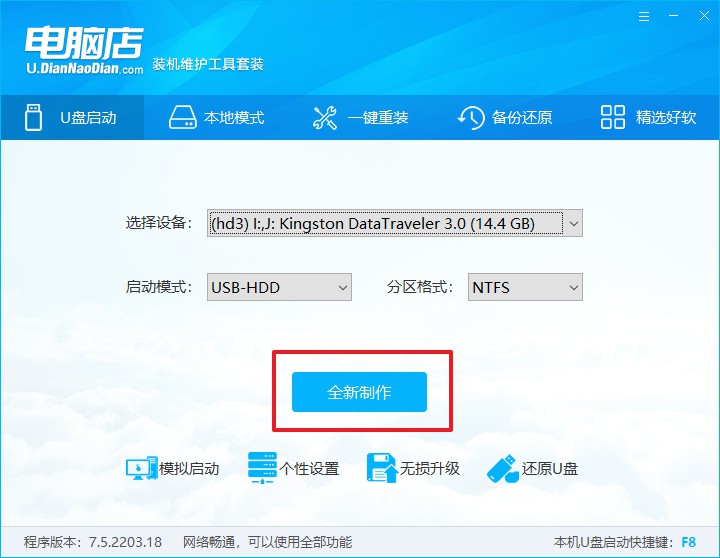
4、u盘启动盘制作完毕后,电脑会弹出提示框弹出,你可以点击【是】查看教程,也可以点击【否】关闭页面。
二、bios设置u盘启动
1、在电脑店首页即可查询u盘启动快捷键,主要用于设置进入BIOS的启动项设置界面。
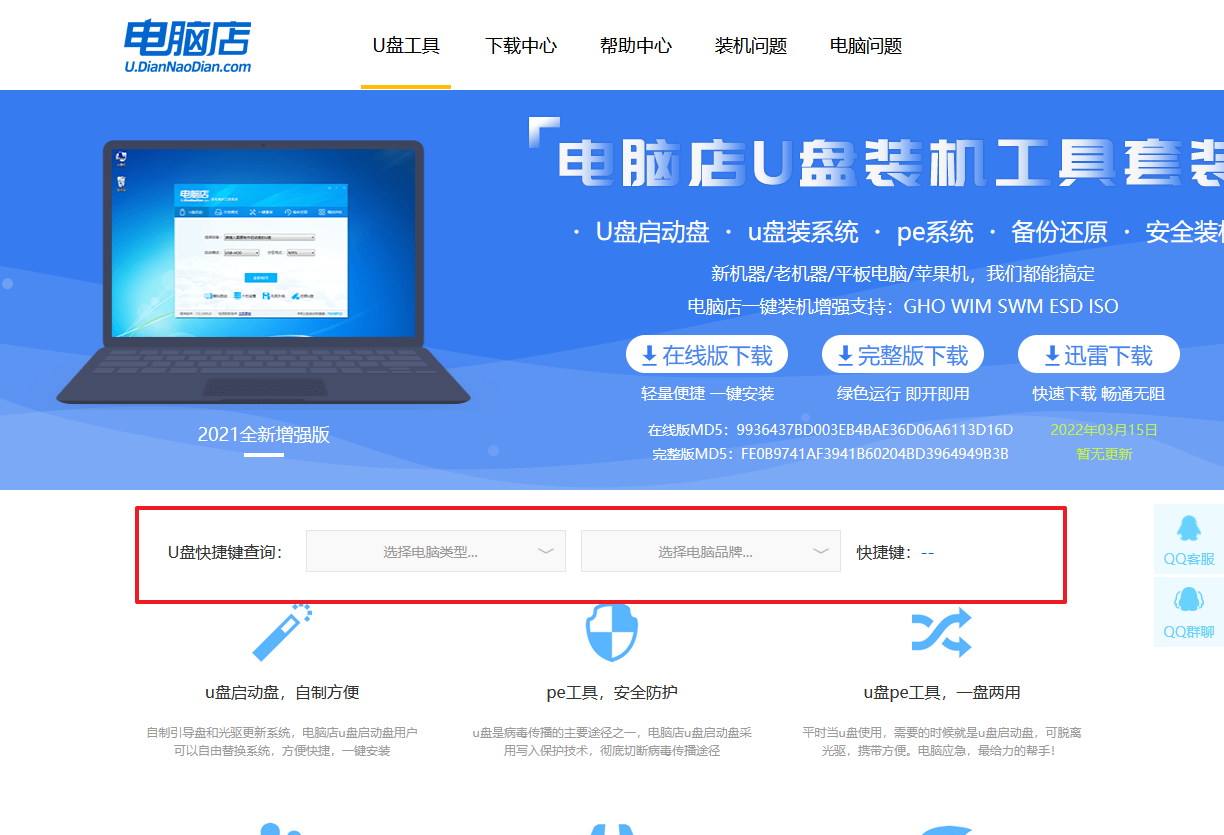
2、插入启动盘,开机或重启后,按u盘启动快捷键进入启动项设置界面,其实这在开机页面也有提示,大家可留意一下。
3、在弹出的窗口中选择u盘选项,回车即可。
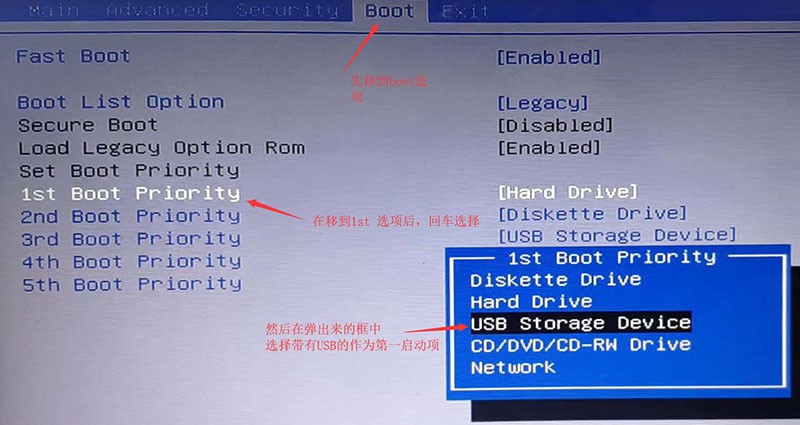
4、再次重启后,电脑会进入电脑店winpe主菜单,新机型电脑选择【1】,旧机型选择【2】,回车。
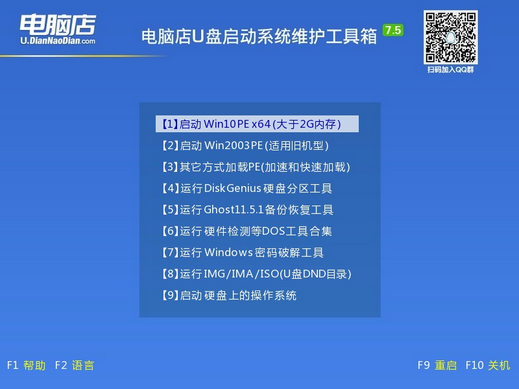
三、u盘装系统
1、u盘启动后即可进入电脑店winpe,双击打开【电脑店一键装机】。
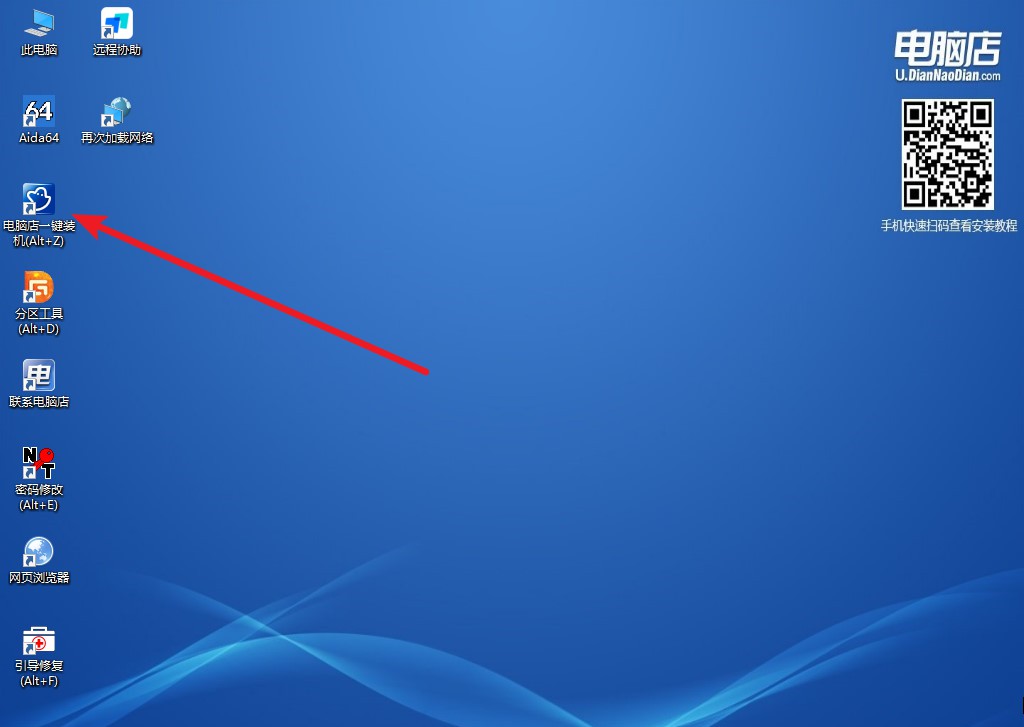
2、在界面中,根据下图所示的提示,选择操作方式、镜像文件以及系统盘符,点击【执行】。
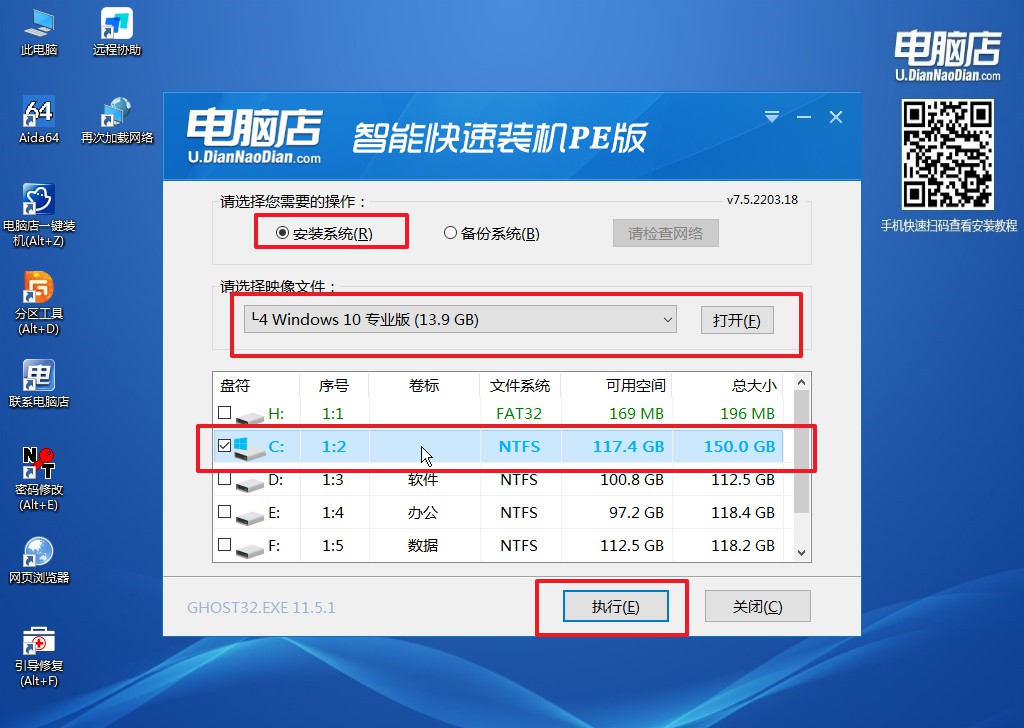
3、在还原窗口中,默认设置点击【是】。接着勾选【完成后重启】,等待安装即可。
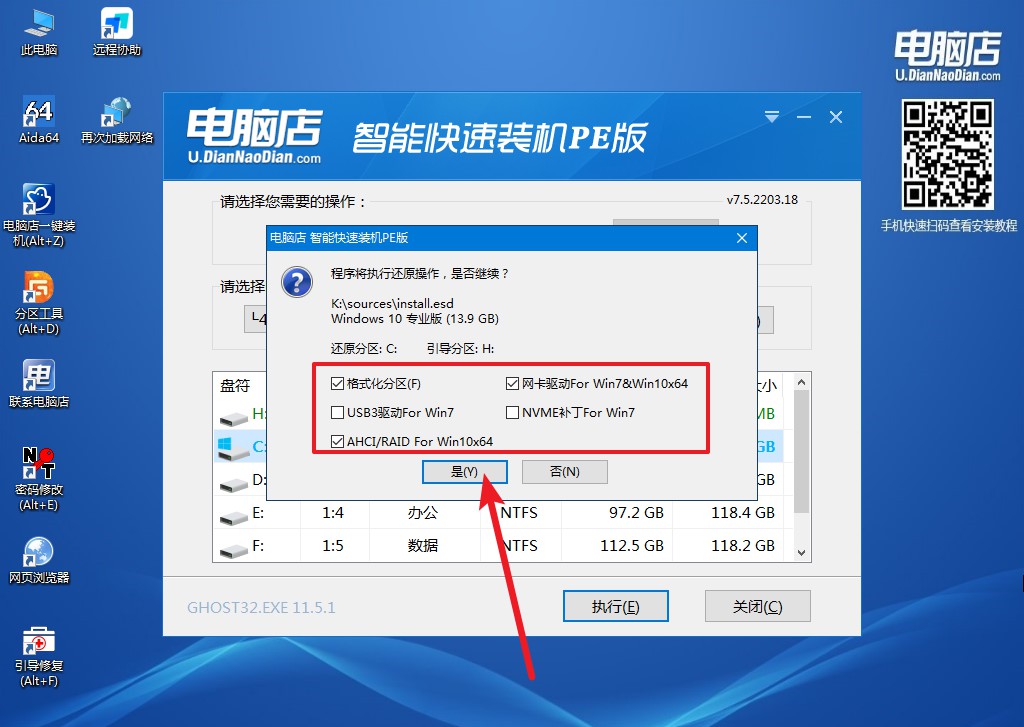
4、之后会重启电脑,我们稍等一会就可以进入win10系统了。
总之,使用U盘来安装系统是一种方便快捷的方法,特别适用于惠普g4-1016tx这样的电脑。通过以上的惠普g4-1016tx如何用u盘装系统简单的教程,用户可以轻松地完成系统的安装,解决系统问题。然而,在操作过程中仍需谨慎,确保备份重要数据,并选择合适的操作系统版本。希望本文所提供的方法能够帮助大家,使他们能够顺利地完成系统安装,享受到更好的电脑使用体验。
