使用u盘如何自己重装win10系统?u盘重装win10系统图文步骤
发布时间:2023-08-21 11:21:08
使用u盘如何自己重装win10系统?在使用电脑的过程中,难免会遇到系统崩溃、病毒感染等问题,这时候重装操作系统是一个常见的解决方法。而使用U盘重装Win10系统是一种简单、快捷的方式。本文将为大家介绍u盘重装win10系统图文步骤,帮助大家解决电脑系统问题。
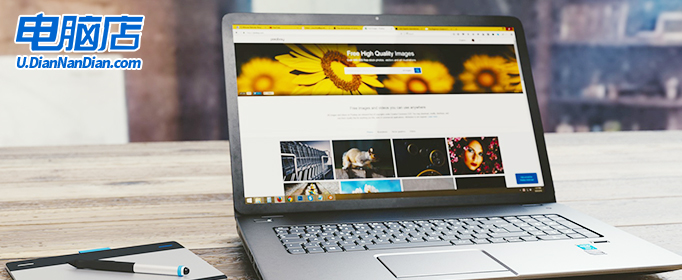
u盘重装win10系统图文步骤
一、制作u盘启动盘
1、进入电脑店的官网,点击【下载中心】-【立即下载】,下载电脑店制作工具,下载前切记关闭防火墙和杀毒软件!
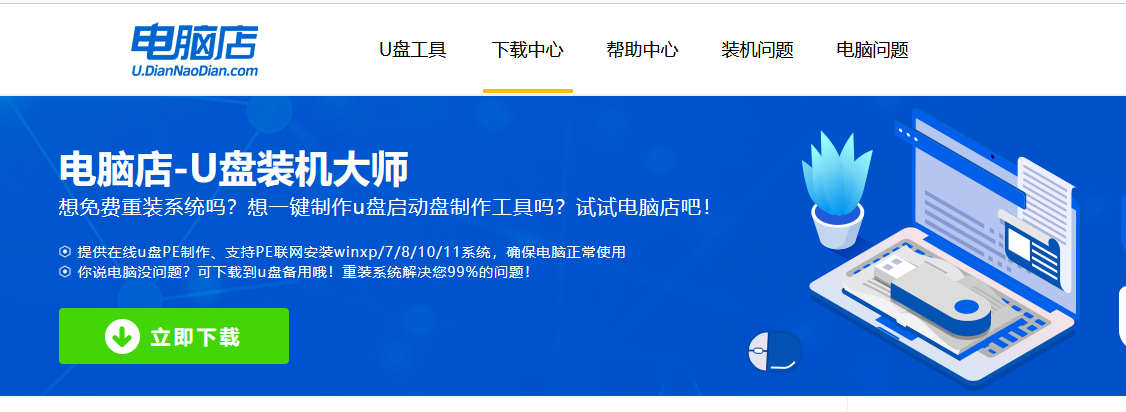
2、下载好电脑店u盘启动盘制作工具后,解压并打开。
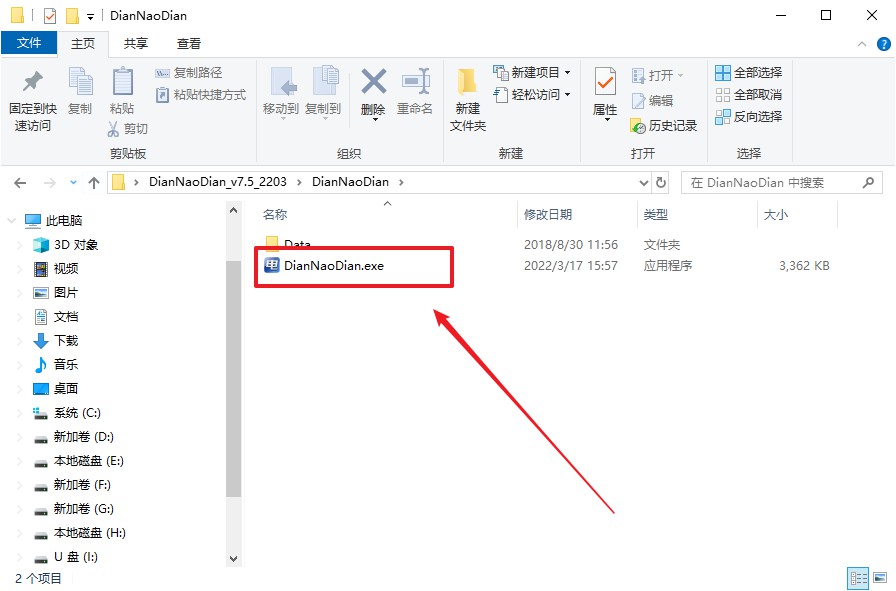
3、将u盘插入电脑当中,软件会自动识别到u盘的信息。默认其他设置,直接点击【全新制作】。
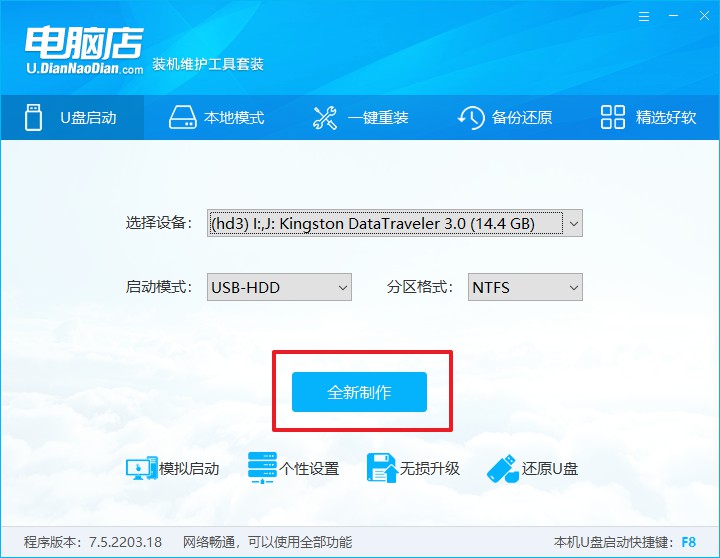
4、等待制作,完成后会有提示框提示。
二、BIOS设置u盘启动
1、在电脑店官网首页可查询u盘启动快捷键,接下来的操作中会用到。
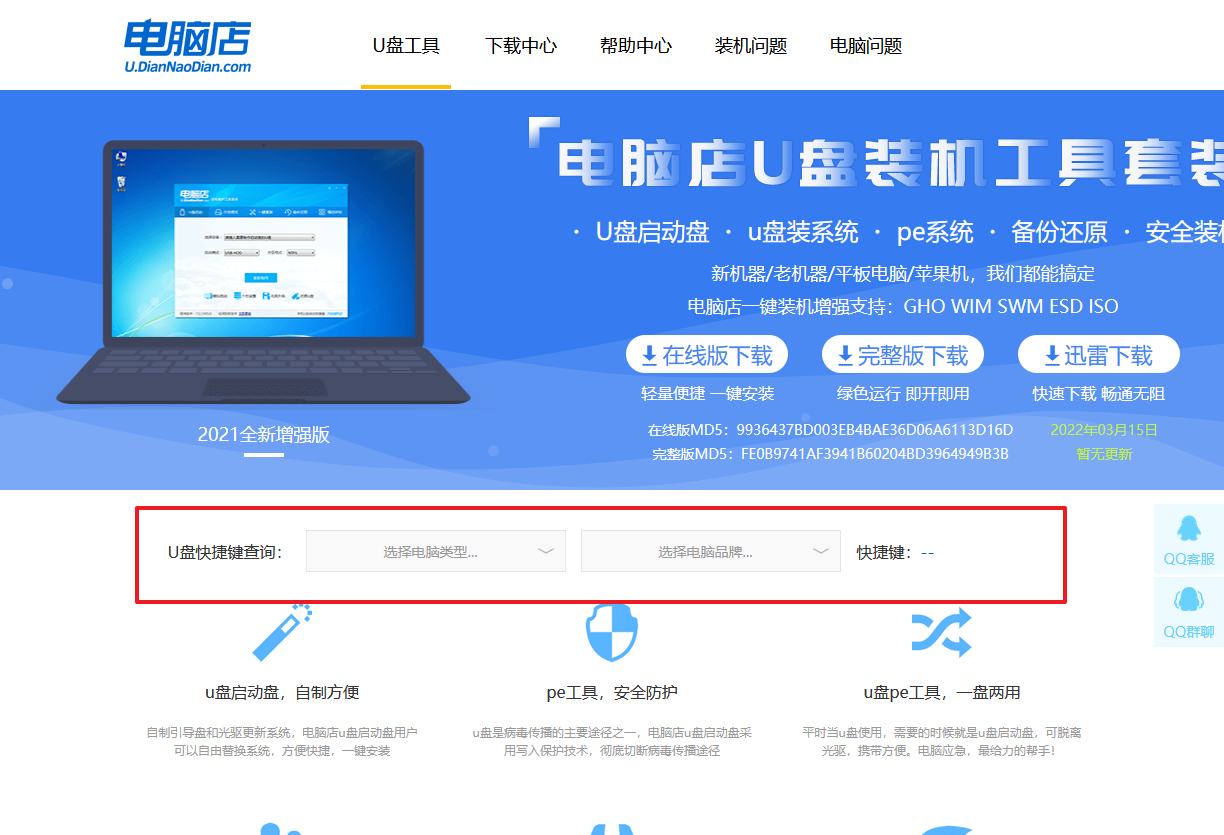
2、插入启动盘,开机或重启后,按u盘启动快捷键进入启动项设置界面,其实这在开机页面也有提示,大家可留意一下。
3、进入优先启动项设置界面后,选择u盘选项,一般是带有USB字样的选项。
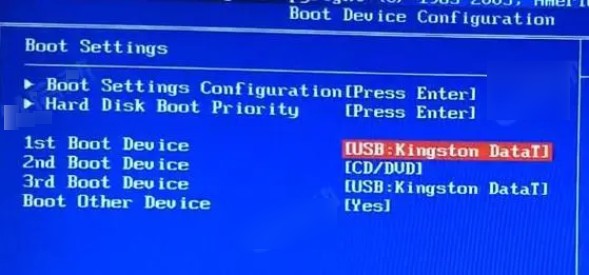
4、再次重启后,电脑会进入电脑店winpe主菜单,新机型电脑选择【1】,旧机型选择【2】,回车。
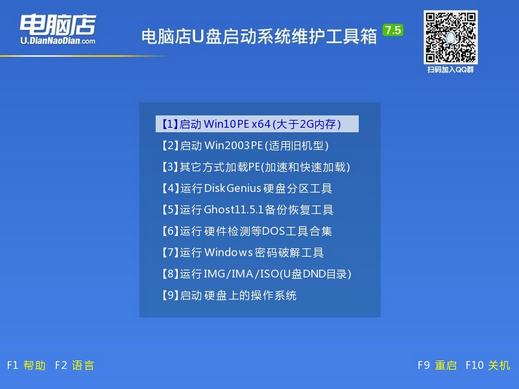
三、u盘装系统
1、进入电脑店winpe,在桌面打开装机软件,如下图所示:
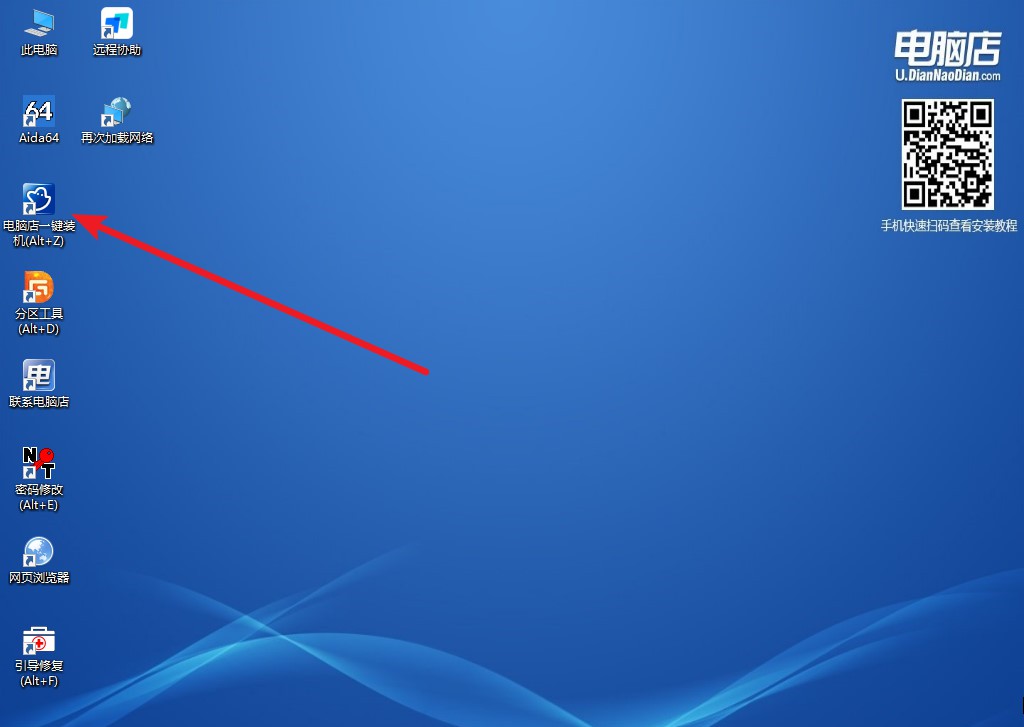
2、根据界面提示设置选项即可,设置之后点击【执行】。
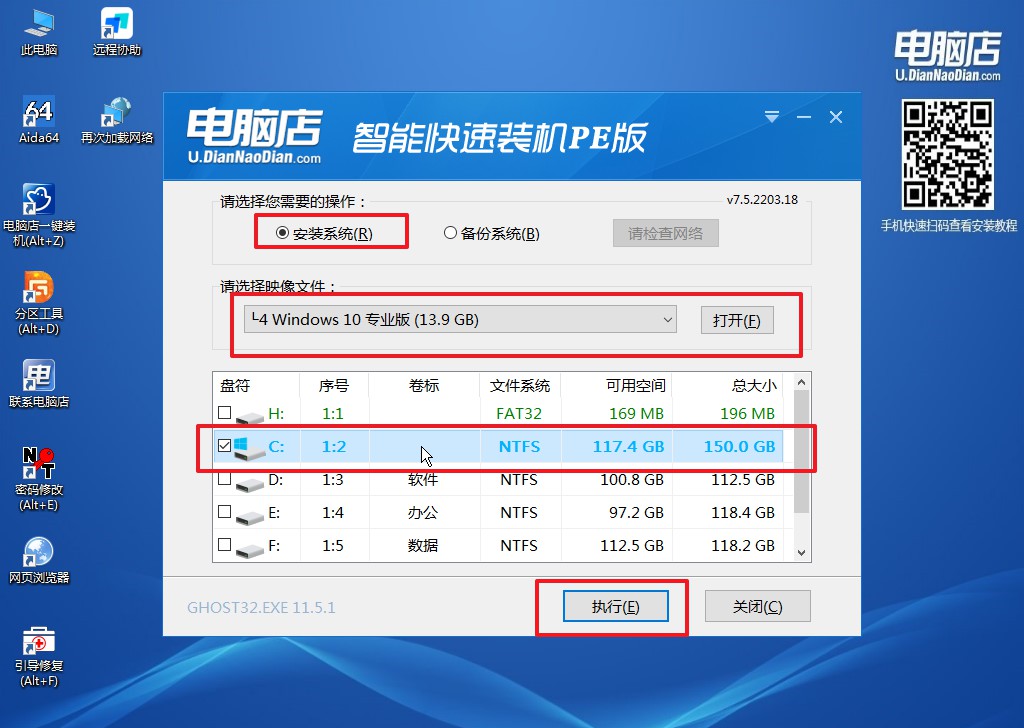
3、在还原窗口中,默认设置点击【是】。接着勾选【完成后重启】,等待安装即可。
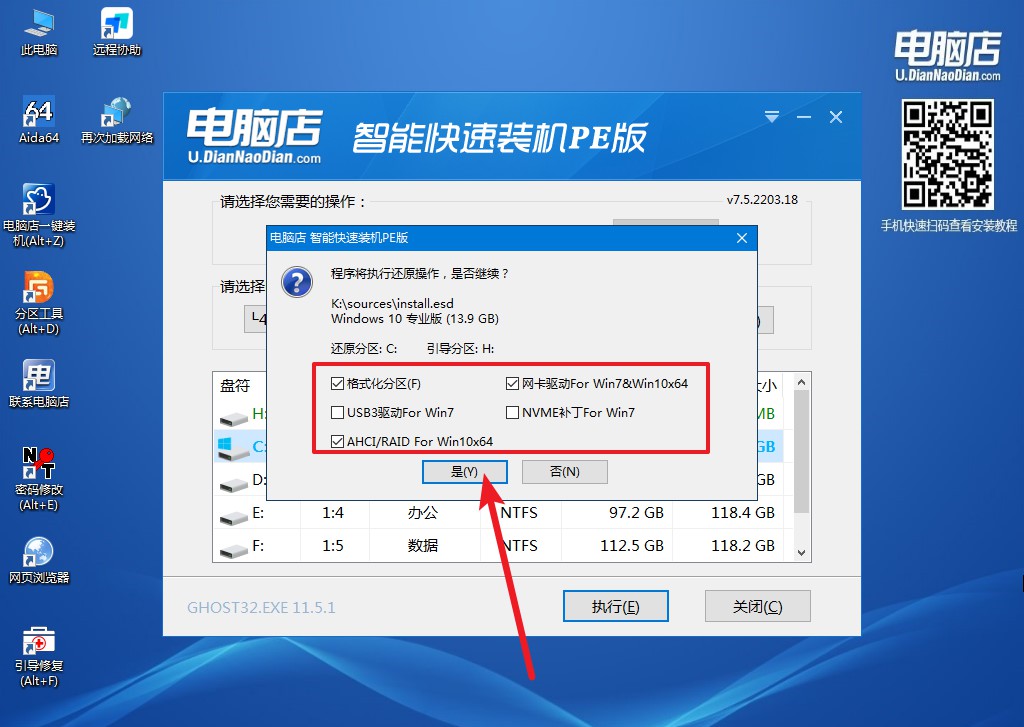
4、等待安装完成,重启后即可进入win10系统。
以上内容就是u盘重装win10系统图文步骤了。在这个速度至上的时代,我们不能被一个顽固的蓝屏所束缚,我们需要找到一条更快的路,来解决这个问题。看,我们已经成功地重装了系统,你的电脑已经告别了那个令人痛苦的蓝屏,它正在你面前,充满活力地运行着。所以,记住,当你再次遇到蓝屏这样的问题时,不妨考虑一下直接重装系统,这可能会是一个更快捷、更有效的解决方案。
