windows7系统如何重装系统(windows7系统怎么重装系统)
发布时间:2024-06-04 14:11:52
windows7系统如何重装系统?
很多运行卡顿的电脑用户都会选择安装这个系统,为什么呢?Windows 7以其稳定性、兼容性和用户友好的界面而闻名,是众多用户的首选。当电脑使用一段时间后,系统可能会因为各种原因变得卡顿,甚至出现系统崩溃的情况,这时候重装系统往往是最有效的解决方法。Windows 7提供了较好的硬件兼容性和软件支持,即使是一些较老的电脑也能流畅运行。下面我们就一起看看windows7系统怎么重装系统吧!

1、重装介质:一个16GB的空白u盘
2、系统版本:windows 7
3、装机工具:电脑店u盘启动盘制作工具(点击链接下载)
二、u盘装系统准备工作
1、数据备份:在重装系统前,务必要备份电脑上的所有重要数据。这样可以防止在重装过程中丢失任何关键信息。
2、重新下载或备份自己的网卡驱动:重装系统后,有时会遇到系统无法识别网卡的情况。虽然重装过程中可能会遇到各种问题,但网络连接问题可能会更加棘手。因此,建议提前准备好适用于你的网卡的驱动程序。
3、下载系统镜像:首先,打开电脑浏览器搜索MSDN并进入网站。然后在左边找到并点击“操作系统”,再选择并打开Windows 10系统。复制下载链接并将其粘贴到迅雷中进行下载即可。
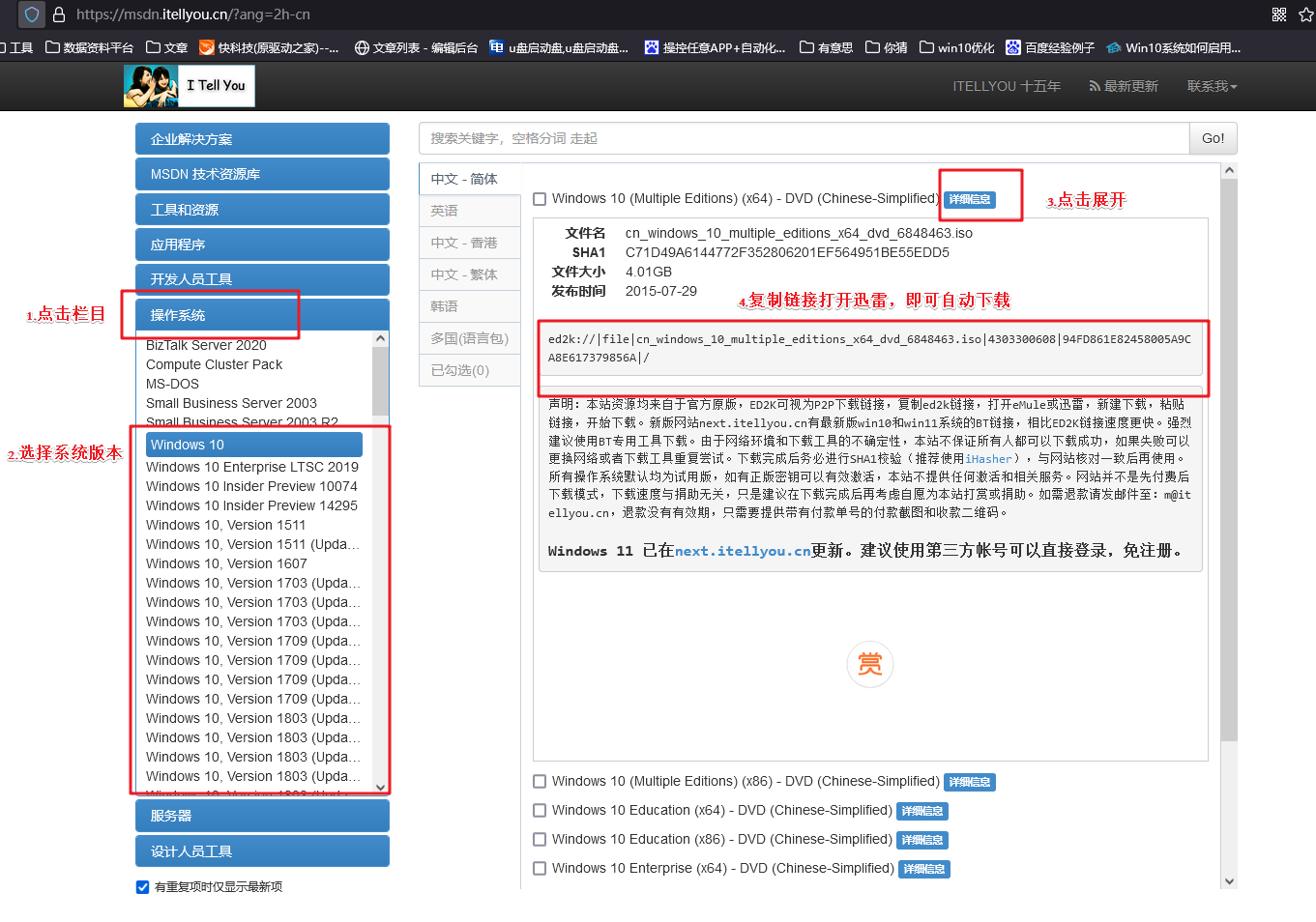
三、u盘装系统详细操作步骤
1、制作u盘启动盘
a. 进入首页,切换到【下载中心】,点击【立即下载】,下载电脑店的制作工具。注意事项:下载前关闭电脑的防火墙及第三方杀毒软件,避免误删工具的组件!
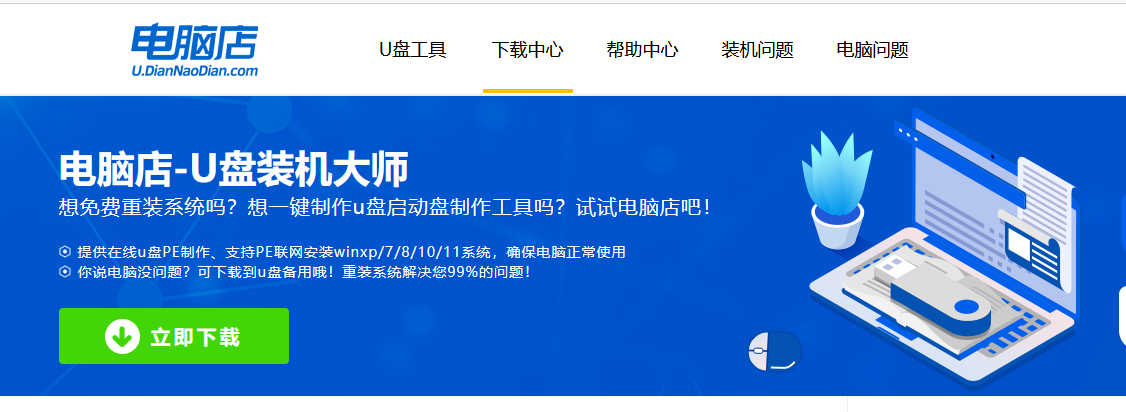
b. 下载完成,解压并打开即可开始制作。
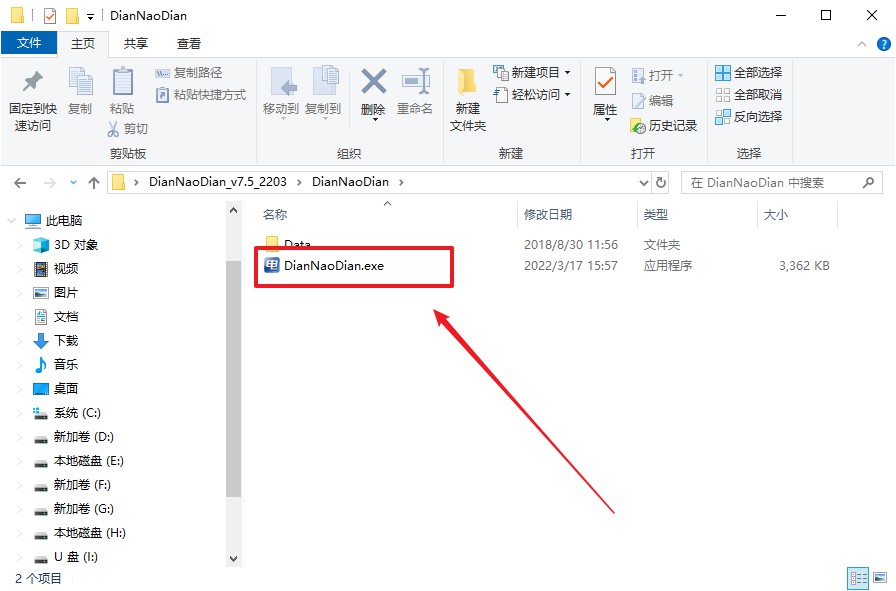
c. 工具会自动识别u盘,默认【启动模式】和【分区格式】,点击【全新制作】。
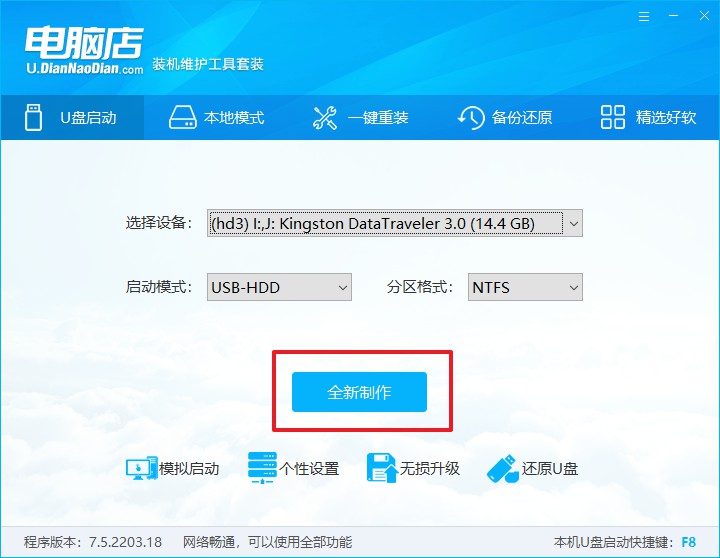
d. 等待制作,完成后会有提示框提示。
2、设置u盘启动
a. 打开电脑店官网首页选择电脑类型和品牌,查询u盘启动快捷键。
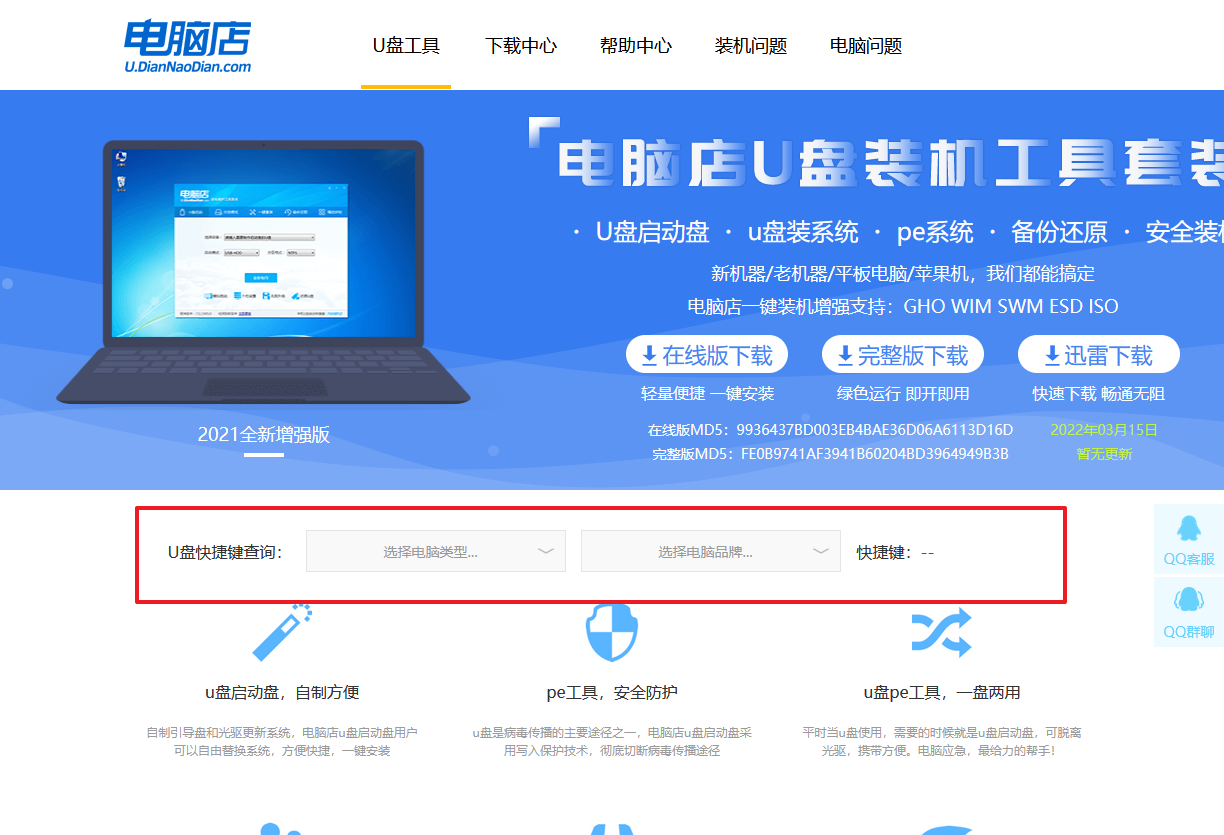
b. 将制作好的u盘启动盘插入电脑USB接口,开机或重启,出现画面后按下u盘启动快捷键。
c. 进入优先启动项设置界面后,选中u盘启动,最后回车进入下一步。

d. 接着电脑会自动重启,进入到电脑店winpe主菜单,选择第一个选项回车即可。
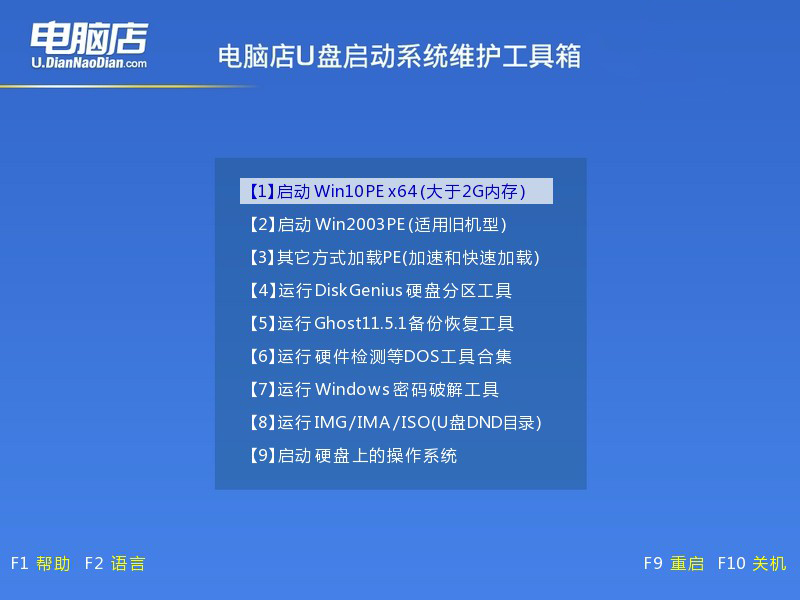
3、u盘装win7
a.u盘启动后即可进入电脑店winpe,双击打开【电脑店一键装机】。
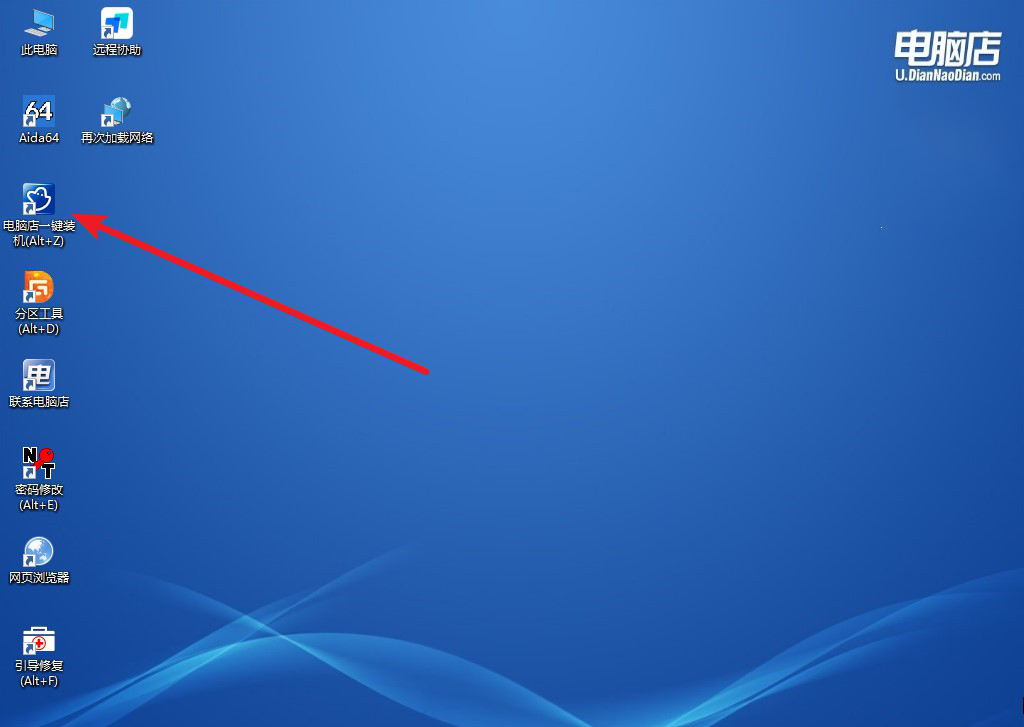
b. 如下图所示,选择镜像和系统分区,点击【执行】即可开始安装。

c. 在还原操作中,可默认选项,点击【是】,接下来会自动安装系统。

d. 等待安装完成,重启后即可进入系统了。
四、u盘装系统常遇到的问题
装完系统键盘和鼠标不能用怎么办?
首先,进入BIOS/UEFI设置,确保启用了USB端口,特别是Legacy USB Support(旧版USB支持)。
尝试将键盘和鼠标插入不同的USB端口,特别是USB 2.0端口,因为某些老系统可能不支持USB 3.0。
在安装过程中,如果使用的是U盘安装系统,确保安装完成后移除U盘并重新启动电脑。
如果问题依然存在,通过另一台电脑下载主板或笔记本制造商的USB驱动程序,将其放入U盘,然后通过安全模式或恢复环境加载这些驱动程序进行安装。
如果使用PS/2接口的键盘和鼠标,可以尝试这些设备,以确保基本输入设备功能正常。
windows7系统怎么重装系统的教程就分享到这里了,重装Windows 7不仅能恢复系统的稳定性,还能提升电脑的运行速度。重装系统后,你的电脑将焕然一新,运行速度显著提升,不再为系统卡顿而烦恼。无论你是电脑新手还是有一定基础的用户,只要按照步骤操作,都能顺利完成Windows 7的重装,恢复电脑的最佳状态。
