U盘如何做启动盘?u盘启动盘制作教程【图示】
发布时间:2024-06-04 14:14:50
U盘如何做启动盘?
说到U盘启动盘, 就像是电脑世界里的救生艇,它可以在你的系统遇到困难时提供帮助。无论是系统崩溃、病毒感染还是需要进行系统安装,都可以依赖它来解决问题。制作一个可靠的U盘启动盘并不复杂,但对于不熟悉的人来说,可能会感到有些困惑。今天的这篇文章,小编就跟大家详细讲解下U盘启动盘制作教程吧!

一、重装系统所需工具
1、电脑类型:笔记本/台式均适用
2、系统版本:win10专业版
3、装机工具:电脑店u盘启动盘制作工具(点击链接下载)
二、重装系统前期准备
1、请确保将正版产品ID保存在安全的地方,以便重装系统时使用。
2、重装系统前,要备份所有重要的数据,包括文档、照片、音乐、视频等个人文件。此外,别忘了备份浏览器书签、电子邮件和联系人信息。确保备份软件安装文件和序列号,特别是网卡驱动和其他关键驱动程序。
3、下载win10专业版的镜像文件,请根据下述图片步骤操作:
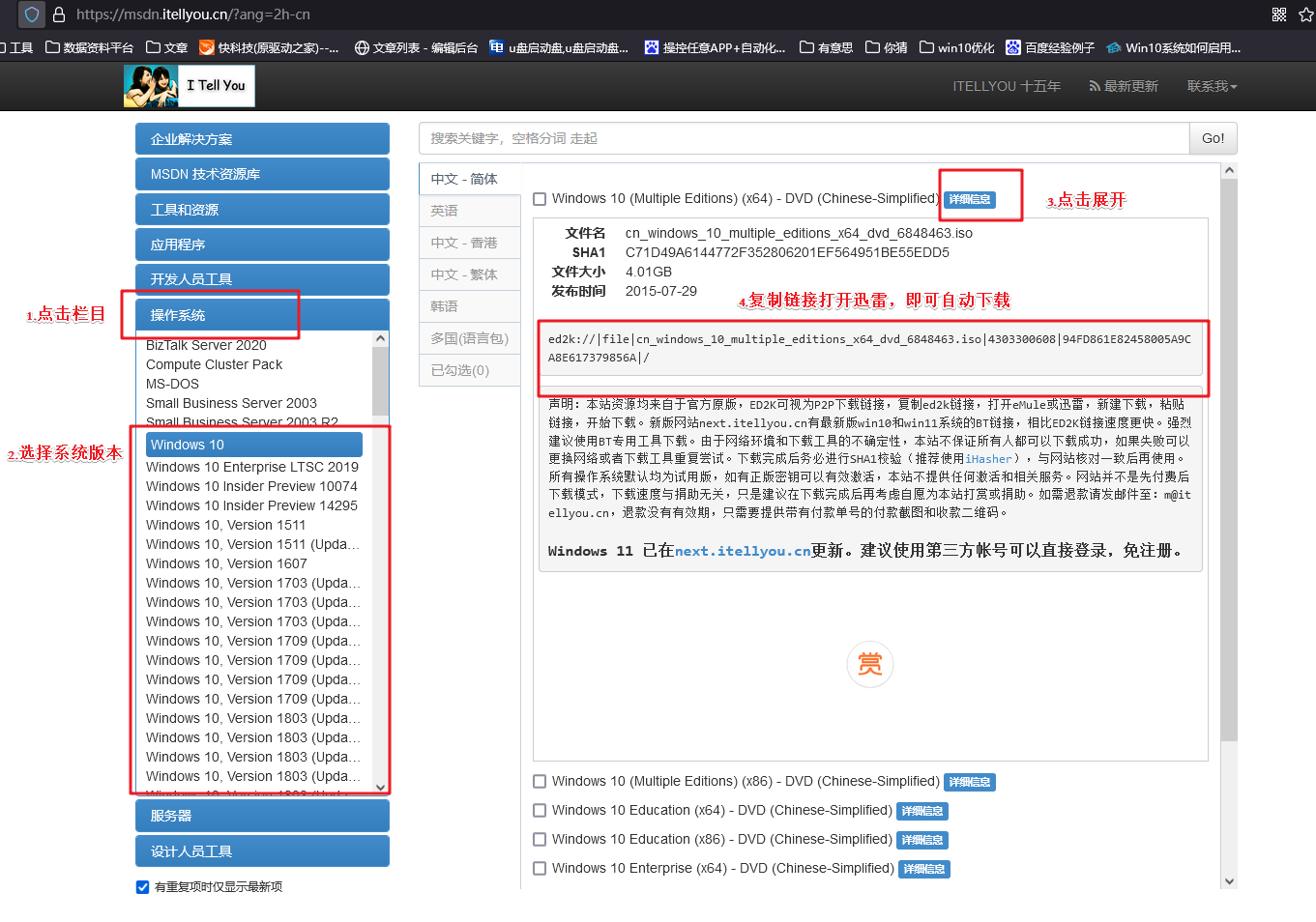
三、重装系统详细教程
1、制作u启动盘
a. 百度搜索【电脑店】进入官网,将栏目切换到【下载中心】,点击【立即下载】,即可下载 u盘启动盘制作工具。
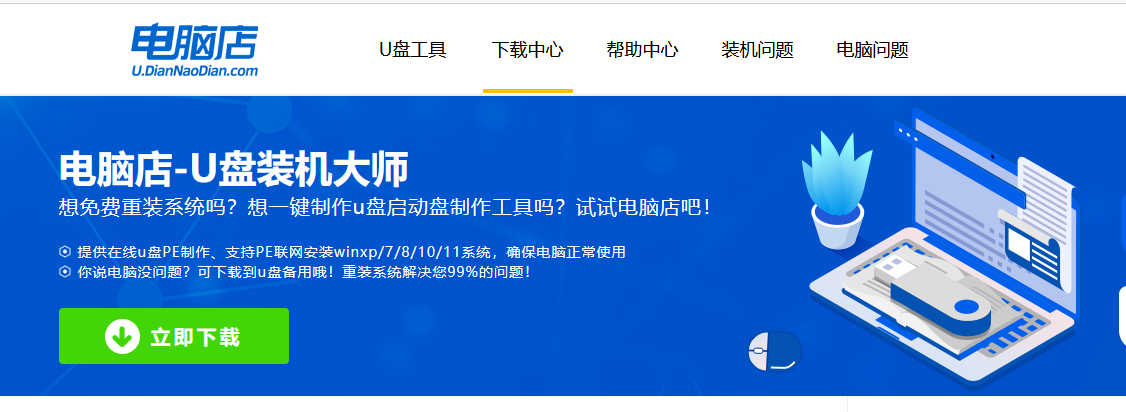
b. 下载之后解压,插入一个8G以上的u盘,双击打开电脑店的程序。
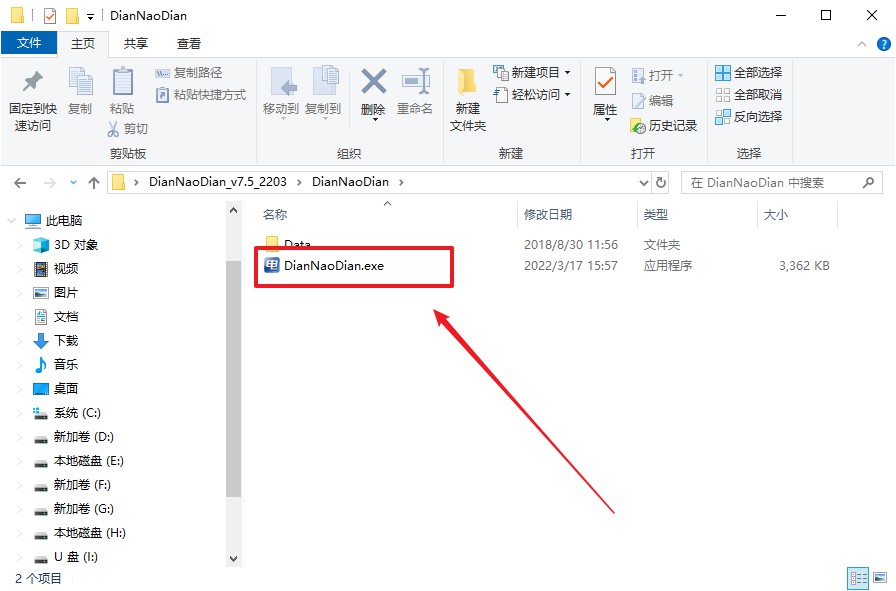
c. 默认设置,点击【全新制作】。
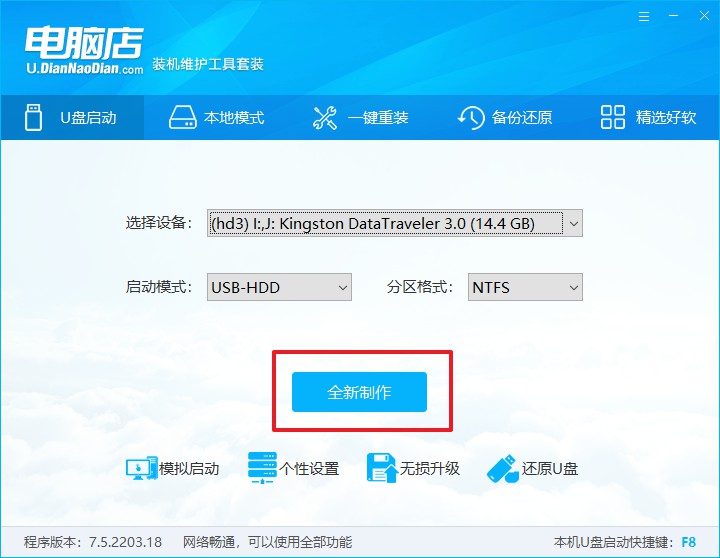
d. u盘启动盘制作完毕后,电脑会弹出提示框弹出,你可以点击【是】查看教程,也可以点击【否】关闭页面。
2、BIOS设置u盘启动
a. 在电脑店首页,输入重装电脑的相关信息,查询u盘启动快捷键。
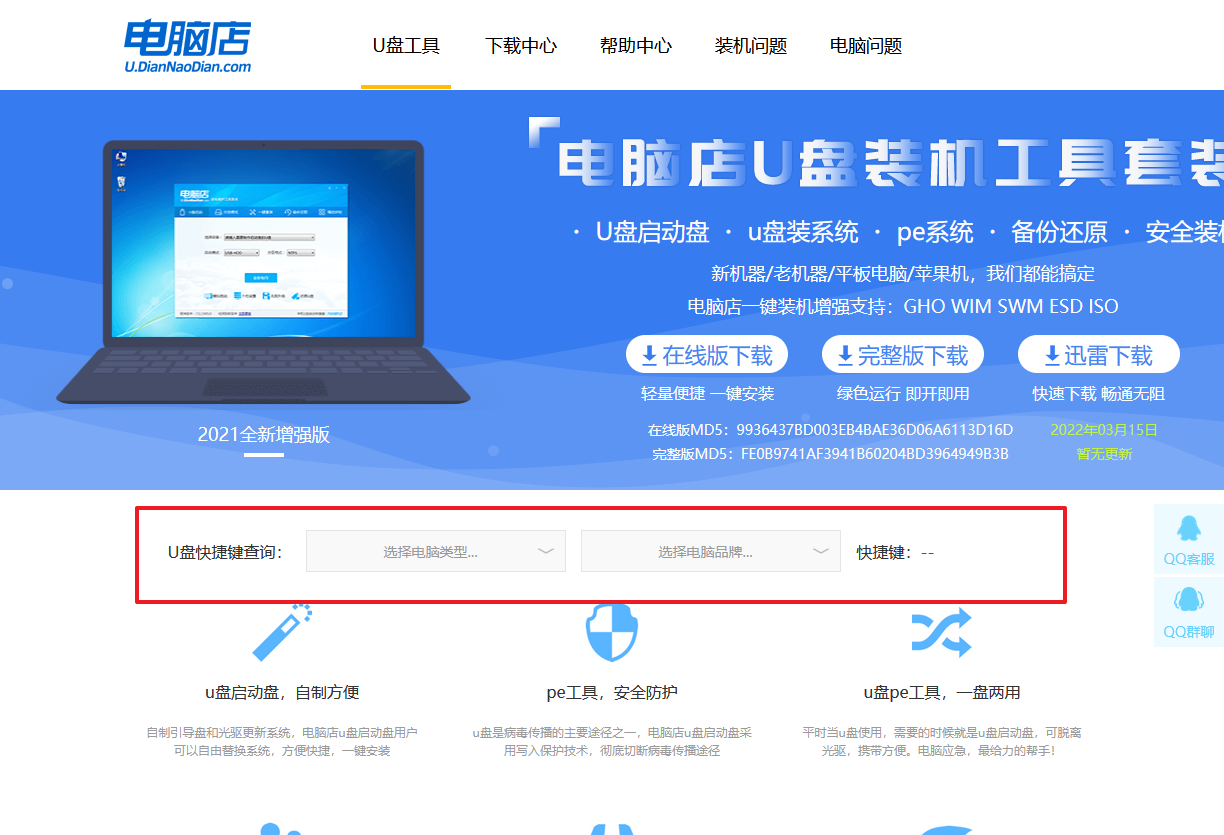
b. 接下来将u盘启动盘连接电脑,重启,启动后迅速按下查询到的快捷键。
c. 在窗口中,移动光标选择u盘启动为第一启动项,之后按F10键保存并且重启电脑即可。
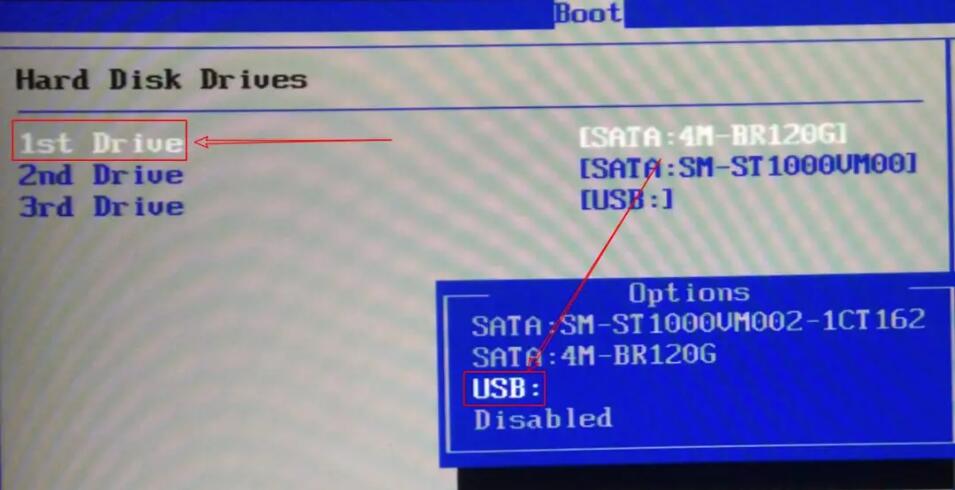
d. 此时就会进入电脑店winpe主菜单,选择【1】这一选项后回车。
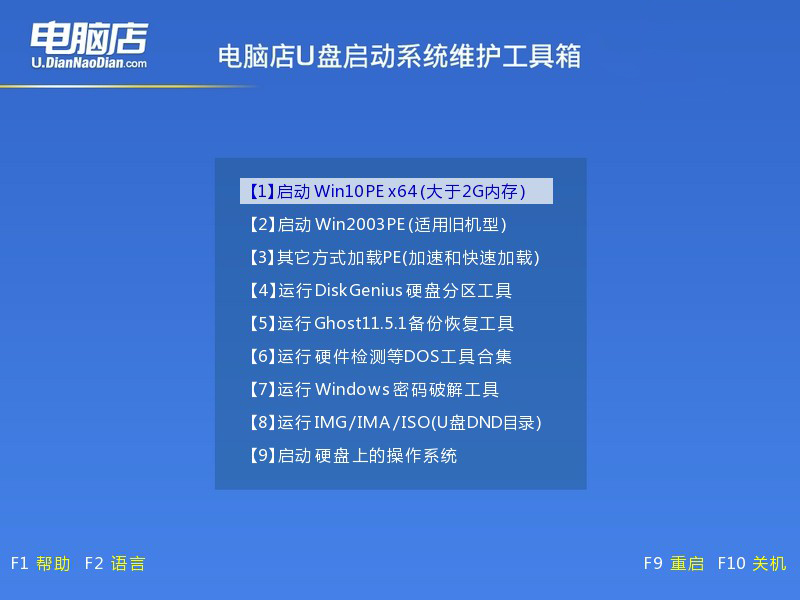
3、u盘装系统
a. u盘启动后即可进入电脑店winpe,双击打开【电脑店一键装机】。
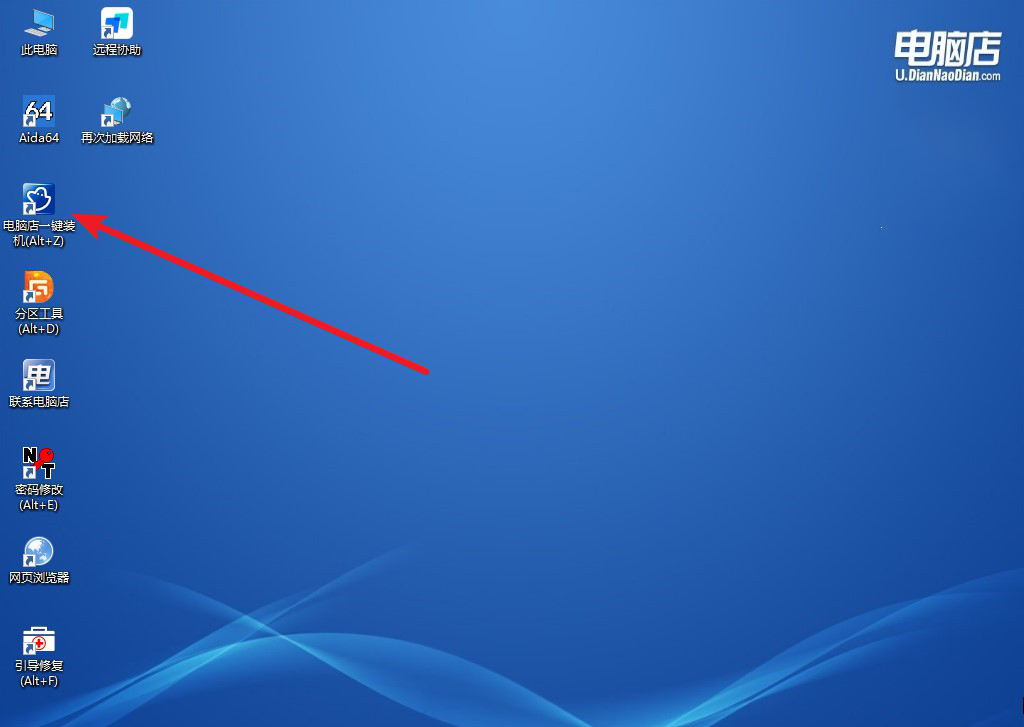
b. 在界面中,根据下图所示的提示,选择操作方式、镜像文件以及系统盘符,点击【执行】。

c. 在还原窗口中,默认设置点击【是】。接着勾选【完成后重启】,等待安装即可。
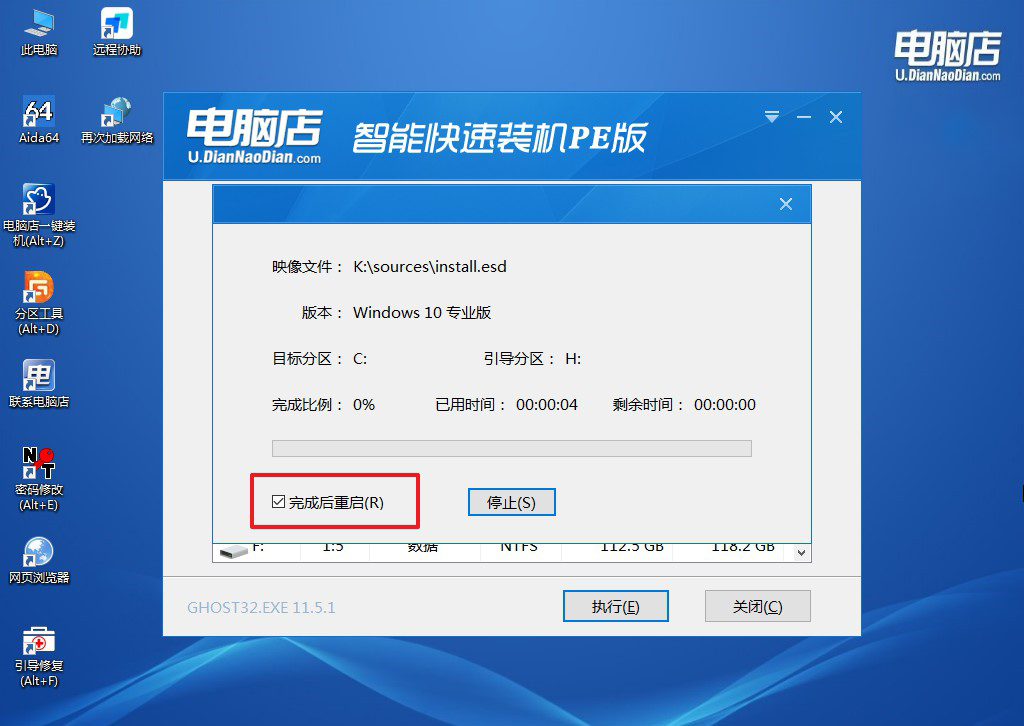
d. 之后会重启电脑,我们稍等一会就可以进入win10系统了。
四、重装系统后可能碰到的问题
重装win10后鼠标键盘全部失灵怎么办?
首先,进入BIOS/UEFI设置,确保启用了USB端口,尤其是Legacy USB Support(旧版USB支持)。尝试将鼠标和键盘插入不同的USB端口,特别是USB 2.0端口,因为某些设备可能不支持USB 3.0。
重新启动电脑,看看设备是否被识别。如果问题依然存在,可以通过另一台电脑访问主板或笔记本电脑制造商的官方网站,下载USB和芯片组驱动程序,并将其复制到U盘。
在启动时进入安全模式(通过按住Shift键点击重启),安装这些驱动程序。如果安全模式中也无法使用鼠标和键盘,尝试使用PS/2接口的键盘和鼠标,以确保基本操作。
最后,如果上述方法均无效,可能需要重新安装系统,并确保安装过程中使用的介质无损坏。
u盘启动盘制作教程就跟大家讲解完毕了,跟着教程操作就能学会哦!随着使用时间的增长,我们的电脑也可能会面临各种各样的问题,从系统崩溃到病毒感染,无一不是我们需要应对的挑战。因此,学会制作并使用u盘启动盘成为了每个电脑用户都应该掌握的基本技能之一哦!
