u盘启动盘制作什么意思?u盘启动盘制作教程【图解】
发布时间:2024-06-25 14:18:11
u盘启动盘制作什么意思?
u盘启动盘制作是什么意思?u盘启动盘制作指的是将一个普通的u盘转换成可以引导电脑启动的工具。这种启动盘通常被用来安装或重装操作系统,修复系统故障,甚至进行数据恢复。通过制作u盘启动盘,即使你的电脑无法正常启动,你也可以利用它来访问系统并进行必要的修复操作。下面我们就一起来看看u盘启动盘制作教程吧!

一、重装win10所需工具
1、电脑型号:笔记本及台式电脑均适用
2、系统版本:win10专业版
3、装机工具:电脑店u盘启动盘制作工具(点击下载即可)
二、重装win10的前期准备
1、备份重要数据:在开始重装之前,务必备份所有重要的文件和数据。可以将它们复制到外部硬盘、云存储服务或另一台电脑上。重装 Windows 10 通常会格式化系统驱动器,导致数据丢失。
2、下载驱动程序和安装程序:在重装 Windows 10 后,你可能需要重新安装硬件设备的驱动程序,如显卡、声卡、网卡等。在重装之前,下载这些驱动程序的最新版本并保存在备用媒体上,以备不时之需。
3、下载win10镜像文件,具体步骤如下:
a.登录到MSDN订阅,百度搜索即可找到。
b.选择操作系统版本:浏览MSDN订阅网站以查找你需要的操作系统版本。你可以选择不同版本的Windows操作系统,如Windows 10、Windows Server等。
c.选择镜像下载:在你选择的操作系统版本页面上,通常会有下载链接或选项。点击相应的链接,以开始下载操作系统的ISO镜像文件。
d.下载镜像:按照网站上的指示下载ISO镜像文件。你可能需要选择语言、位数(32位或64位)以及其他选项。
e.验证镜像:为确保下载的ISO镜像完整和没有被篡改,建议在下载后进行文件的校验。你可以使用MD5或SHA-1校验和等工具进行验证。
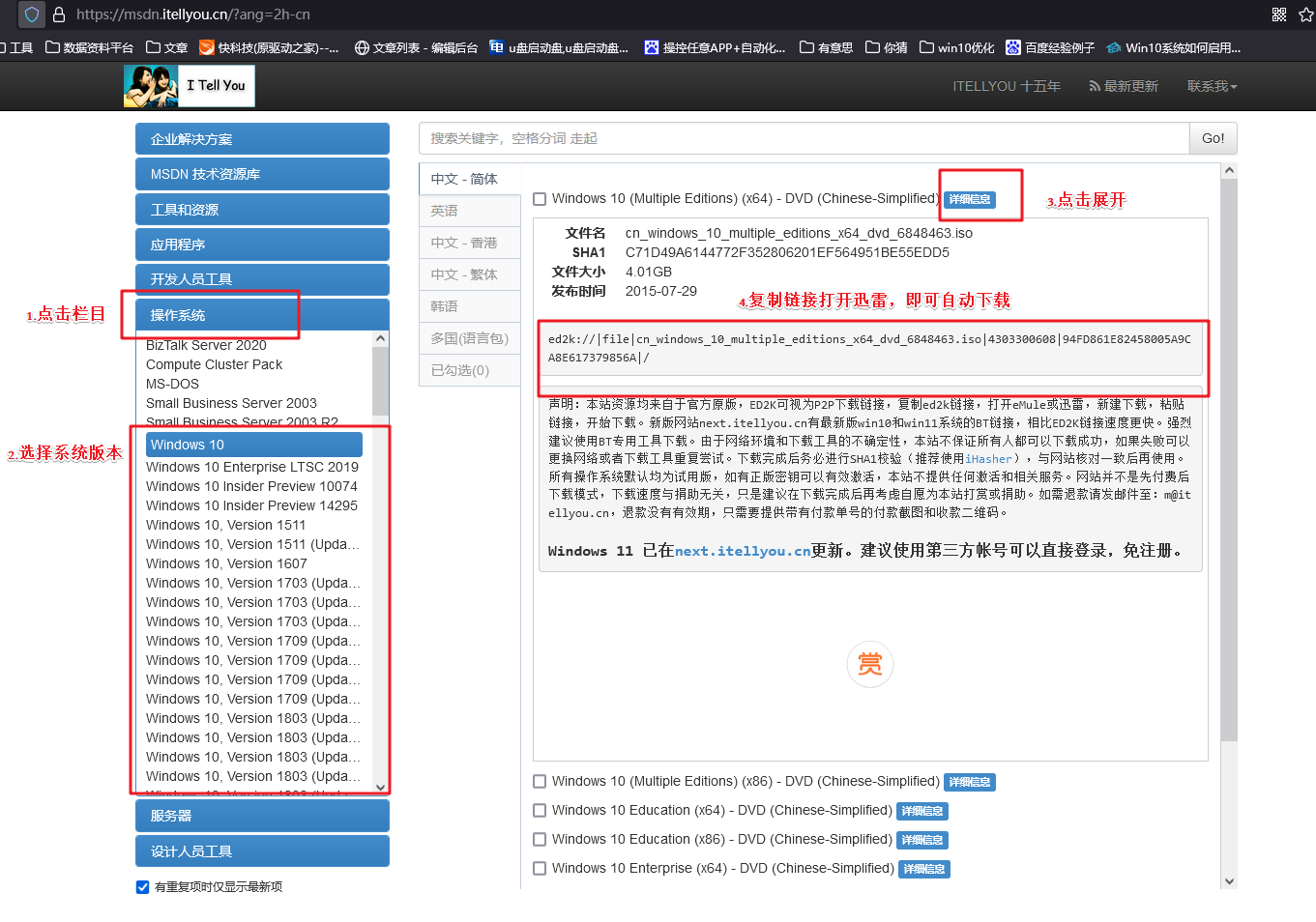
三、重装win10的步骤
1、制作u盘启动盘
a.进入电脑店的官网下载u盘启动盘制作工具,切换到【下载中心】,点击【立即下载】。
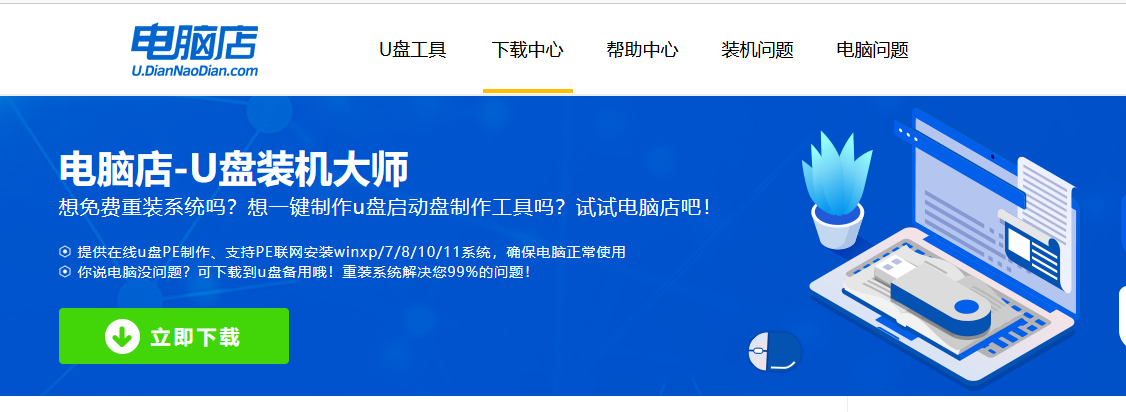
b.下载后解压,打开工具,插入u盘连接电脑。
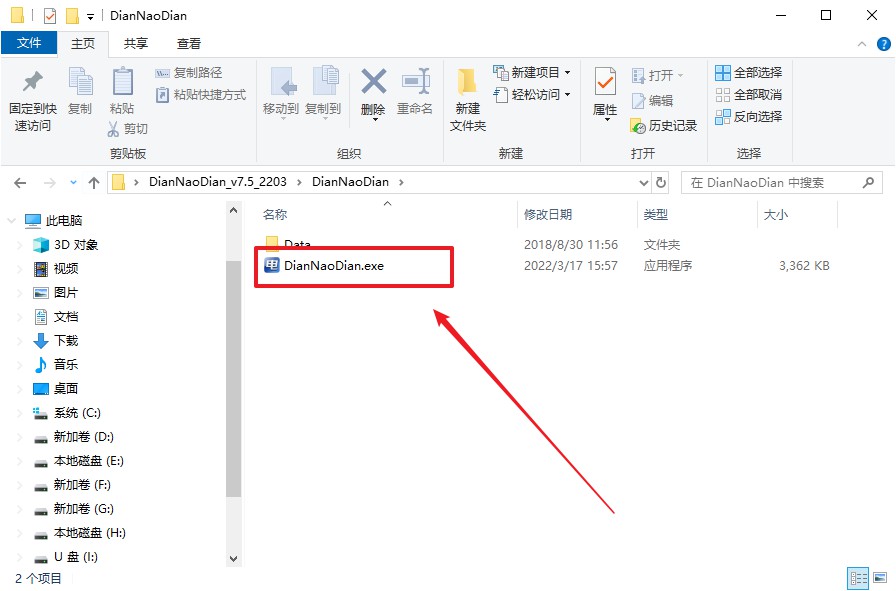
c.在界面中选择u盘设备,设置启动模式和分区格式,点击【全新制作】。设置如下图所示:
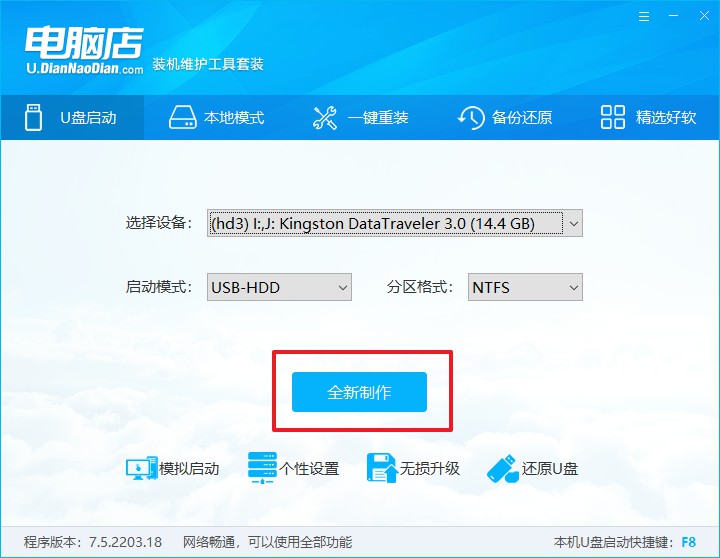
d.制作成功后会有弹窗提示,接下来大家就可以开始使用u盘启动盘了!
2、设置u盘启动盘
a.在电脑店官网首页,查询u盘启动快捷键,当然你也可以自行百度查询。
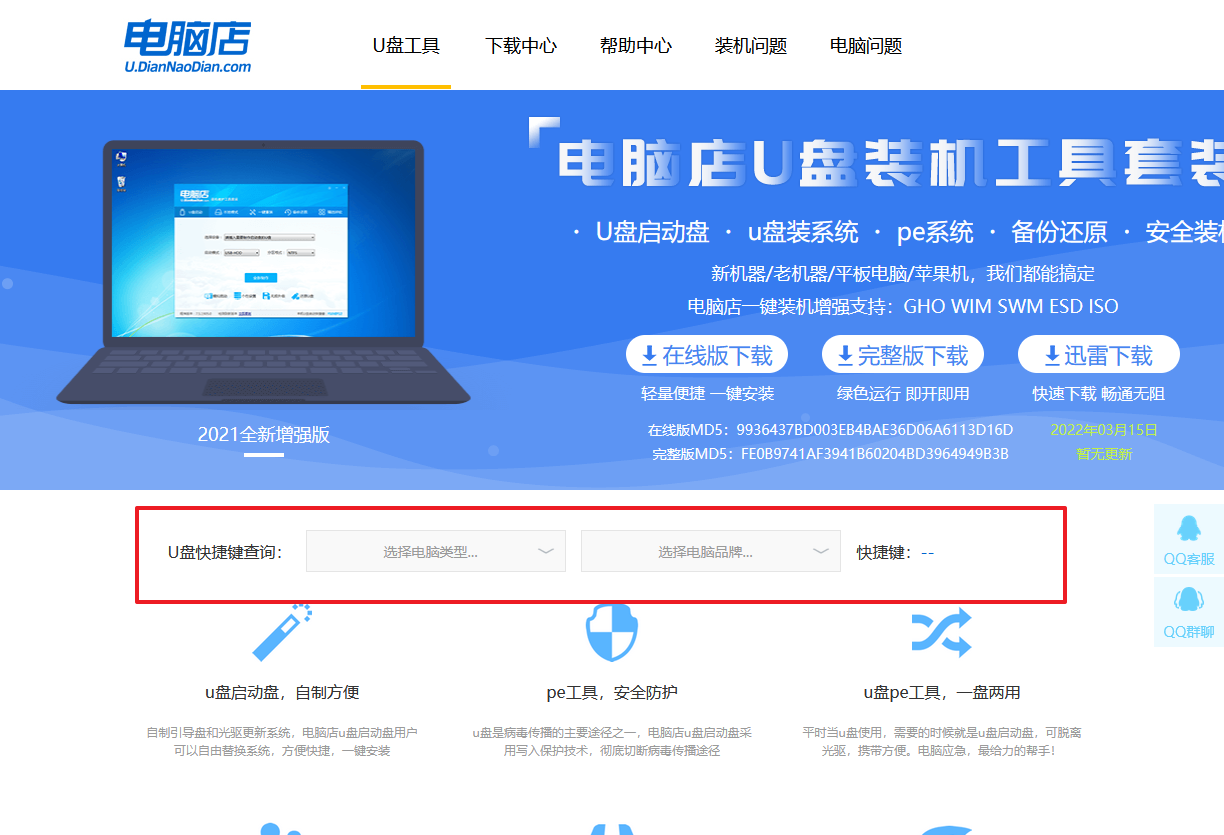
b.u盘插入电脑,重启后需要快速按下快捷键,建议重复按多几次。
c.进入优先启动项设置界面后,选择u盘选项,一般是带有USB字样的选项。
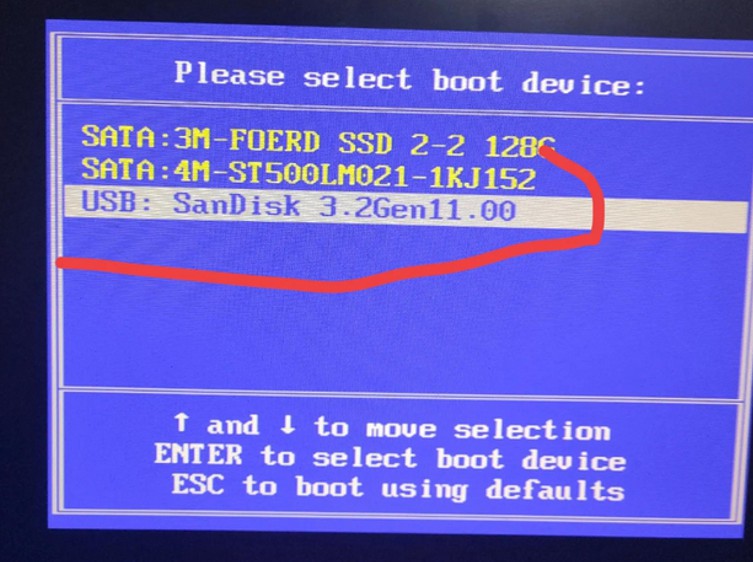
d.进入电脑店winpe界面后,如图所示,选择【1】进入pe系统桌面。
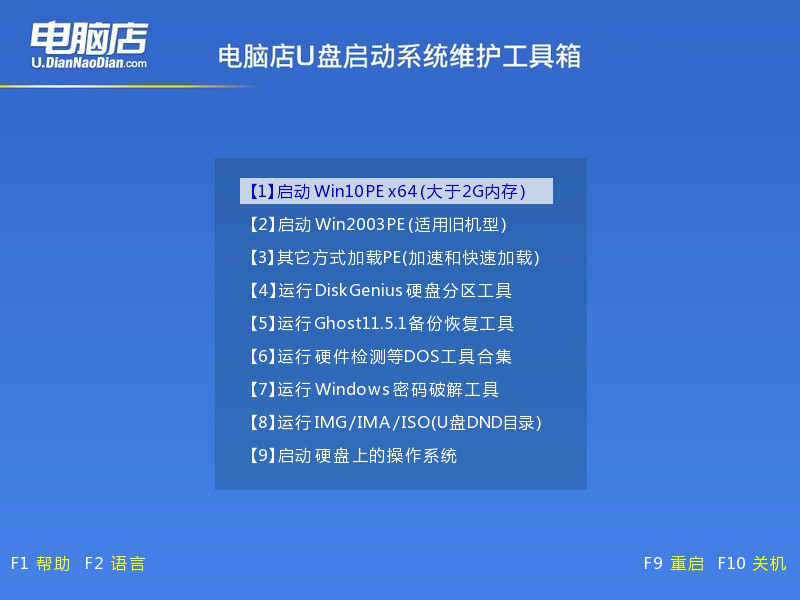
3、u盘装系统
a.设置u盘启动后即可进入电脑店winpe,打开【电脑店一键装机】,如下图所示:
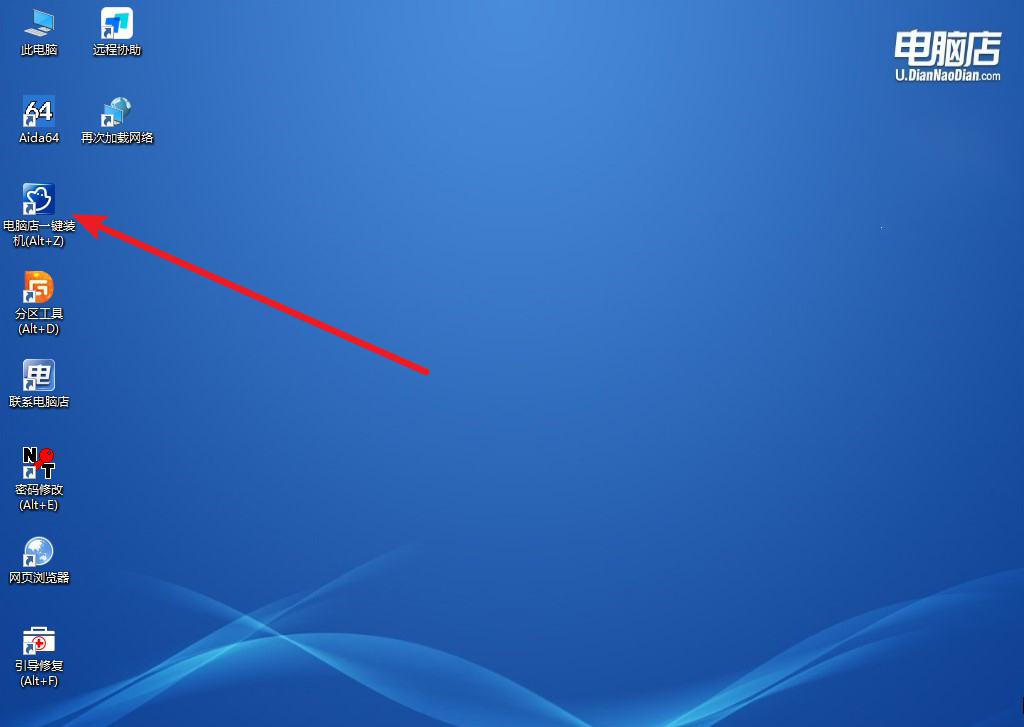
b.在界面中,根据提示完成重装前的设置,点击【执行】。
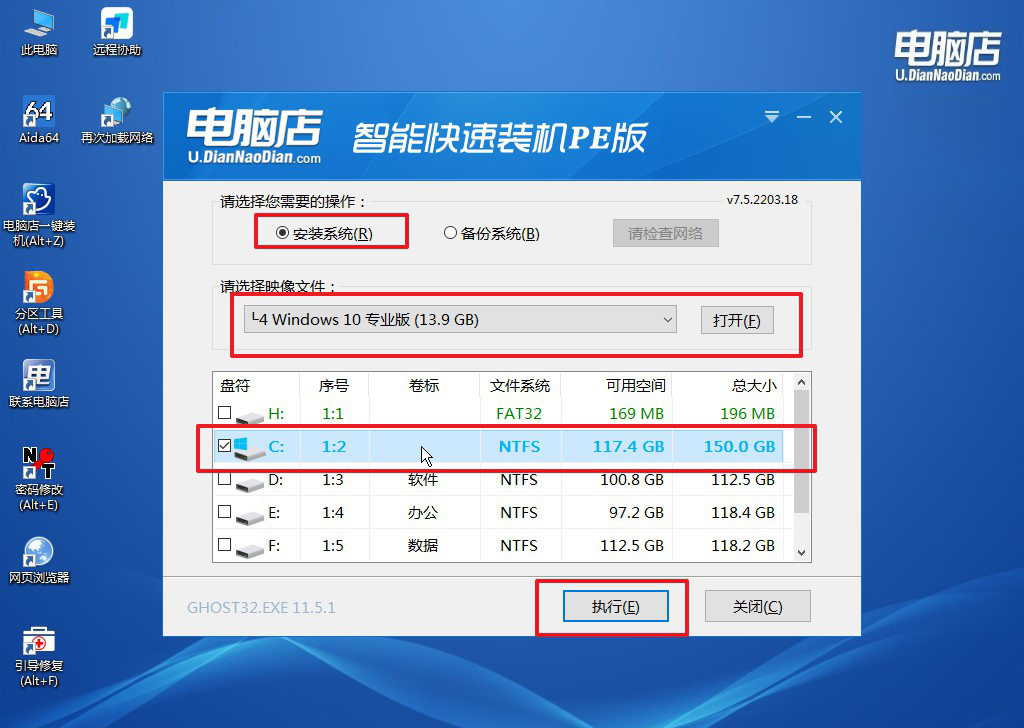
c.接下来会进入还原设置和系统安装阶段,记得安装好了之后重启电脑。
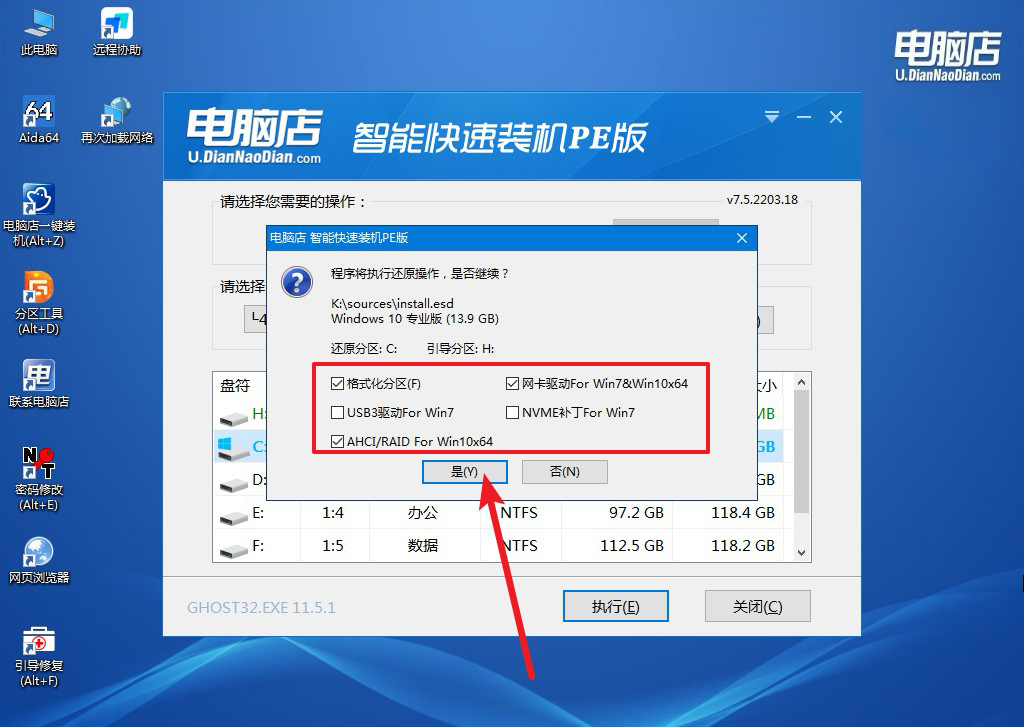
4、重启后电脑会进入系统部署阶段,等待几分钟即可进入系统桌面了!
四、重装win10后可能遇到的问题
电脑重装系统后鼠标动不了该怎么解决?
首先,检查鼠标和键盘的连接,确保它们插入正确的USB接口或者通过其他适当的方式连接。确保鼠标和键盘的电缆没有损坏或者断开。
其次,确认系统是否正确地安装了鼠标和键盘的驱动程序。有时,重装系统后可能需要手动安装或更新鼠标和键盘的驱动程序。可以通过以下步骤进行:
1、使用键盘操作: 如果鼠标不可用,可以尝试使用键盘来操作电脑。在Windows系统中,可以使用键盘快捷键来导航和执行操作。
2、安装驱动程序: 如果重装系统后鼠标驱动程序未正确安装,可以尝试使用键盘打开设备管理器(按Win + X,然后选择“设备管理器”),找到鼠标和其他指针设备类别,右键点击鼠标设备,选择“更新驱动程序软件”,然后选择“自动搜索更新的驱动程序软件”。
3、重新连接或更换鼠标: 如果驱动程序已经安装但鼠标仍然不工作,可以尝试将鼠标插入到其他USB端口或尝试使用不同的鼠标。这有时可以解决硬件兼容性问题或损坏的USB端口问题。
4、使用系统恢复点: 如果鼠标在重装系统之前正常工作,可以尝试使用系统还原功能来恢复系统到之前的状态,以解决驱动程序或系统设置引起的问题。
5、安全模式: 如果上述方法都不起作用,可以尝试进入安全模式(按下计算机开机时的F8或Shift + F8),这将启动系统的最小配置,可以让您进行进一步的故障排除和修复。
u盘启动盘制作教程就跟大家讲解到这里了,你学会了吗?通过以上步骤,你就可以轻松制作一个u盘启动盘了。不论是在系统崩溃时进行紧急修复,还是给电脑安装新系统,u盘启动盘都能够提供极大的便利。对于那些不具备专业电脑维护知识的人来说,掌握这一技能不仅能解决许多常见的电脑问题,还能提升你的数字技能水平。如果你还没有尝试过制作u盘启动盘,不妨按照上述方法操作一次,你会发现它确实是一个实用且强大的工具!
