怎么无脑重装win7系统(怎么无脑重装win7系统教程)
发布时间:2024-06-26 14:19:43
怎么无脑重装win7系统?
作为电脑小白,重装系统当然想越简单越好啦,那就不妨试试用u盘装系统吧。u盘装系统几乎是一键式的重装操作,即便是没有任何经验的人也能轻松完成。首先,我们需要准备一个容量至少为8GB的u盘,然后通过下载和安装相关的工具,将这个u盘制作成启动盘。接下来,我们会详细介绍整个过程,从下载工具到成功安装win7系统!

一、U盘重装系统所需工具
系统版本:win7企业版
制作工具:电脑店u盘启动盘制作工具(点击红字下载)
二、U盘重装系统准备事项
1、操作系统许可证密钥:如果你的操作系统需要许可证密钥,请确保你有正确的许可证密钥。在一些情况下,你可能需要在安装过程中输入该密钥。
2、数据备份:在重装操作系统之前,务必备份计算机上的所有重要数据,以免在重装的时候发生意外导致数据丢失。
3、下载操作系统的镜像文件。具体怎么操作呢?
a.访问微软官方网站:首先,打开你的Web浏览器,然后前往微软官方网站。
b.选择操作系统版本:一旦进入微软官网,浏览网站以找到操作系统镜像下载选项。通常,你可以在“Windows”或“操作系统”部分找到相关选项。
c.选择操作系统版本和语言:在网站上,你将看到可以选择的不同Windows版本(例如Windows 10、Windows 11等)和语言选项。选择你需要的操作系统版本和语言。
d.下载操作系统镜像:一旦选择了操作系统版本和语言,网站通常会提供下载链接。点击下载链接以开始下载操作系统镜像文件。通常,这将是一个大的ISO文件。
f.下载和保存:一旦开始下载,等待下载完成。下载时间取决于你的互联网连接速度和文件大小。一旦下载完成,将操作系统镜像保存在你的计算机或可移动存储设备上。
三、U盘重装系统操作步骤
1、制作u盘启动盘
a. 在电脑店官网中,切换到下载中心,点击【立即下载】,即可下载电脑店,这一制作启动盘所需的工具。
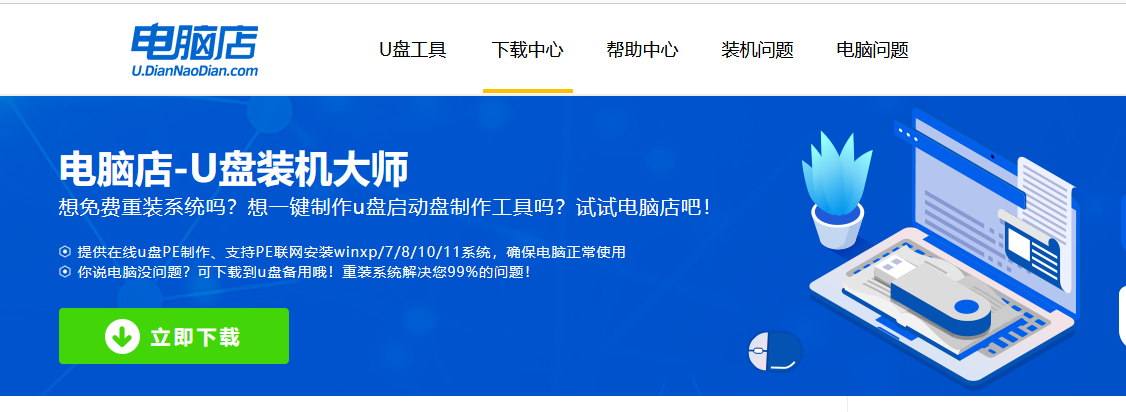
b.下载好电脑店u盘启动盘制作工具后,解压并打开。
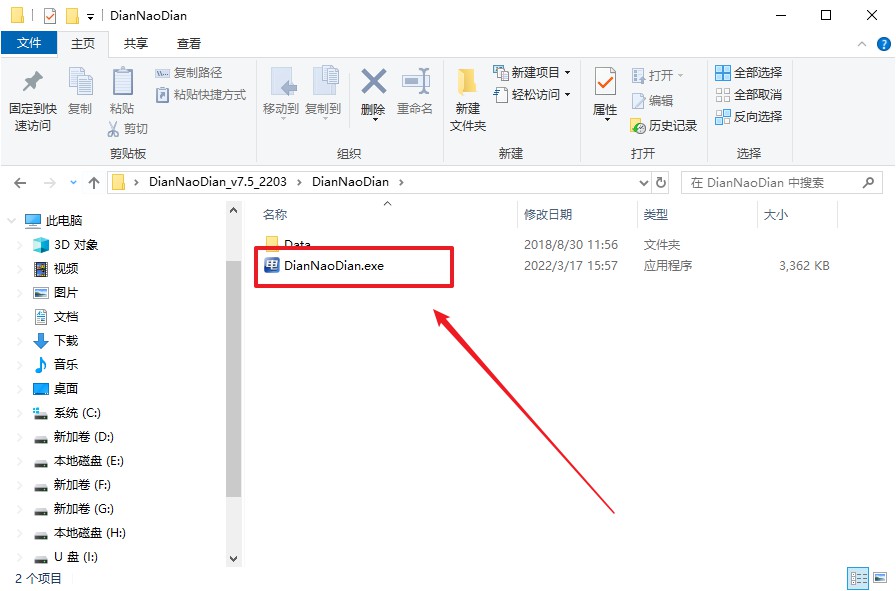
c.将u盘插入电脑当中, 默认设置,点击【全新制作】。
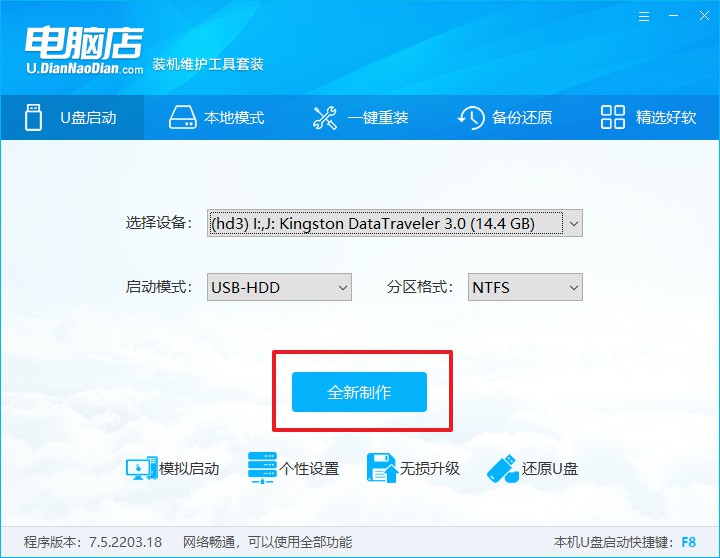
d. 制作完成后大家可选择是否查看教程。
2、BIOS设置u盘启动
a. 进入电脑店官网,首先查询好u盘启动快捷键,输入电脑类型和品牌即可查询。
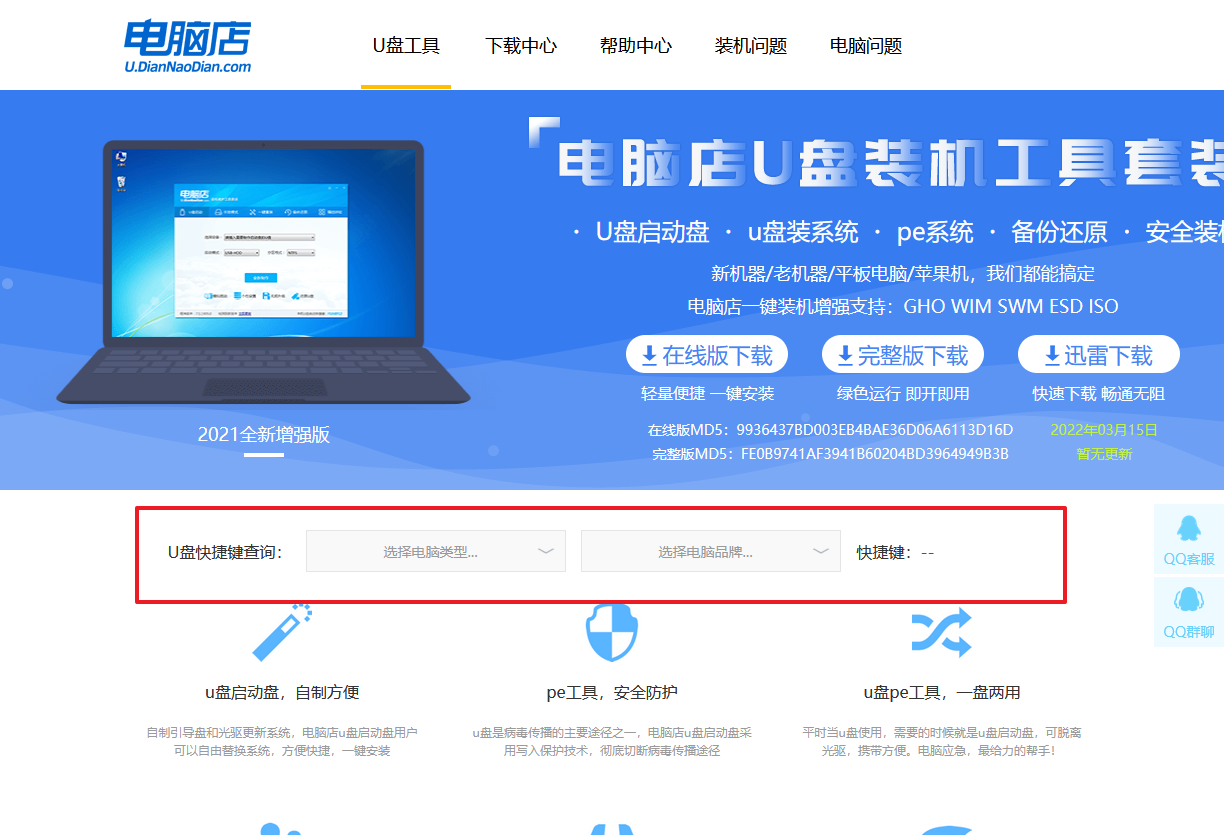
b. 插入u盘后重启,等待屏幕出现画面,按下快捷键进入优先启动项设置界面。
c. 在界面中,移动光标至u盘选项,回车即可。
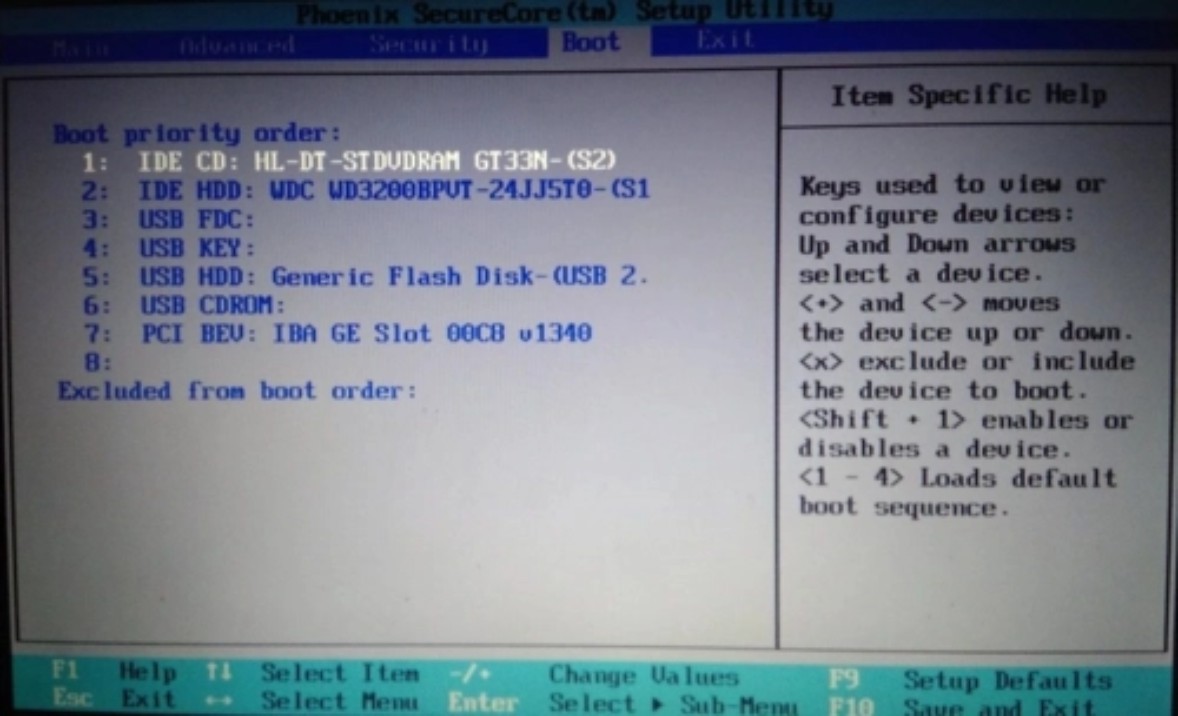
d.重启后,此时就会进入电脑店主菜单,选择【1】这一选项后回车。
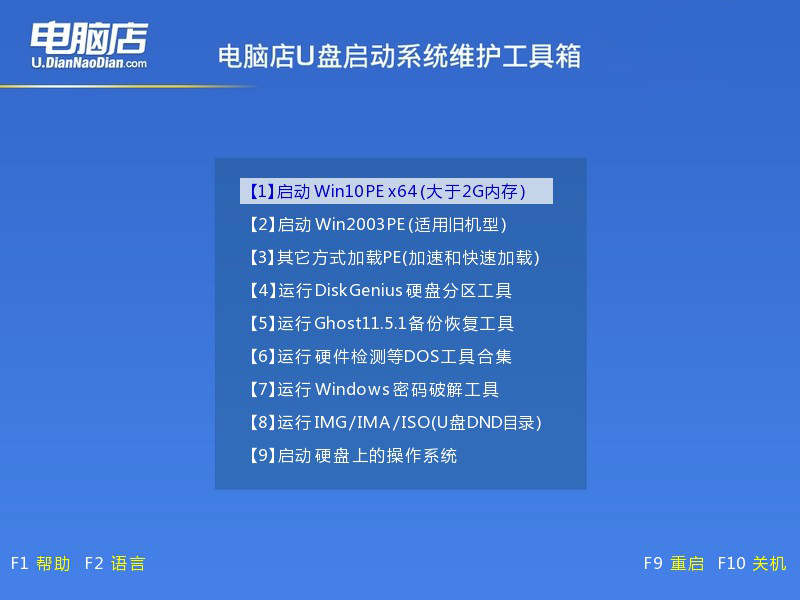
3、u盘装系统
a. 设置完电脑店主菜单后进入winpe,找到并打开一键装机的软件。
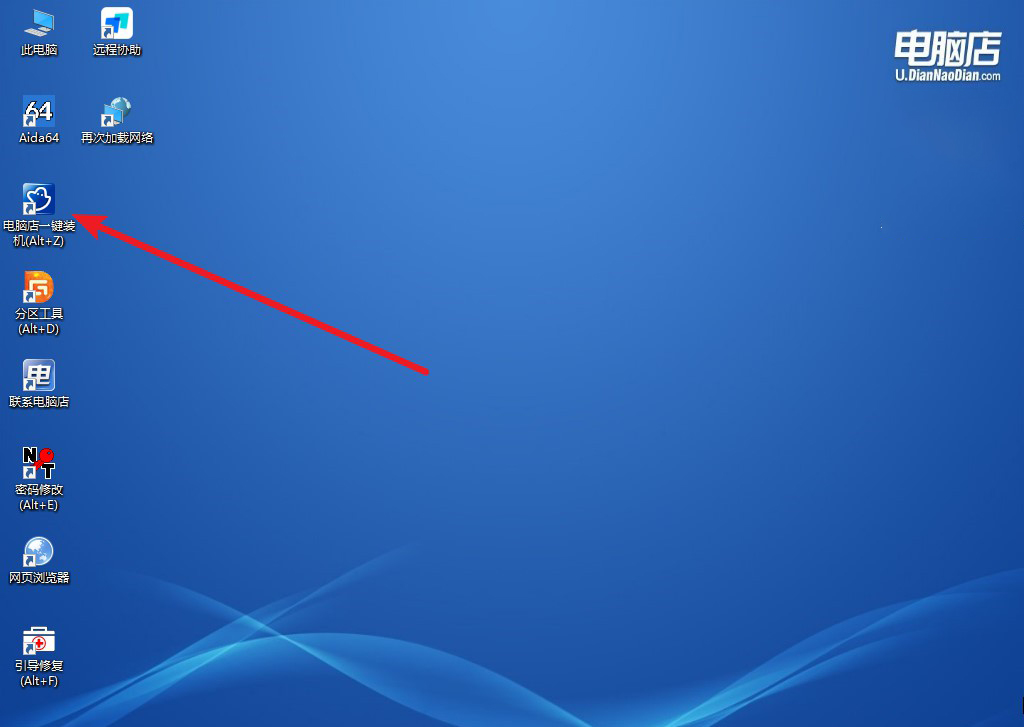
b. 点击【打开】选择已下载的镜像系统,注意勾选安装盘符,最后点击【执行】即可开始下一步。
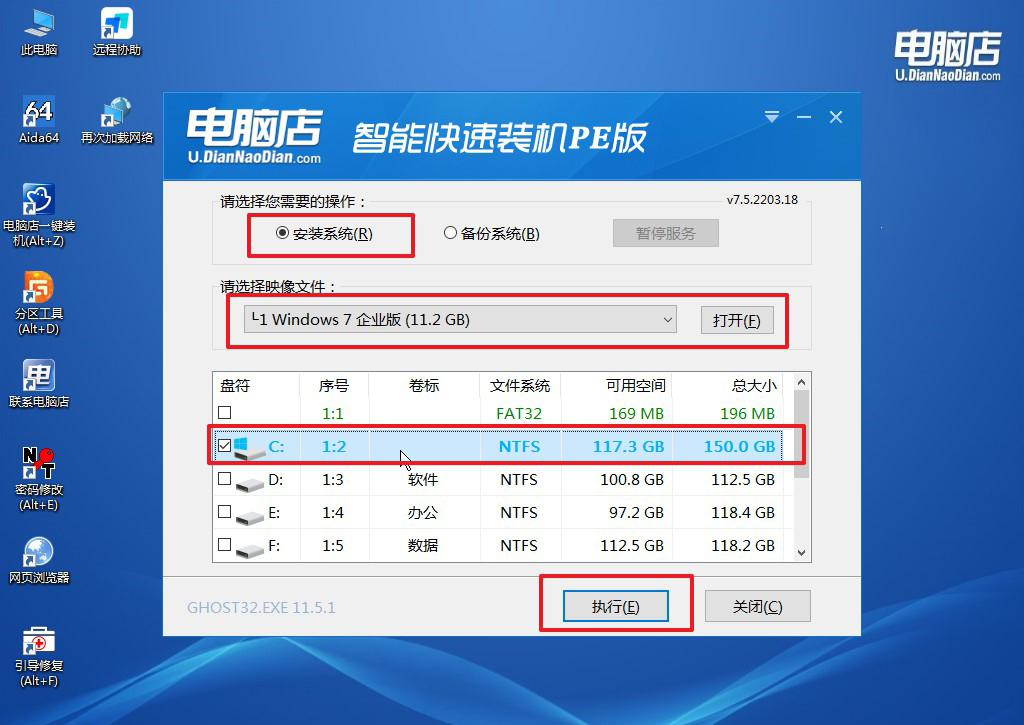
c.在还原窗口中,默认设置点击【是】。接着勾选【完成后重启】,等待安装即可。
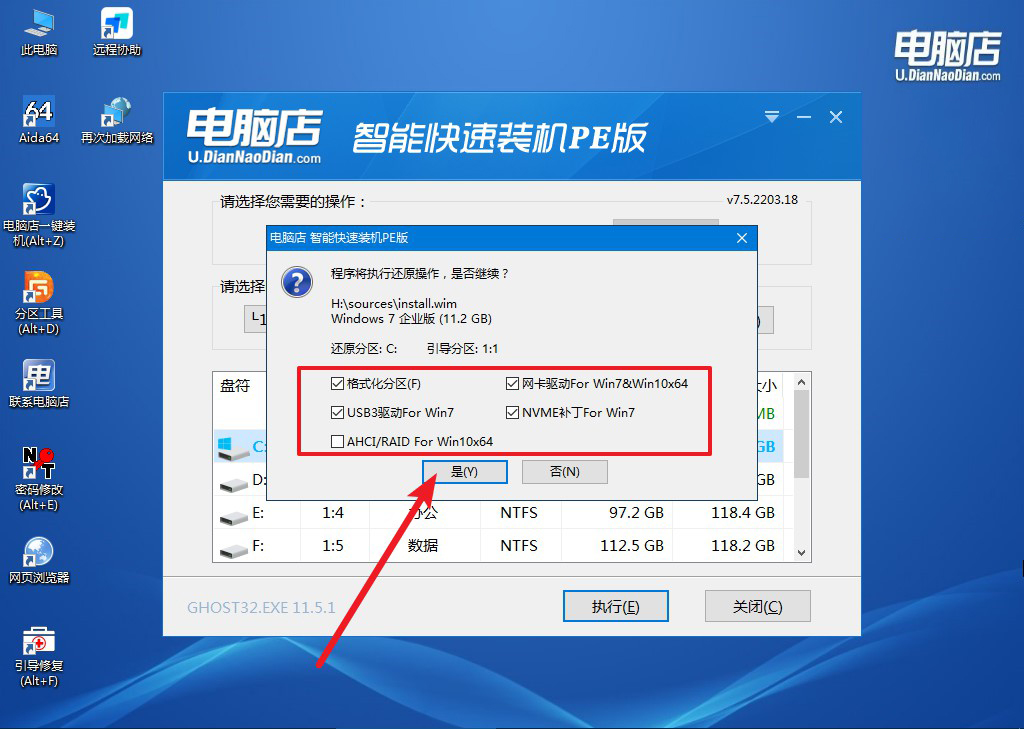
d. 等待安装部署完成,进入系统桌面。
四、U盘重装系统相关内容
重新做电脑系统后鼠标不能用了怎么办?
如果重新安装电脑系统后鼠标不能使用,首先确认鼠标本身是否正常工作,可以尝试将鼠标连接到另一台电脑上进行测试。如果鼠标在其他电脑上正常工作,则可能是系统驱动或设置的问题导致的。以下是一些可能的解决方法:
首先,尝试重新插拔鼠标。有时候重新插拔可以重新识别设备并修复连接问题。
其次,检查设备管理器中的鼠标驱动是否正常。进入设备管理器,找到“鼠标和其他指针设备”选项,确认鼠标驱动程序是否正常安装。如果鼠标显示为带有感叹号或问号的未知设备,右键点击并选择“更新驱动程序”,尝试让系统自动搜索更新驱动程序。
如果驱动程序更新未能解决问题,可以尝试重新安装鼠标驱动程序。可以从鼠标制造商的官方网站下载最新版本的驱动程序,然后按照其提供的安装说明进行安装。
如果鼠标仍然无法使用,可以尝试在安全模式下重启电脑。安全模式启动时会加载最少的驱动程序和系统设置,这有助于确定是否是某个第三方应用程序或驱动程序导致的问题。
最后,如果以上方法均未解决问题,可能需要考虑将系统恢复到安装前的状态(如果有备份),或者联系电脑制造商或技术支持团队寻求进一步的帮助和支持。
怎么无脑重装win7系统教程就跟大家讲解到这里了,通过以上详细的步骤,你就可以轻松完成win7系统的无脑重装。制作u盘启动盘并使用它进行系统重装,不仅省时省力,而且非常适合新手操作。在遇到系统崩溃、卡顿等问题时,这种方法能迅速有效地解决问题。此外,定期重装系统还能保持电脑的运行速度和稳定性。希望本篇教程能帮助你顺利完成重装win7系统的任务!
