英特尔笔记本电脑系统怎么重装?老笔记本装系统教程【图文】
发布时间:2024-08-14 14:29:21
英特尔笔记本电脑系统怎么重装?
当你的英特尔笔记本电脑系统出现问题、运行缓慢或者频繁崩溃时,重装系统是个好办法。无论是由于病毒感染、系统文件损坏,还是因为系统性能下降,重新安装操作系统都可以帮助恢复笔记本的正常功能。通过正确的步骤,不仅可以清理掉系统中的垃圾文件,还能解决潜在的兼容性问题,从而提升电脑的整体性能和稳定性。下面就仔细了解下老笔记本装系统教程吧!

一、u盘重装所需工具
系统版本:win7企业版
装机工具:电脑店u盘启动盘制作工具
二、u盘重装前期准备
1、备份重要数据:在重新安装操作系统之前,务必备份你的重要文件和数据。这可以包括文档、照片、音乐、视频等。你可以将它们复制到外部硬盘、云存储或另一个计算机上。
2、关闭安全软件:在进行系统重装时,有时安全软件(如防病毒程序)可能会干扰安装过程。你可以考虑在安装过程中将其禁用。
3、下载操作系统镜像:如果你还没有操作系统的安装文件,需要从MSDN网站下载操作系统的安装镜像文件。如何下载呢?
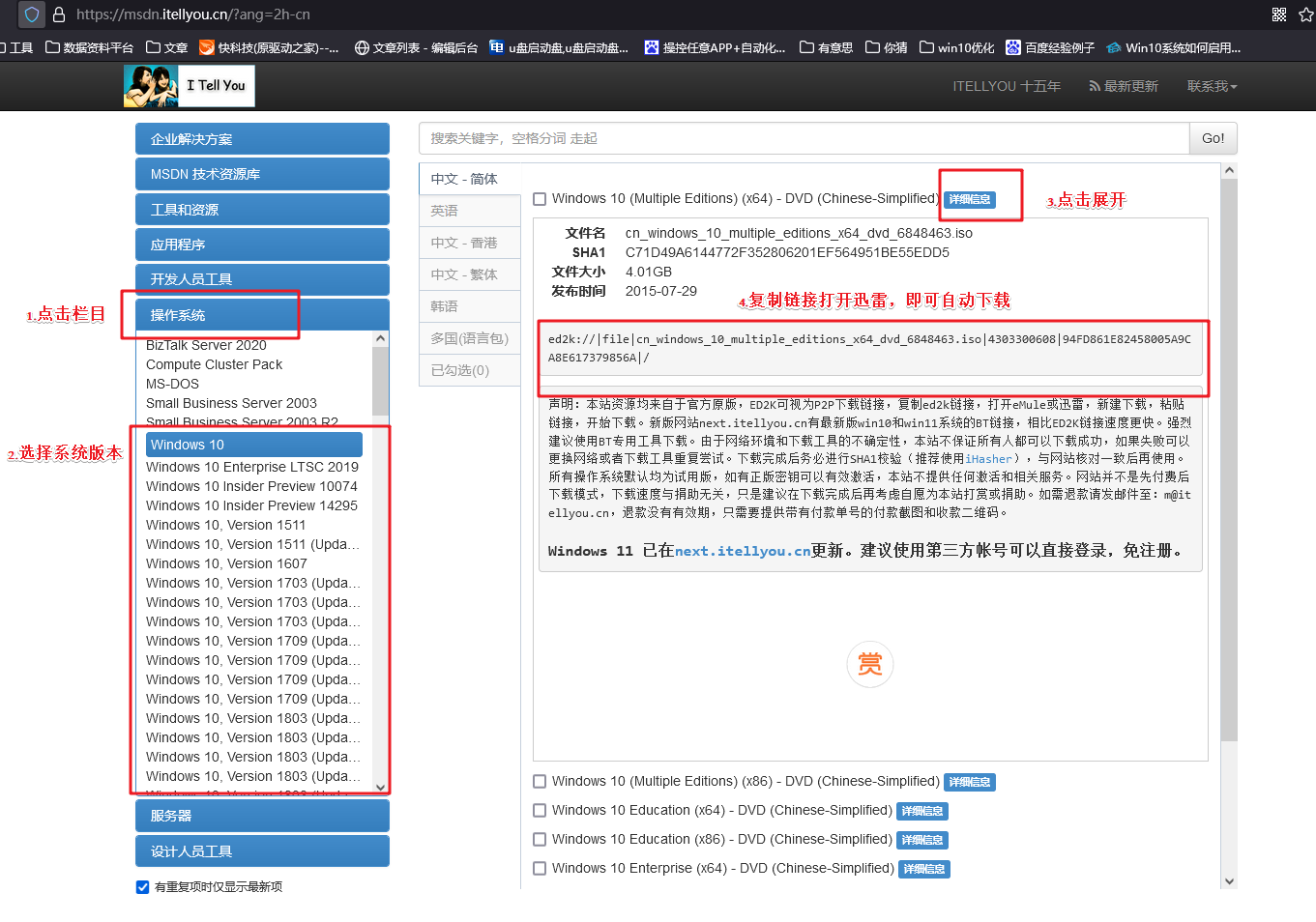
打开浏览器搜索【MSDN】,点击进入网站,依次点击【操作系统】-【windows 10任一版本】-【详细信息】,复制下载链接,打开迅雷即可自动下载。
三、u盘重装详细步骤
1、制作u盘启动盘
a.进入首页,切换到【下载中心】,点击【立即下载】,下载电脑店的制作工具。注意事项:下载前关闭电脑的防火墙及第三方杀毒软件,避免误删工具的组件!
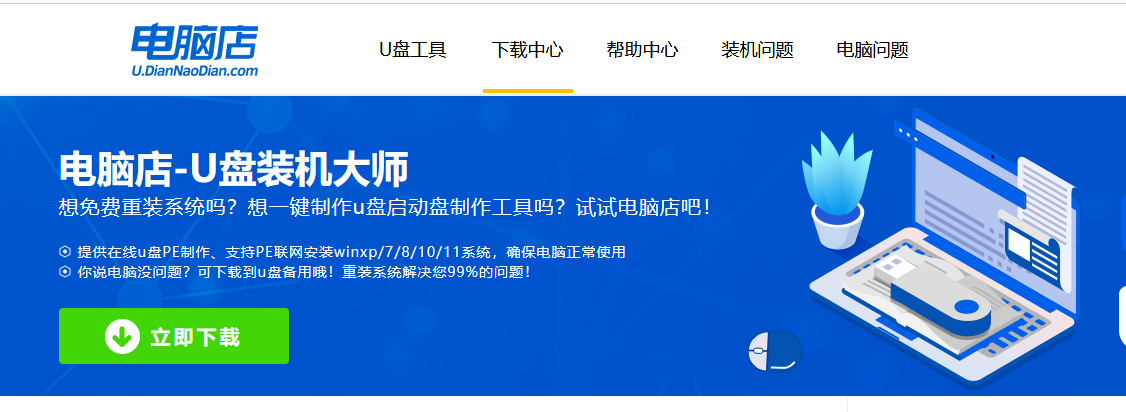
b.下载完成,解压并打开即可开始制作。
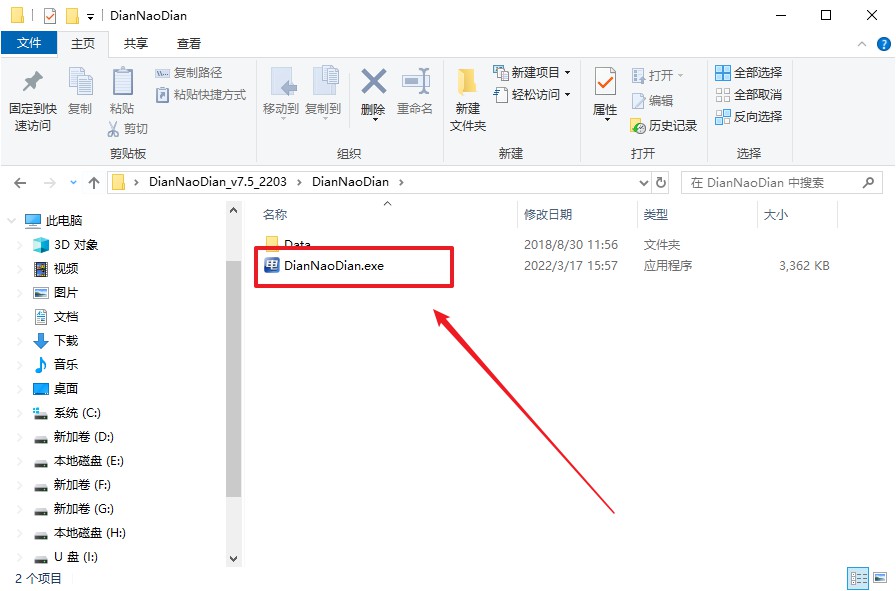
c.插入u盘,打开软件。可默认界面的选项,直接点击【全新制作】。
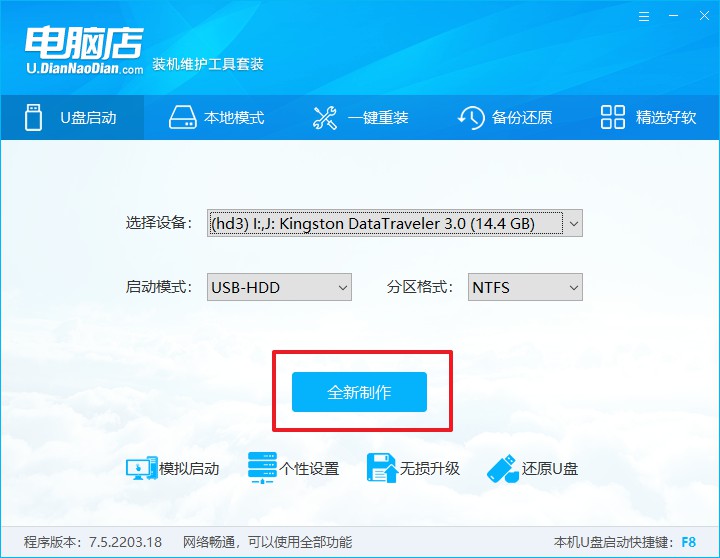
d.弹出格式化提示,点击【确定】开始制作,等待完成即可。
2、设置u盘启动
a.打开电脑店官网首页选择电脑类型和品牌,查询u盘启动快捷键。
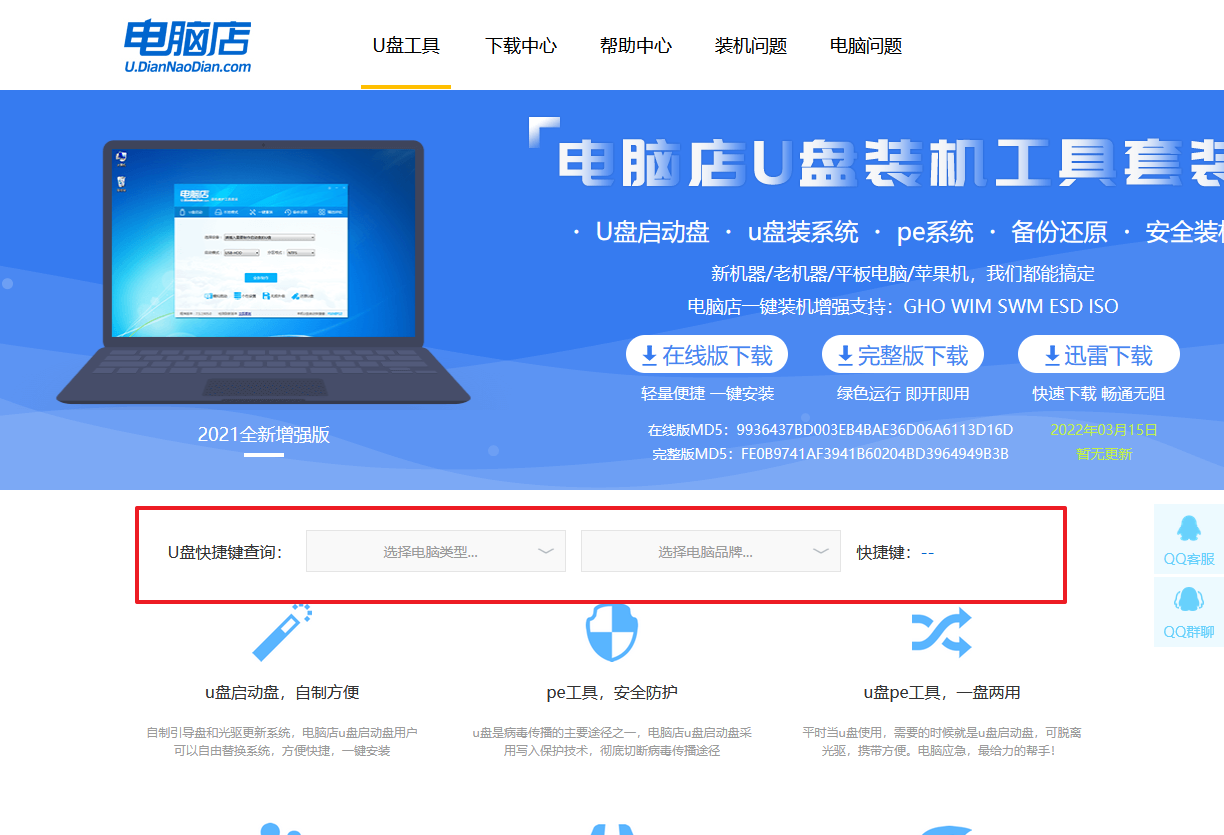
b.将制作好的u盘启动盘插入电脑USB接口,开机或重启,出现画面后按下u盘启动快捷键。
c.弹出快速启动选项的窗口,我们选择u盘进入即可。
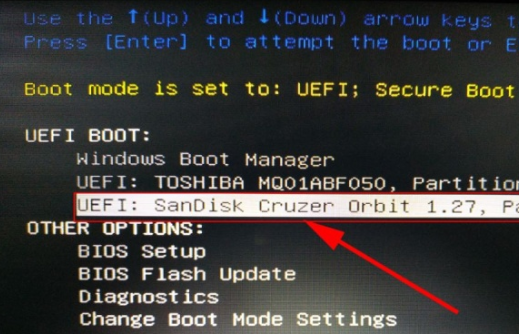
d.回车后就可以进入电脑店winpe主菜单了。
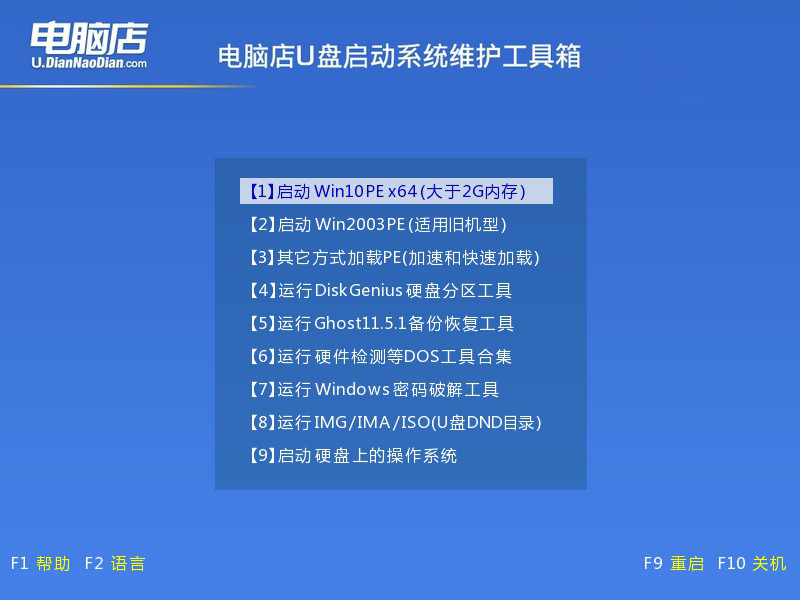
3、u盘装系统
a.如安装win7系统,进入winpe桌面后,打开【电脑店一键装机】。
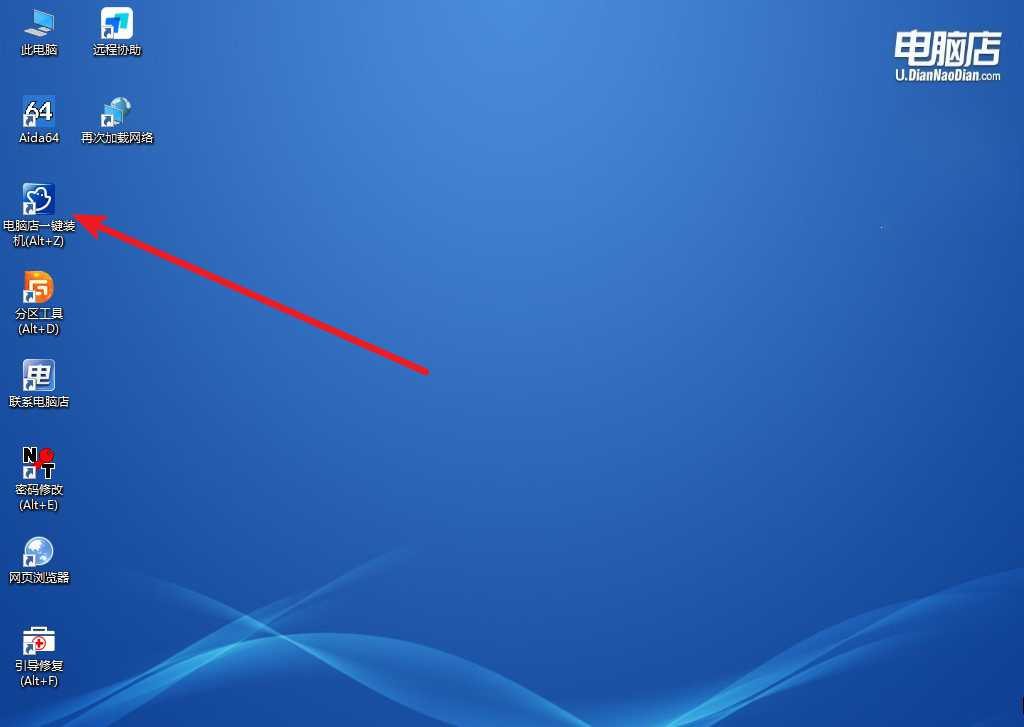
b.如下图所示,选择镜像和系统分区,点击【执行】即可开始安装。
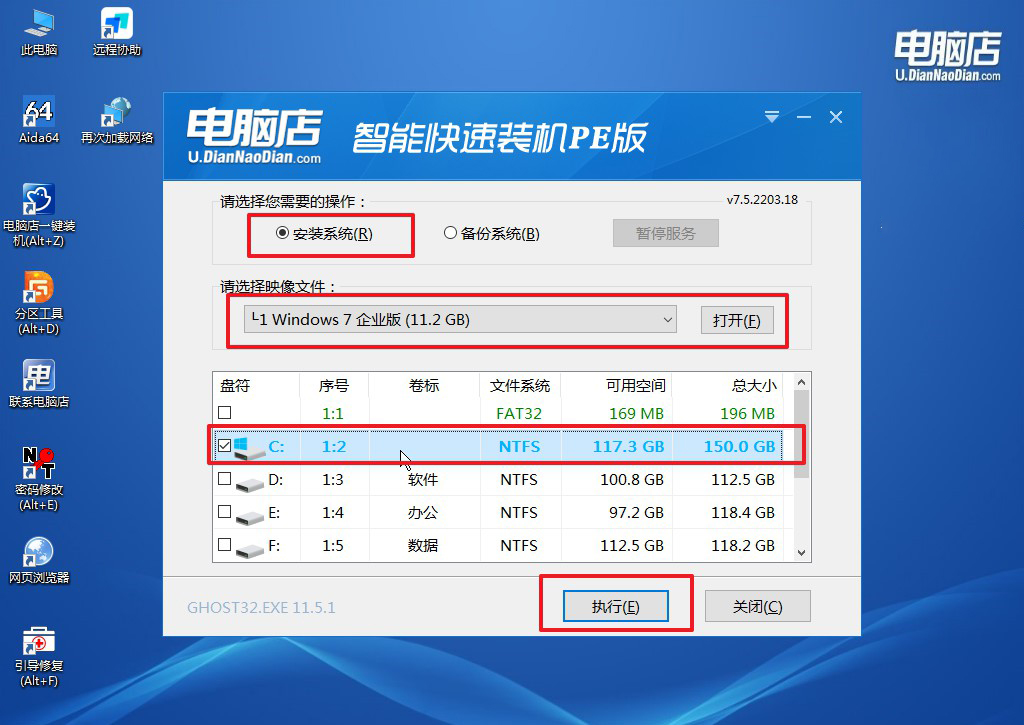
c.跟着提示操作,最后勾选【完成后重启】,等待安装重启。
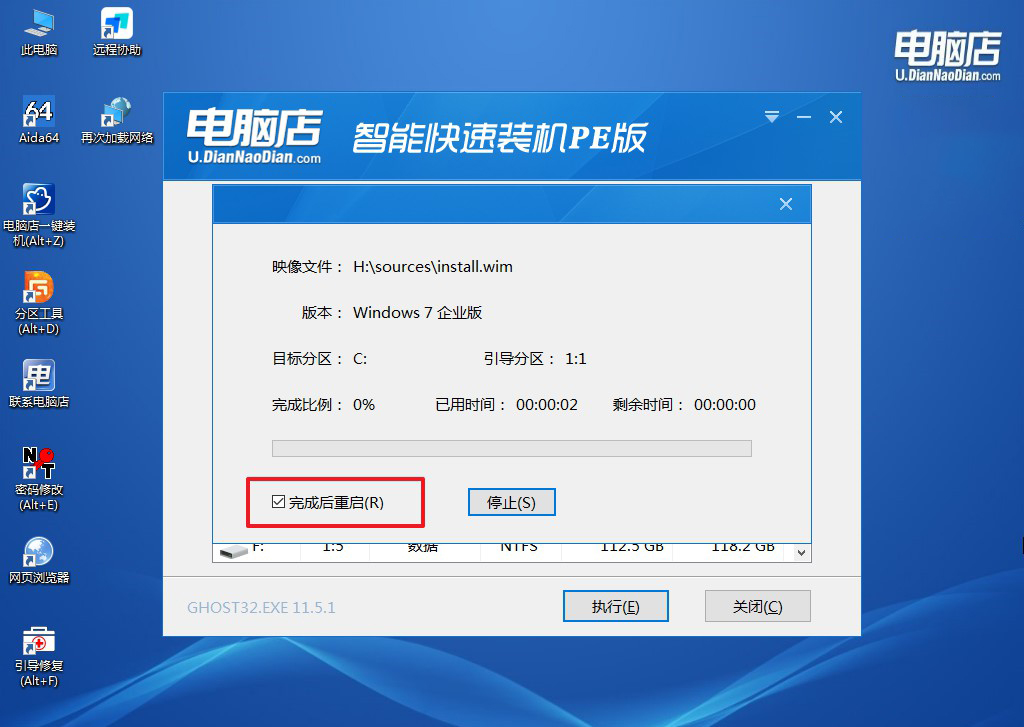
4、安装完成后即可进入win7系统!
四、重装后常遇到的问题
如何设置电脑从u盘启动?
要设置电脑从U盘启动,首先将U盘插入电脑的USB端口,然后重启电脑。在电脑启动时,立即按下启动键(通常是F2、F10、F12、Esc或Del键,具体取决于电脑品牌和型号),进入BIOS或UEFI设置界面。
在设置界面中,找到“Boot”或“Boot Order”选项,将U盘设置为首要启动设备(可以通过使用方向键移动到U盘,然后按下指定的键进行选择,如“Enter”或“+”键)。
设置完成后,保存更改并退出BIOS/UEFI(通常按F10保存并退出)。电脑将重新启动,并从U盘启动进入安装或修复系统的过程。如果U盘启动失败,请确保U盘已正确制作成启动盘,并且连接端口正常工作。
老笔记本装系统教程就跟大家讲解到这里了,重装系统后,大家可能需要重新安装一些应用程序并恢复个人文件。务必确保系统和软件都更新至最新版本,以获得最佳的安全性和性能。重装系统虽然能有效解决大多数问题,但为了保持电脑的长期稳定运行,建议定期进行系统备份和维护。
