联想笔记本电脑换了硬盘怎么装系统?老笔记本装系统教程【详细教程】
发布时间:2024-08-15 14:26:59
很多人在使用联想笔记本电脑时,为了提升系统的运行速度,选择更换或加装固态硬盘。固态硬盘相比传统的机械硬盘在读取和写入速度上都有显著提升,可以大大缩短开机时间和应用程序的加载时间。然而,安装了固态硬盘后,还有一个非常关键的步骤,那就是将操作系统安装到新的固态硬盘上。这个过程虽然听起来复杂,但只要按照正确的步骤进行,你可以轻松完成,并且充分发挥固态硬盘的性能优势。接下来,我们将详细介绍如何在更换硬盘后为联想笔记本电脑重新安装操作系统,下面请看老笔记本装系统教程!

电脑品牌:联想
系统版本:win7企业版
U盘:一个16GB容量的u盘
装机工具:电脑店u盘启动盘制作工具(点击链接下载)
二、U盘重装系统准备工作
1、在创建U盘启动盘时,必须注意磁盘的健康状态。当你尝试将数据复制到U盘时,如果发现硬盘读取速度异常缓慢,或者数据复制过程中出现错误导致中断,这时就需要进行磁盘坏道检测。通过检测磁盘是否存在坏道,并进行必要的修复工作,以确保U盘启动盘的稳定性和可靠性。
2、下载系统iso:
a.打开浏览器-搜索关键词“ windows ”;
b.点击“下载Windows7”;
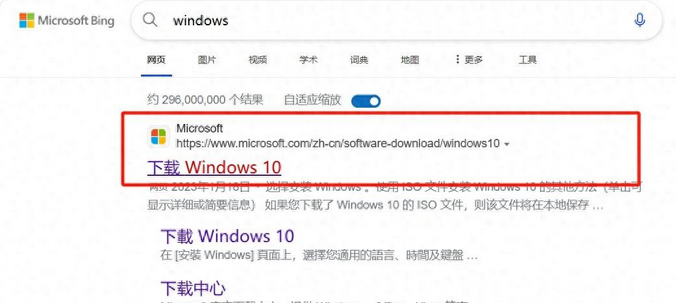
c.Windows7直接用官方提供的下载工具下载即可。
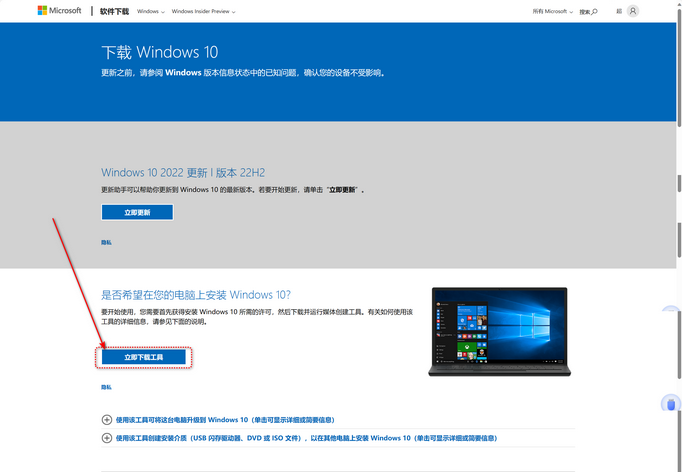
3、U盘启动盘安装也可分为两种方式,第一种是成功制作U盘启动盘之后,直接把系统iso存入启动U盘中,另外一种也可以将系统iso不放到U盘,直接放置在本地电脑D盘中。
三、U盘重装系统教程
1、制作u盘启动盘
a. 在电脑店官网里,下载u盘启动盘制作工具,通过它来将u盘制作成pe启动盘。
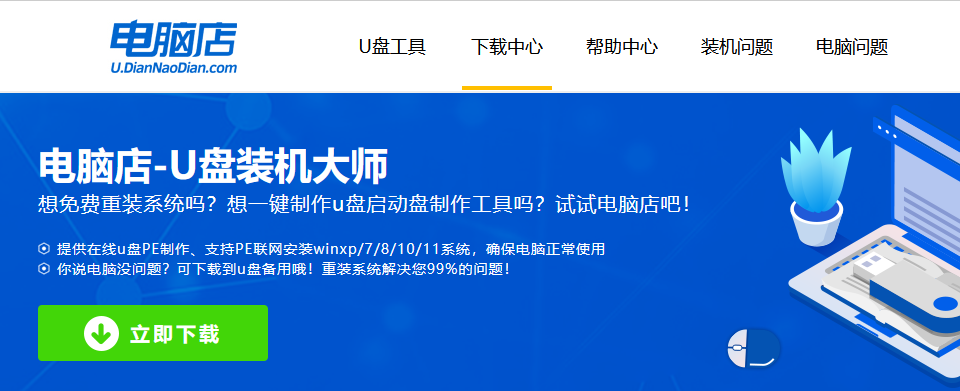
b. 解压后打开该工具,插入u盘,点击【全新制作】即可。
注意事项:a.下载制作工具前将电脑上所有杀软关闭,避免误杀组件。b.u盘空间8GB以上为佳,且里面没有重要数据。
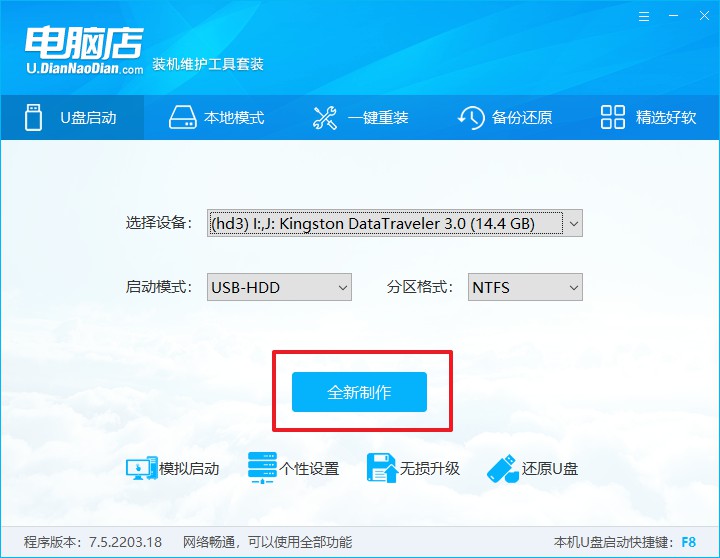
c.制作完成后,接下来需要下载系统镜像,一般推荐在msdn网站上下载,下载后将镜像保存在u盘启动盘或除系统盘以外的其他分区中。
2、设置进入u盘
a.查询电脑的u盘启动快捷键,输入类型和品牌即可查询到,也可参考如下的图片:
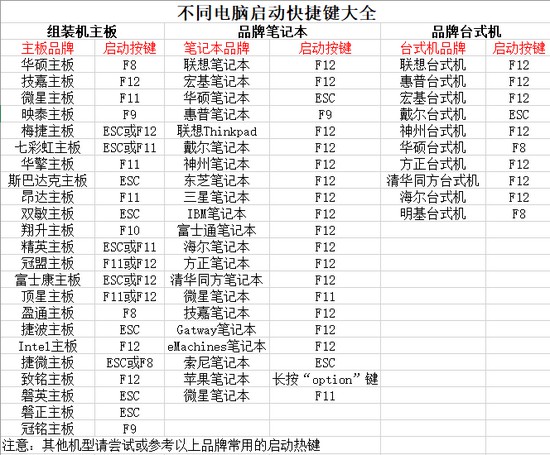
b. 重启后按下快捷键,进入优先启动项设置界面后,选择u盘回车。
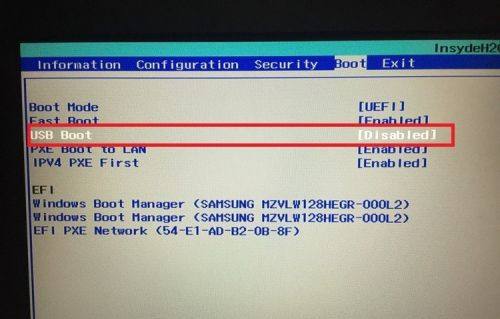
c. 进入到电脑店winpe主菜单,选择【1】启动win10PEx64(大于2G内存)后回车。
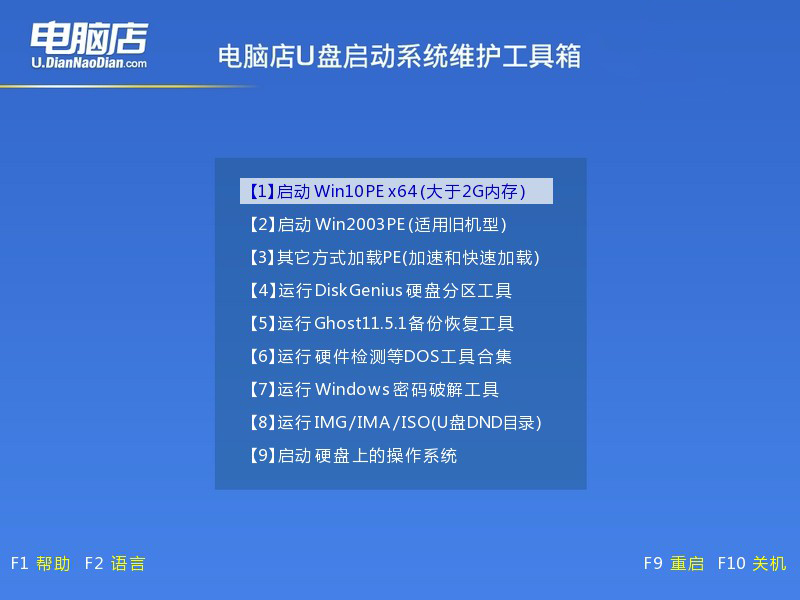
3、u盘装系统
a.在桌面打开电脑店一键装机软件,如图所示,选择镜像和系统分区,点击【执行】即可开始安装。
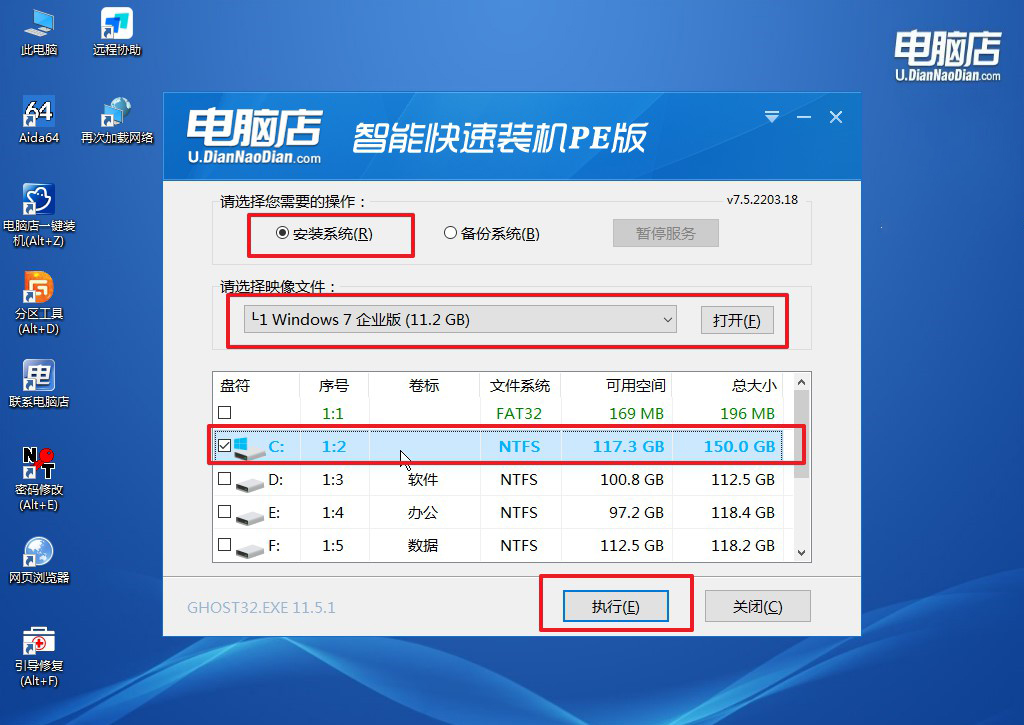
b.在一键还原窗口中,默认设置点击【是】即可。
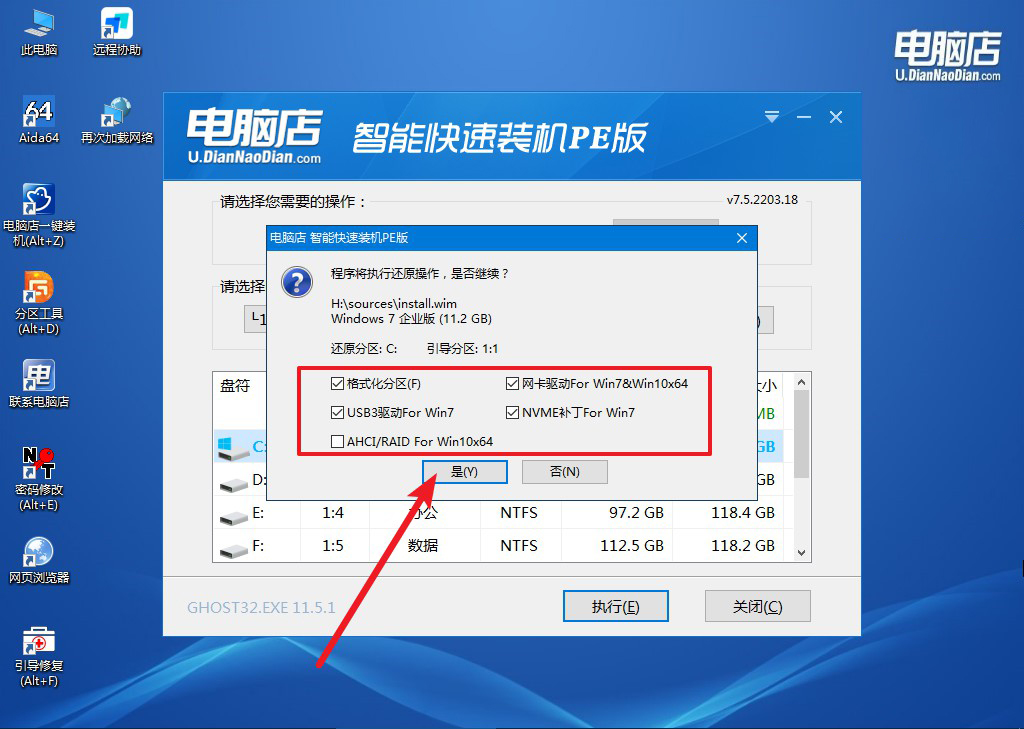
c.接下来等待安装,完成后重启就可以进入系统了!
四、U盘重装系统相关问题
笔记本电脑驱动怎么更新?
更新笔记本电脑的驱动程序可以通过以下步骤进行:首先,打开设备管理器,找到需要更新驱动程序的硬件设备,右键点击该设备,选择“更新驱动程序”,然后选择“自动搜索更新的驱动程序”让系统自动查找并安装最新的驱动。如果设备管理器中没有找到更新,访问笔记本电脑制造商的官方网站,下载并安装适用于你型号的最新驱动程序。此外,还可以使用驱动更新工具或软件,这些工具能够自动扫描和更新系统中的驱动程序。完成更新后,重启电脑以确保新驱动程序生效。
老笔记本装系统教程就分享到这里了,通过完成以上步骤,你已经成功地将操作系统安装到了新的固态硬盘上,并为你的联想笔记本电脑注入了全新的生命力。随着固态硬盘的加持,你会发现系统运行速度大幅提升,电脑的整体性能得到了显著优化。无论是开机、应用启动,还是多任务处理,你的笔记本电脑现在都能够更快、更流畅地应对。
