电脑无法开机怎么重装系统(电脑无法开机重装系统教程)
发布时间:2024-08-15 14:28:57
电脑无法开机怎么重装系统?
当你的电脑无法正常开机时,可能会让你感到手足无措。无论是由于系统故障、病毒感染还是其他未知问题,无法进入系统会严重影响你的工作和生活。如果尝试了各种方法仍然无法排除问题,最直接和有效的解决方案往往是重装操作系统。接下来小编会跟大家详细讲解电脑无法开机重装系统教程,有需要的请接着往下看吧!
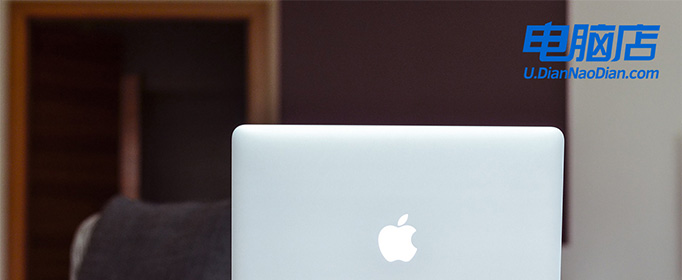
1、重装介质:一个16GB的空白u盘
2、系统版本:win10专业版
3、装机工具:电脑店u盘启动盘制作工具(点击链接下载)
二、u盘装系统准备工作
1、数据备份
在进行系统重装之前,请务必记住备份电脑上的所有重要数据。这样做可以避免在重装过程中丢失任何关键信息。你可以选择使用外部硬盘、云存储服务或者网络传输工具来备份数据。这样一来,你就可以放心地进行系统重装,而不必担心文件丢失的风险。
2、重新下载或备份自己的网卡驱动
在重新安装系统后,可能会出现某些特殊情况,例如系统可能无法正确识别网卡。尽管在系统重装过程中可能会遇到各种问题,但网络连接问题可能会带来更大的困扰。因此,强烈建议提前准备好适用于你的网卡的驱动程序,以确保系统重装后能够顺利连接网络,避免不必要的麻烦。
3、下载系统镜像
a.首先打开电脑浏览器搜索msdn,将其打开。
b.打开之后在左边找到操作系统点开,找到win10系统并点开。
c.点开之后需要复制下载链接,将其拷贝到迅雷下载里进行下载。
d.然后我们把链接复制到迅雷下载即可。
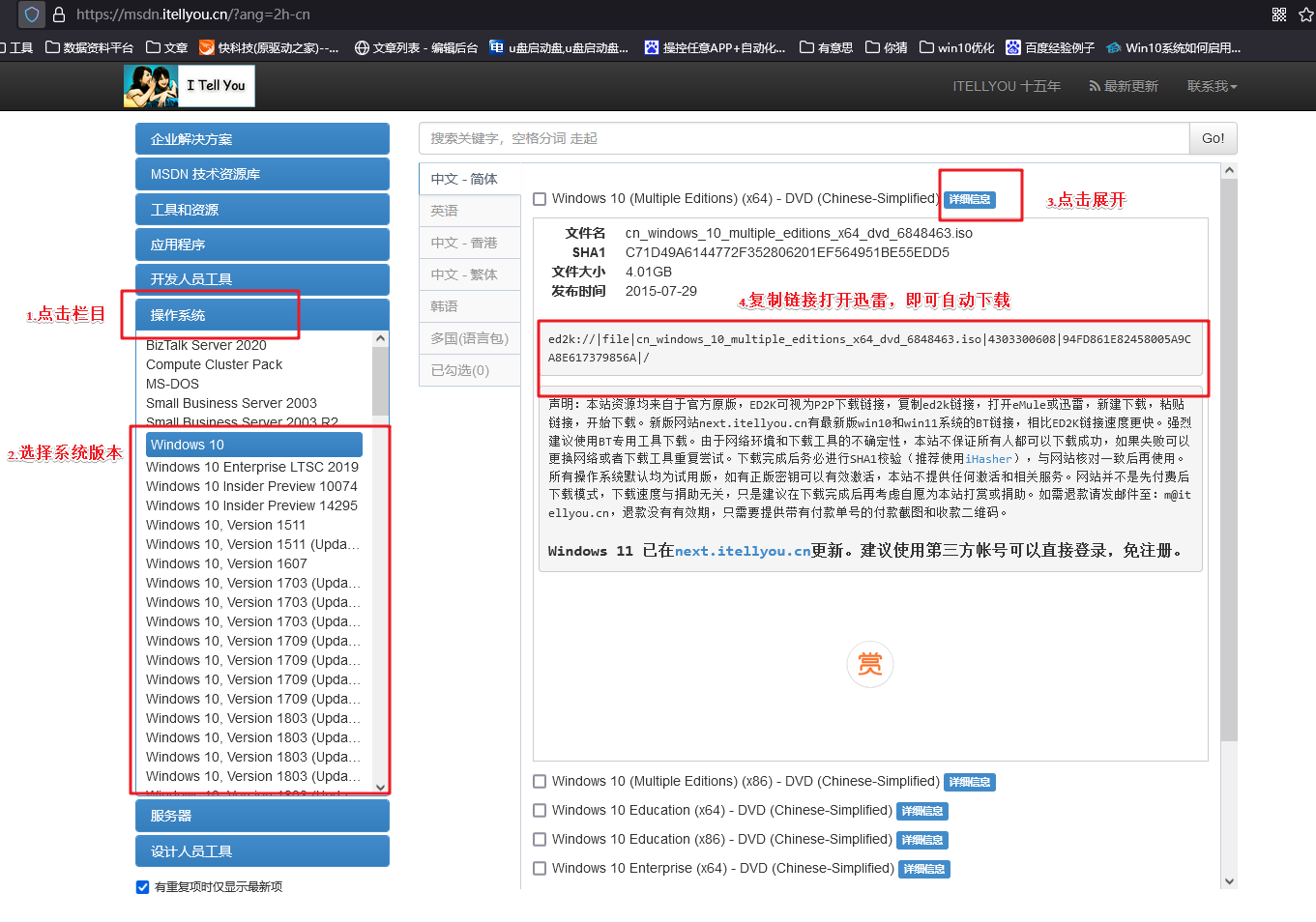
三、u盘装系统详细操作步骤
1、制作u盘启动盘
a. 进入首页,切换到【下载中心】,点击【立即下载】,下载电脑店的制作工具。注意事项:下载前关闭电脑的防火墙及第三方杀毒软件,避免误删工具的组件!
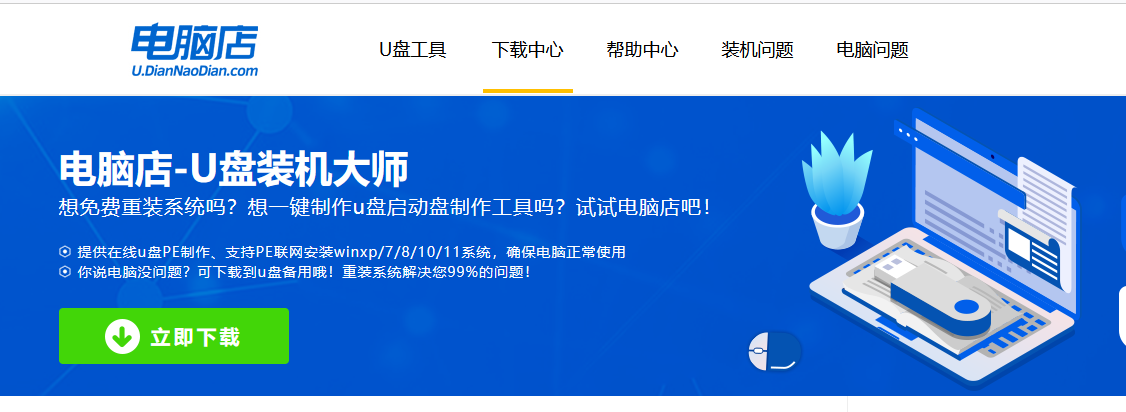
b. 下载完成,解压并打开即可开始制作。
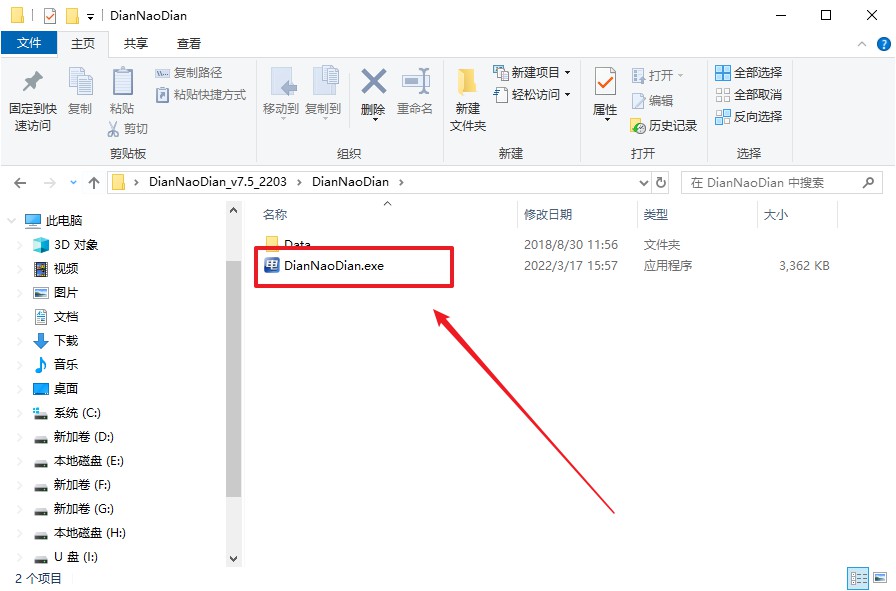
c. 工具会自动识别u盘,默认【启动模式】和【分区格式】,点击【全新制作】。
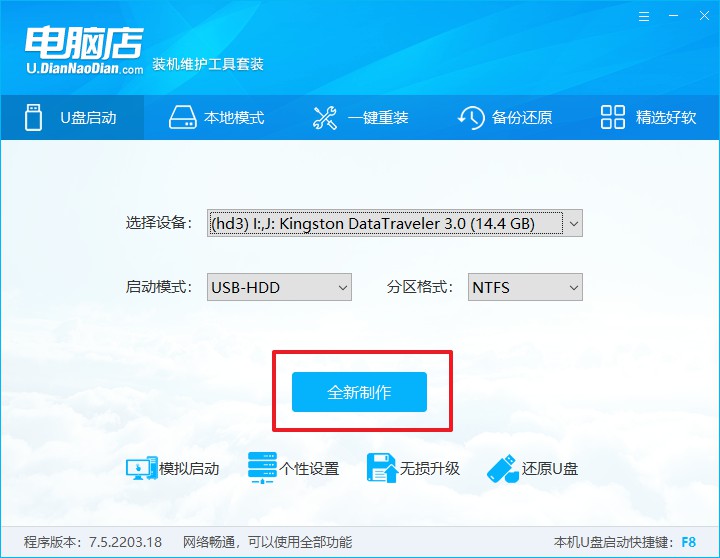
d. 等待制作,完成后会有提示框提示。
2、设置u盘启动
a. 打开电脑店官网首页选择电脑类型和品牌,查询u盘启动快捷键。
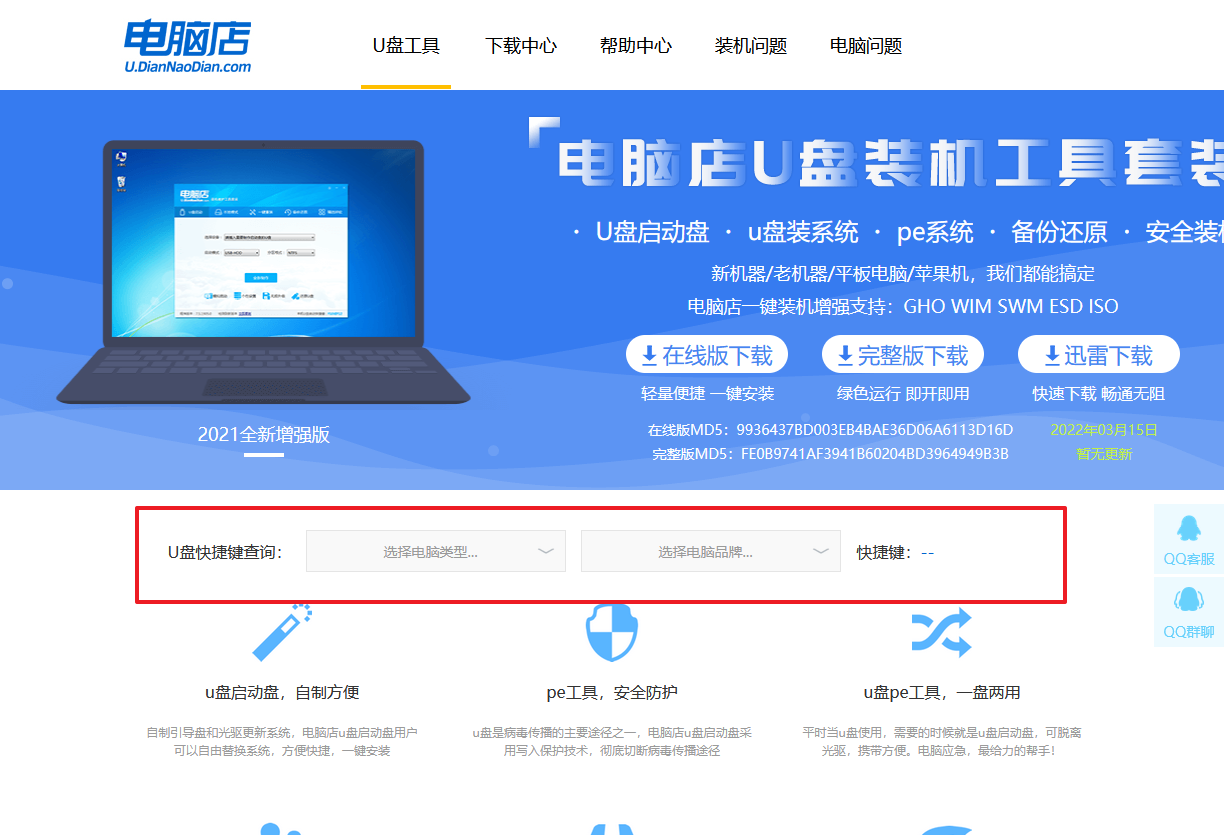
b. 将制作好的u盘启动盘插入电脑USB接口,开机或重启,出现画面后按下u盘启动快捷键。
c. 进入优先启动项设置界面后,选中u盘启动,最后回车进入下一步。
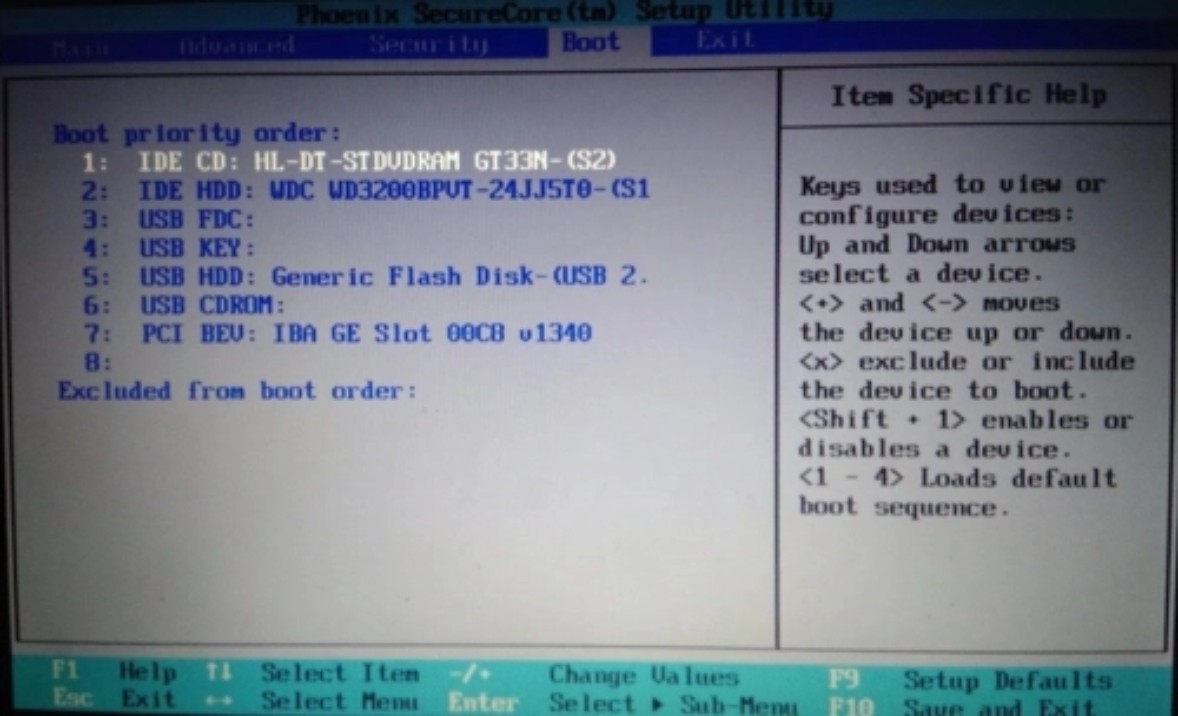
d. 接着电脑会自动重启,进入到电脑店winpe主菜单,选择第一个选项回车即可。
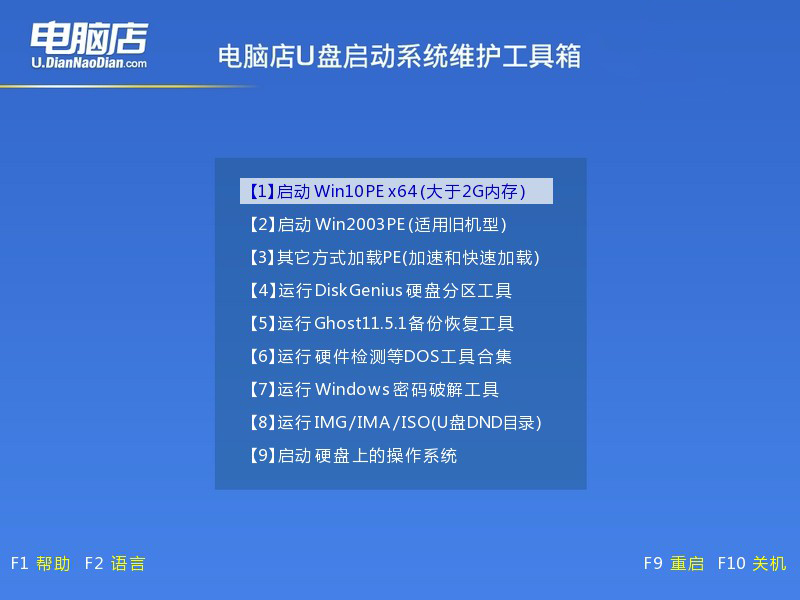
3、u盘装win10
a.u盘启动后即可进入电脑店winpe,双击打开【电脑店一键装机】。
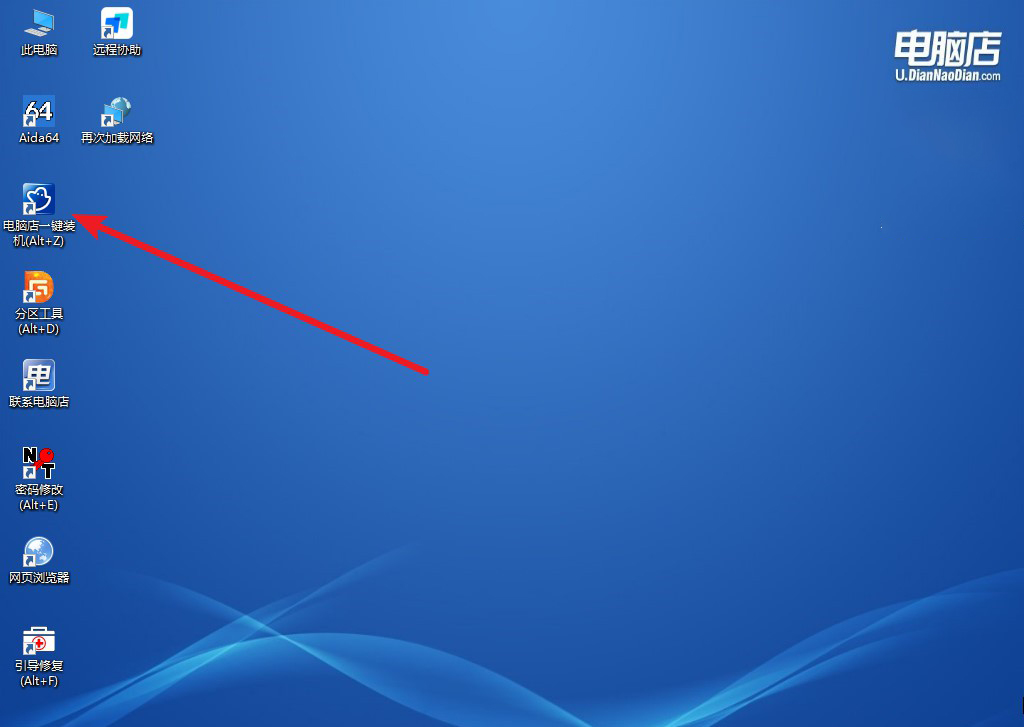
b. 如下图所示,选择镜像和系统分区,点击【执行】即可开始安装。
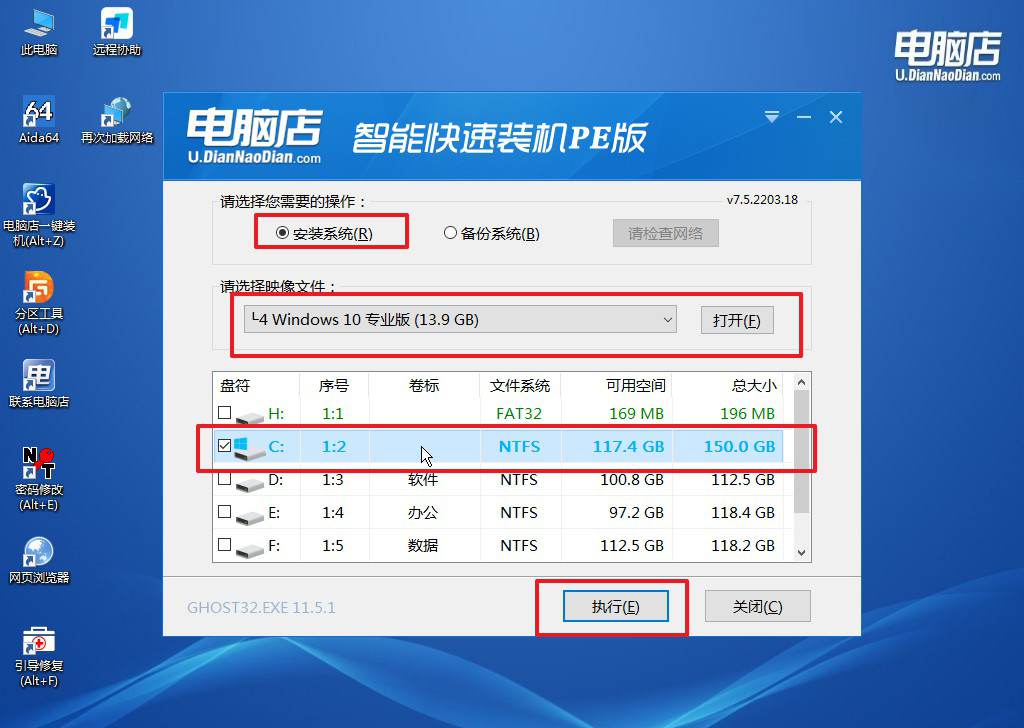
c. 在还原操作中,可默认选项,点击【是】,接下来会自动安装系统。
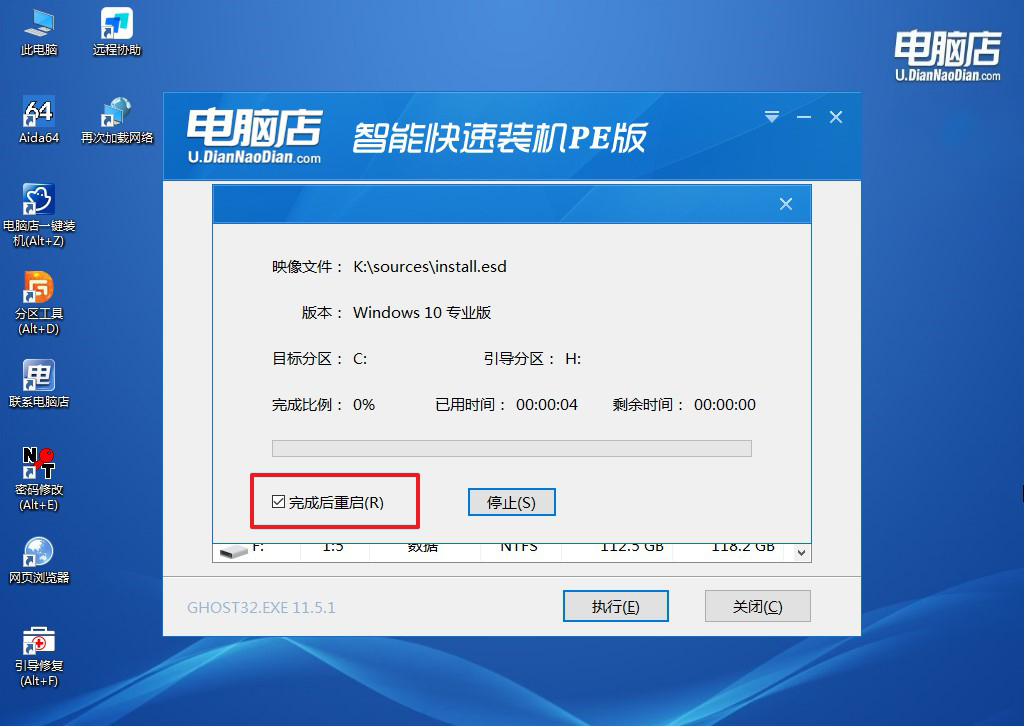
d. 等待安装完成,重启后即可进入系统了。
四、u盘装系统常遇到的问题
用U盘做启动盘哪个模式比较好?
在用U盘制作启动盘时,选择模式主要取决于你的电脑硬件和需要安装的系统类型。UEFI模式适合较新型号的电脑,能够提供更快的启动速度和更好的安全性,一般用于安装Windows 10或更新版本的操作系统。Legacy BIOS模式则适用于较旧的电脑,或者在某些情况下用于安装旧版本的操作系统,如Windows 7。如果你的电脑支持UEFI,建议优先选择UEFI模式,但如果遇到兼容性问题或安装旧版系统,可以选择Legacy BIOS模式。
电脑无法开机重装系统教程就跟大家讲解完毕了,通过上述步骤,你已经成功地在无法开机的情况下为电脑重装了操作系统。尽管重装系统听起来像是一个“最后的手段”,但它通常能解决大多数棘手的问题,并让电脑焕然一新。重装后,你的电脑将回到初始的清洁状态,系统运行会变得更加流畅。如果以后再遇到类似问题,你也可以更有信心地采取重装系统这一措施。
