电脑店PE重装系统步骤?pe启动盘制作步骤【教程】
发布时间:2024-08-21 14:15:46
电脑店PE重装系统步骤?
如果你最近发现电脑运行速度越来越慢,或者遇到了一些难以解决的系统故障,不妨考虑重装系统。很多人可能会认为重装系统是一件复杂的事情,需要专业人士的帮助。其实,使用电脑店pe盘启动盘,你自己在家就可以轻松完成这个任务。通过这个工具,你不仅可以快速重装系统,还可以修复硬盘问题、备份数据等。接下来,我将为你详细pe启动盘制作步骤!
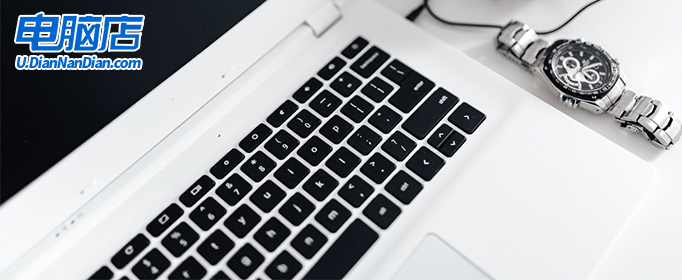
1、重装介质:一个16GB的空白u盘
2、系统版本:win10专业版
3、装机工具:电脑店u盘启动盘制作工具(点击链接下载)
二、u盘装系统准备工作
1、备份程序和设置
如果可能,备份所有已安装的程序和其相关设置。这可以节省重新安装和配置软件的时间。
2、准备驱动程序
如果你使用的是自定义的计算机或一些特殊设备,可能需要备份或下载相应的硬件驱动程序。这可以确保在系统重装后设备能够正常运行。
3、下载系统镜像
a.首先打开电脑浏览器搜索msdn,将其打开。
b.打开之后在左边找到操作系统点开,找到win10系统并点开。
c.点开之后需要复制下载链接,将其拷贝到迅雷下载里进行下载。
d.然后我们把链接复制到迅雷下载即可。
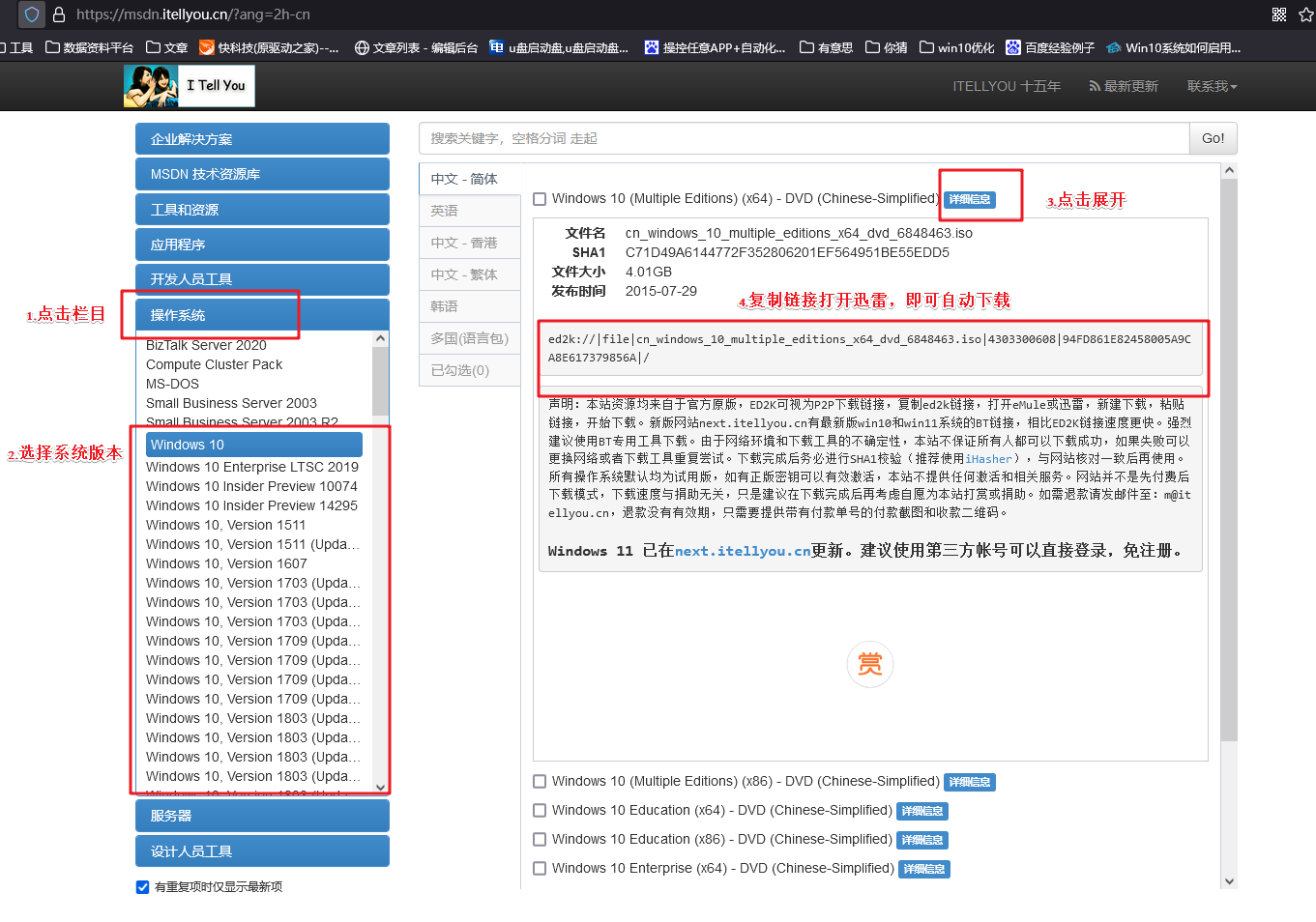
三、u盘装系统详细操作步骤
1、制作u盘启动盘
a. 进入电脑店的官网下载u盘启动盘制作工具,切换到【下载中心】,点击【立即下载】。
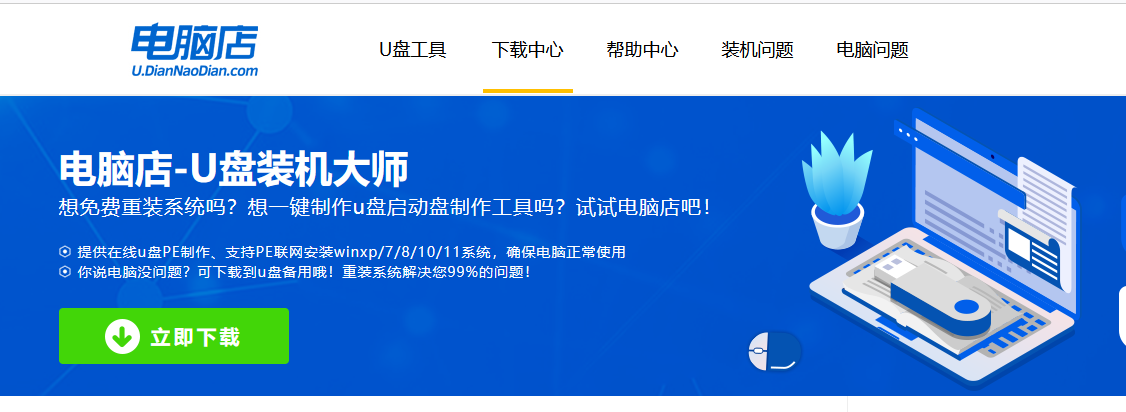
b. 下载后解压,打开工具,插入u盘连接电脑。
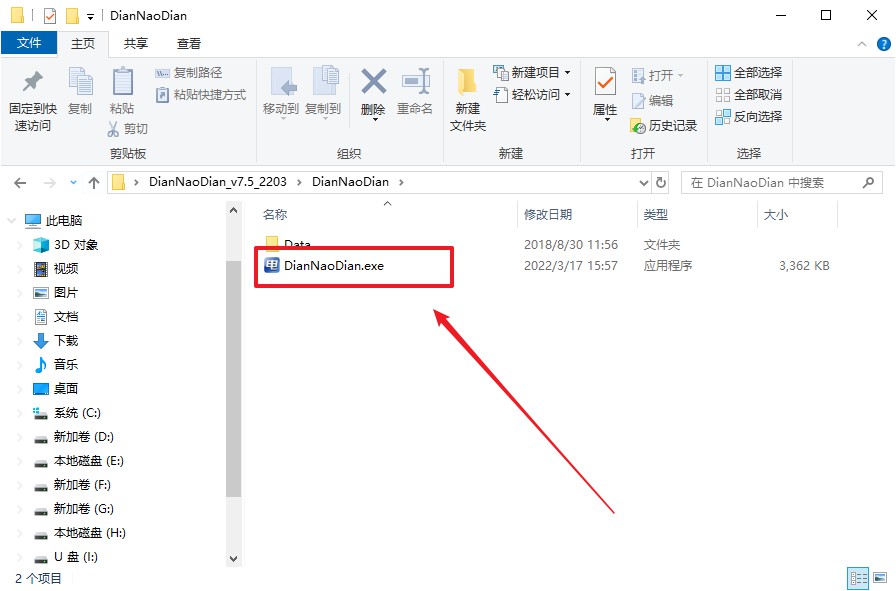
c. 工具会自动识别u盘,默认【启动模式】和【分区格式】,点击【全新制作】。
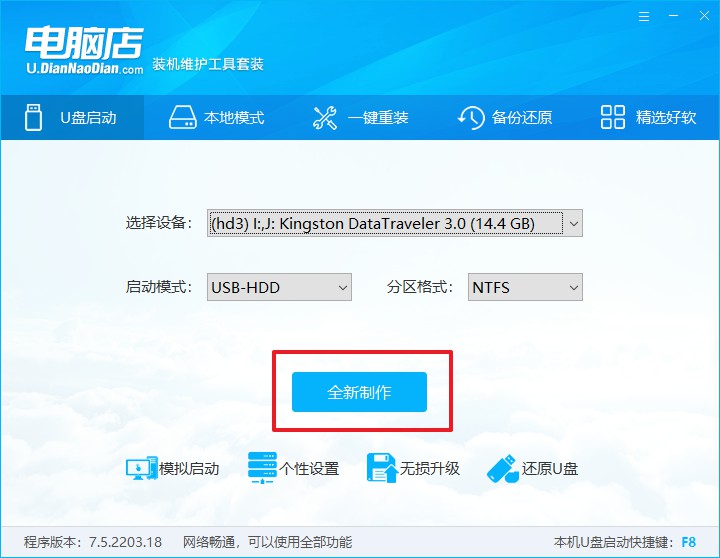
d. 等待制作,完成后会有提示框提示。
2、设置u盘启动
a.打开电脑店官网首页选择电脑类型和品牌,查询u盘启动快捷键。
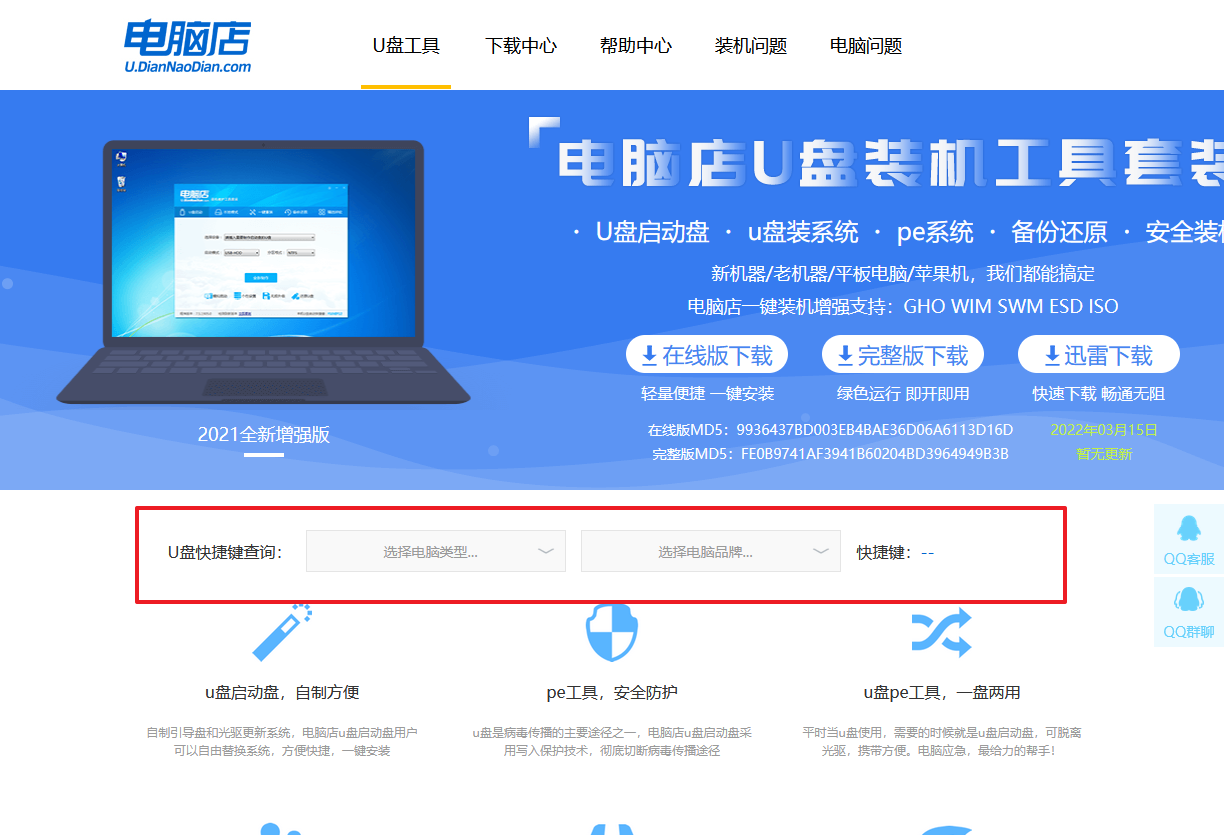
b. 接下来将u盘启动盘连接电脑,重启,启动后迅速按下查询到的快捷键。
c. 进入优先启动项设置界面后,选择u盘选项,一般是带有USB字样的选项。
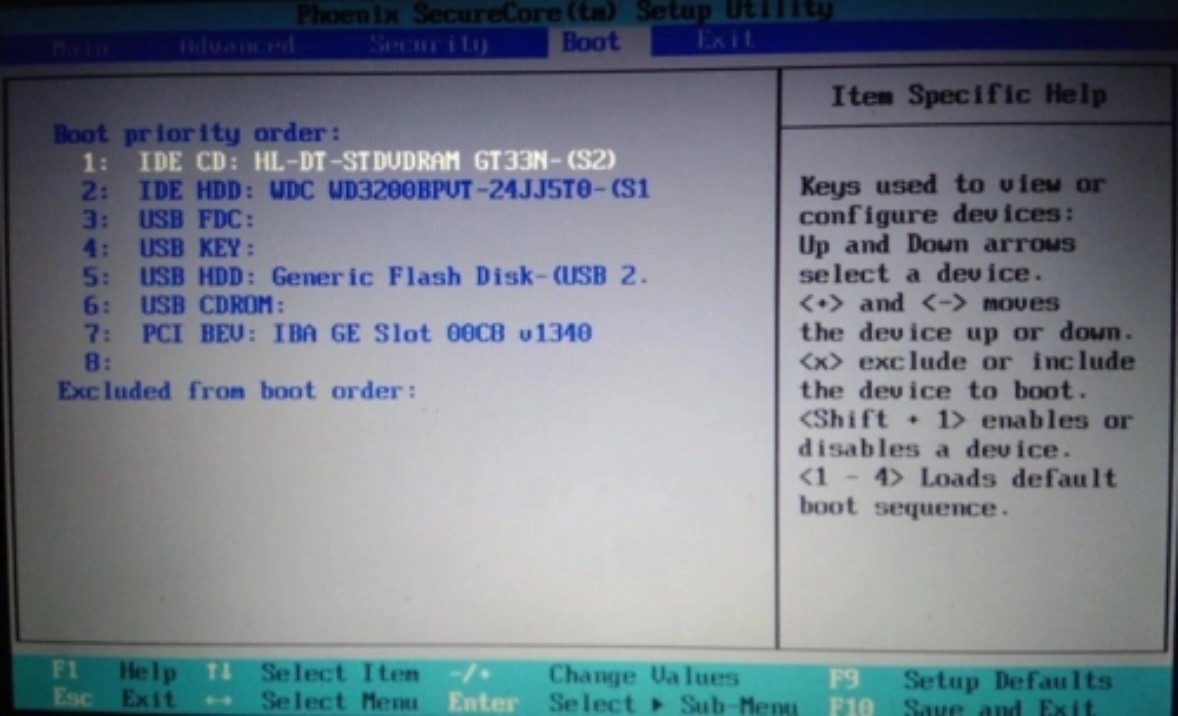
d. 接着电脑会自动重启,进入到电脑店winpe主菜单,选择第一个选项回车即可。
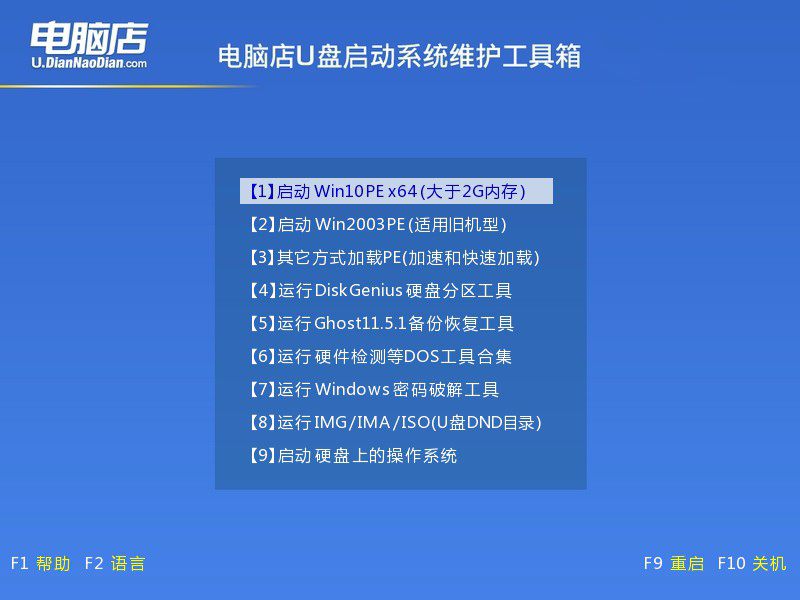
3、u盘装win10
a. 设置u盘启动后即可进入电脑店winpe,打开【电脑店一键装机】,如下图所示:
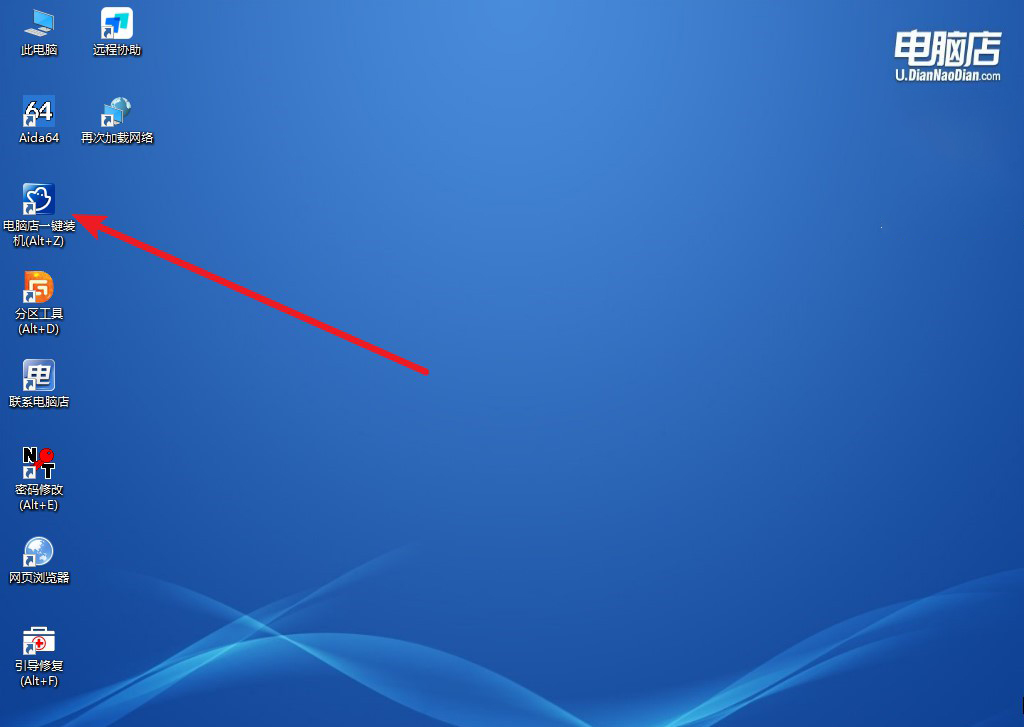
b.打开装机软件后,会识别u盘中的系统镜像文件,一般我们选择C盘(系统盘),选择完成之后点击【执行】。
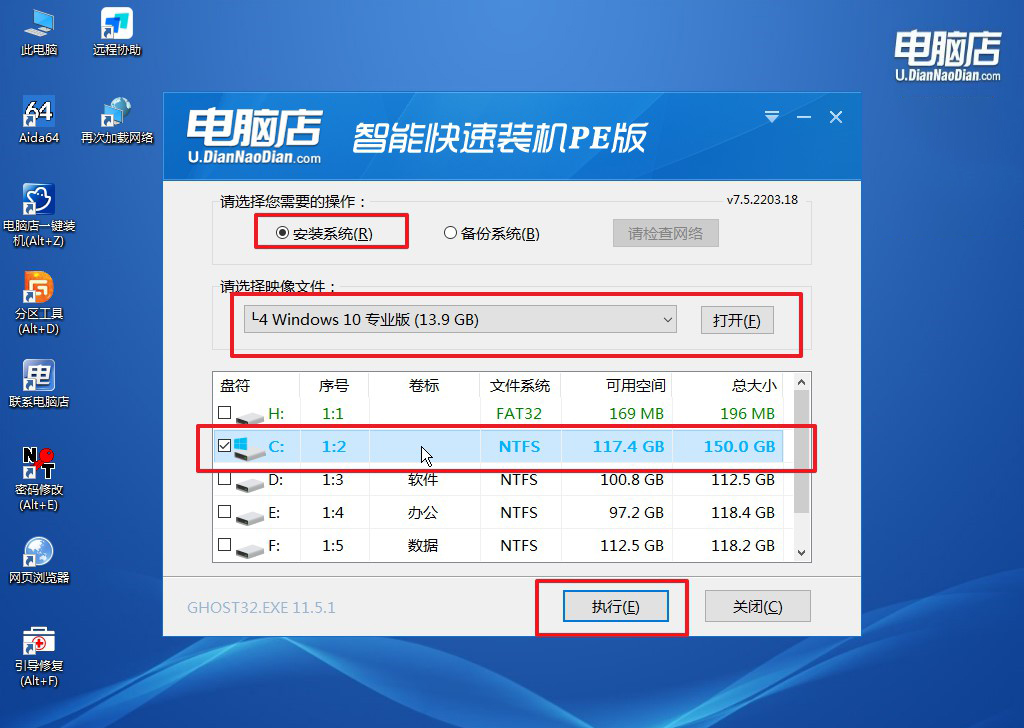
c. 在还原操作中,可默认选项,点击【是】,接下来会自动安装系统。
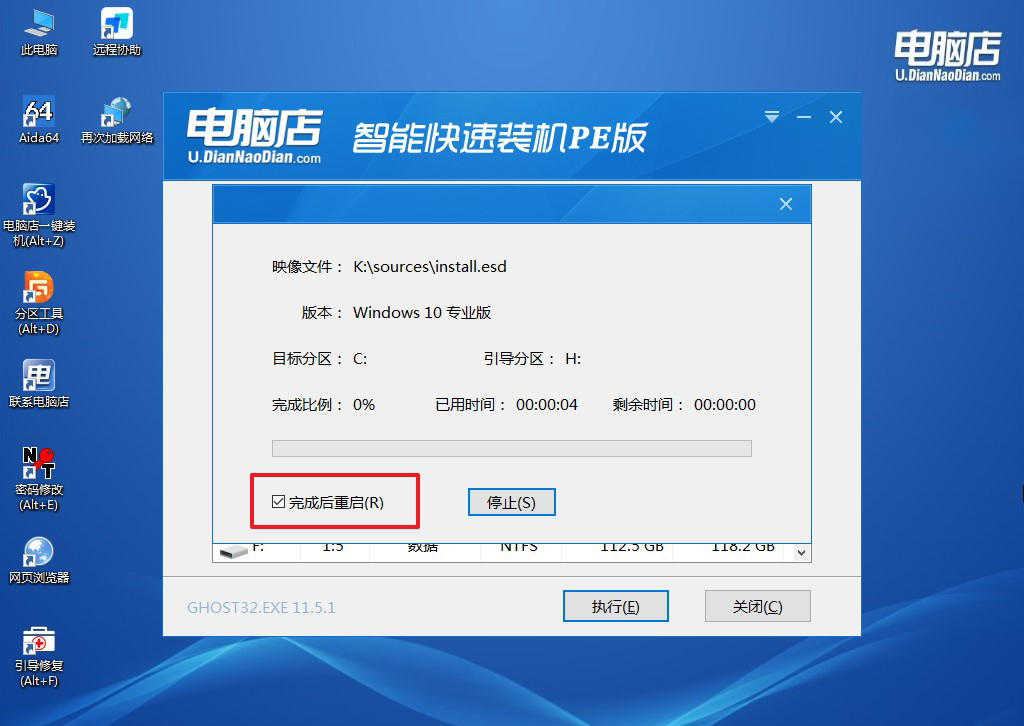
d. 等待安装完成,重启后即可进入系统了。
四、u盘装系统常遇到的问题
更新显卡驱动的时候要不要卸载旧显卡驱动(N卡)?
更新NVIDIA显卡驱动时,一般不需要先卸载旧的显卡驱动,因为NVIDIA的驱动程序在安装新版本时,会自动检测并覆盖旧版本,确保设置和配置文件不受影响。然而,在某些情况下,如果你遇到驱动冲突、异常或显卡性能问题,建议先使用“DDU”(Display Driver Uninstaller)等工具彻底卸载旧驱动,然后再安装新驱动,以确保系统的干净环境,从而避免可能的兼容性问题和冲突。
通过pe启动盘制作步骤,相信你已经成功使用电脑店pe启动盘完成了系统重装。不仅解决了电脑的各种问题,还为电脑注入了新的活力。值得一提的是,电脑店pe工具不仅适用于Windows系统的重装,还支持其他功能,如硬盘分区、数据恢复等,非常适合日常电脑维护和修复。如果你对系统的稳定性有更高的要求,定期使用该工具进行维护,将会是一个不错的选择。
