旧电脑怎么用u盘重装系统,旧电脑重装系统教程【详细教程】
发布时间:2024-08-21 14:20:20
旧电脑怎么用u盘重装系统?
想要给旧电脑重装系统,一般都是为了提升运行速度,尤其是当电脑使用多年后,可能会出现系统卡顿、启动缓慢、甚至频繁崩溃的情况。很多人会选择购买新电脑,但其实给旧电脑重装系统也是一种经济实惠的解决方案。通过重装系统,可以清除旧系统中积累的冗余文件、修复潜在的系统错误,并让电脑恢复到最初的流畅状态。今天,我将详细介绍如何使用U盘来为旧电脑重装系统,这是一种简单且实用的方法,即使你没有太多的电脑知识,也可以轻松上手。下面请看旧电脑重装系统教程!

一、重装系统所需工具
1、电脑类型:台式联想
2、系统版本:win7企业版(其他Windows版本亦可)
3、装机工具:电脑店u盘启动盘制作工具(点击链接下载)
二、重装系统前期准备事项
1、备份数据:在备份数据时,你需要备份个人文件、浏览器书签和历史记录、电子邮件和联系人、安装的程序和设置、游戏存档和设置、桌面和下载文件夹、系统配置信息、驱动程序、软件许可证密钥以及重要的系统文件和设置。
确保选择安全的存储位置,并记得备份注册表和其他系统文件,以便在重装系统后能够完整恢复数据和设置。
2、备份驱动:可用驱动人生或驱动精灵备份需要的驱动,重装之后直接安装即可。
3、提前准备好需要安装的系统镜像,建议大家在msdn网站下载,操作简单更适合电脑小白,具体操作如下图所示;
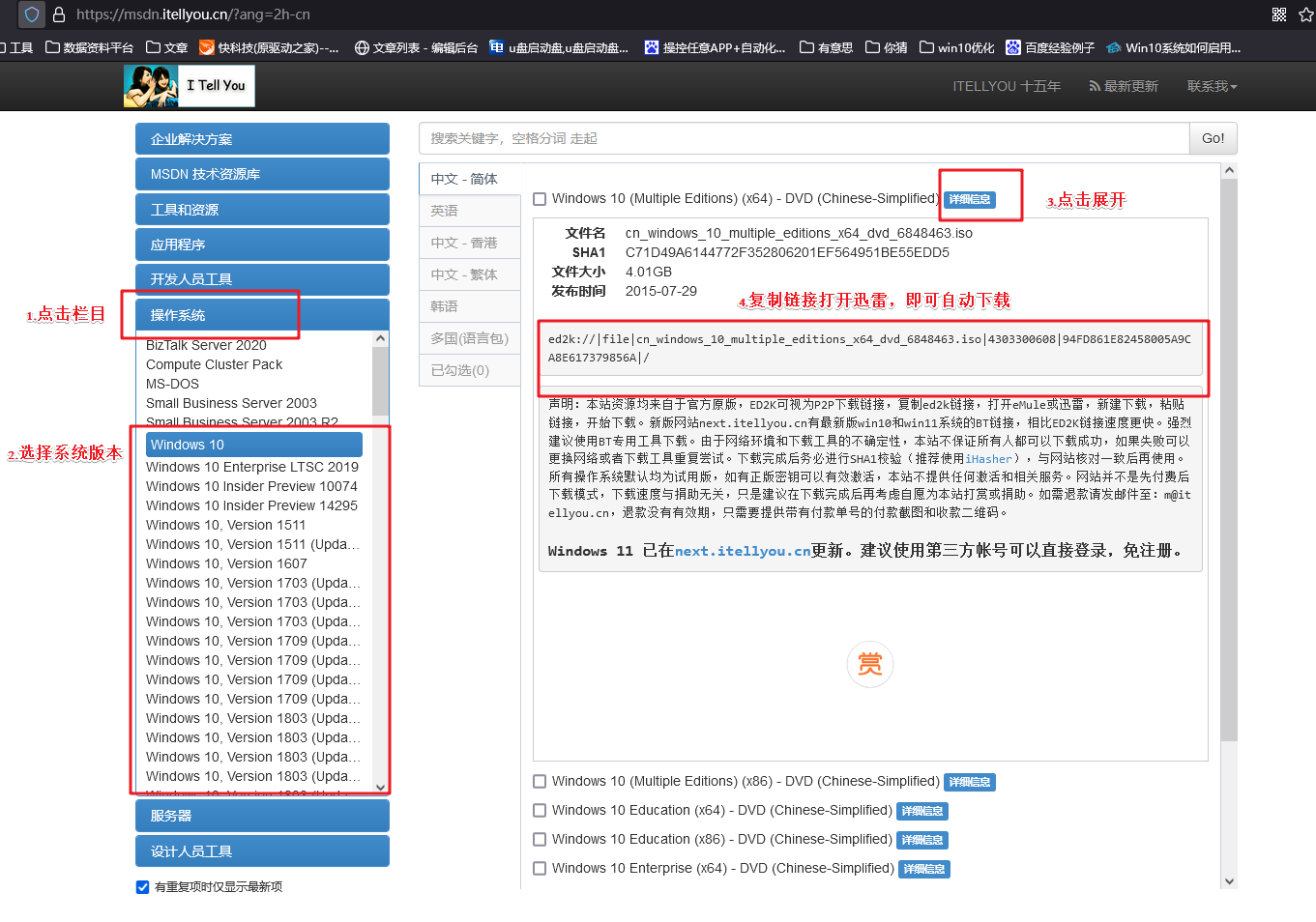
三、重装系统具体教程
1、怎么制作启动盘?
a. 进入电脑店的官网,点击【下载中心】-【立即下载】,下载电脑店制作工具,下载前切记关闭防火墙和杀毒软件!
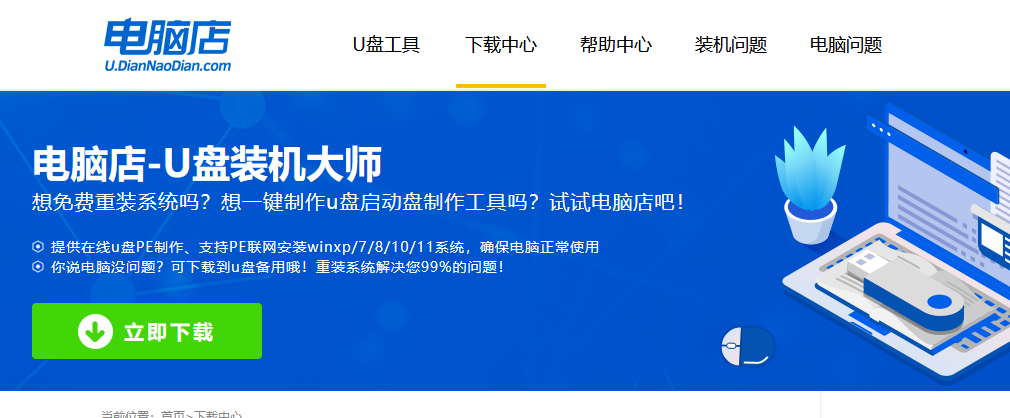
b. 下载之后解压,插入一个8G以上的u盘,双击打开电脑店的程序。
c. 插入u盘,打开软件。可默认界面的选项,直接点击【全新制作】。
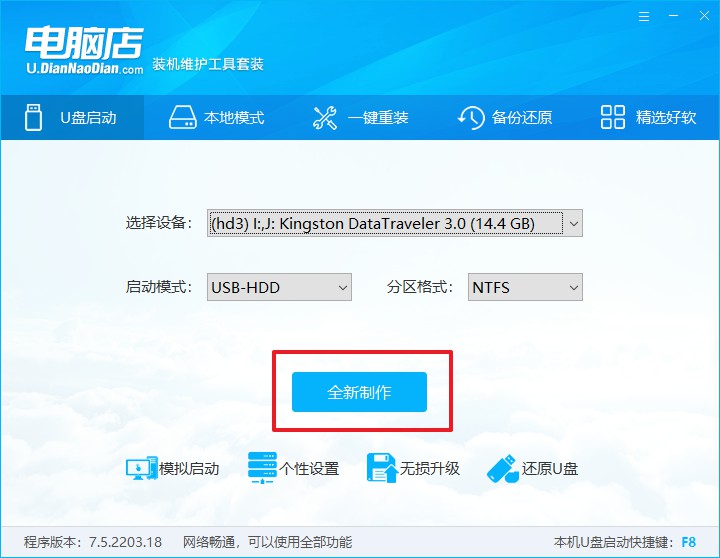
2、怎么设置u盘启动?
a.确认自己电脑的型号,在电脑店官网查询对应的u盘启动快捷键。
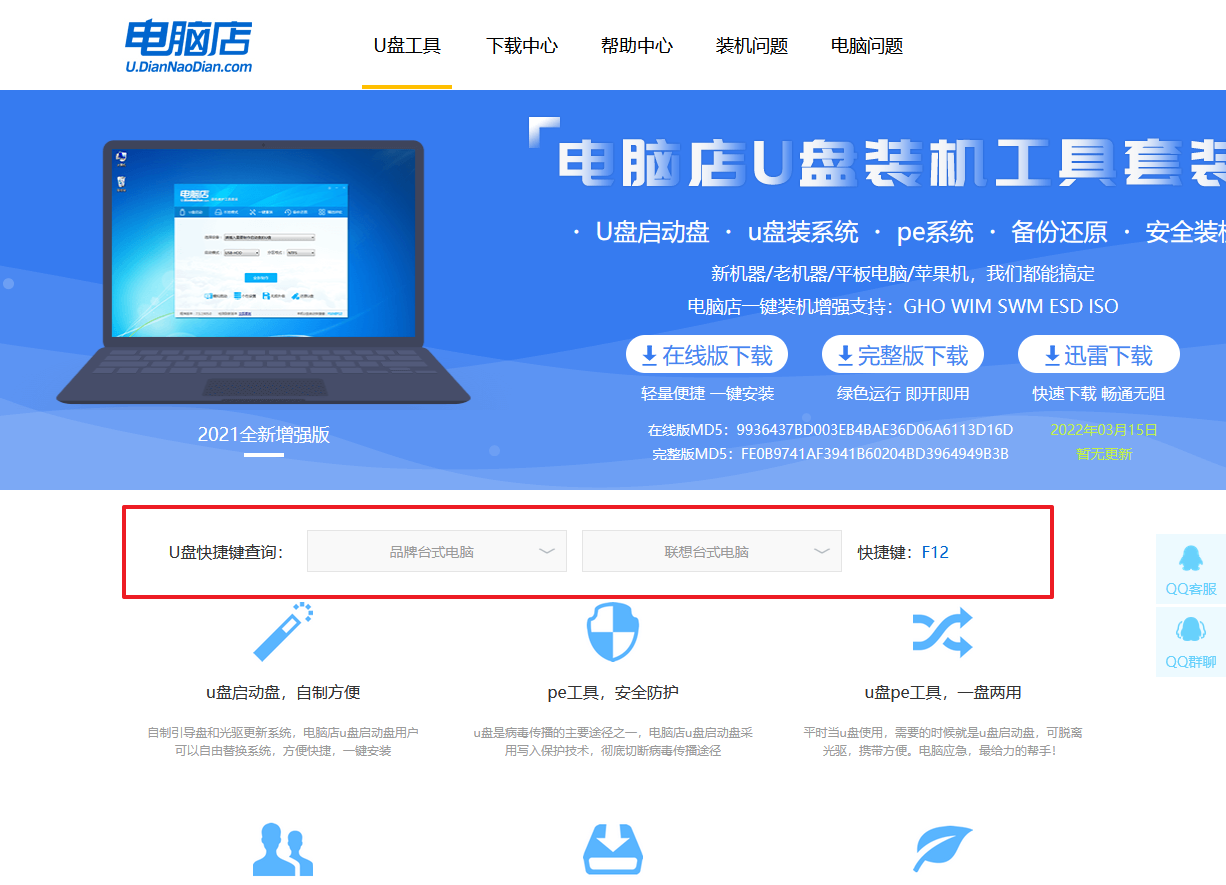
b. u盘启动盘连接电脑,重启出现开机画面,按u盘启动快捷键进入BIOS设置界面。
c. 在界面中,移动光标至u盘选项,回车即可。
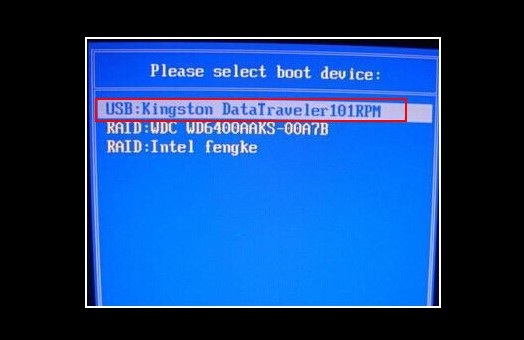
d. 接下来就会进入到电脑店winpe界面,选择第一项回车即可进入winpe系统。
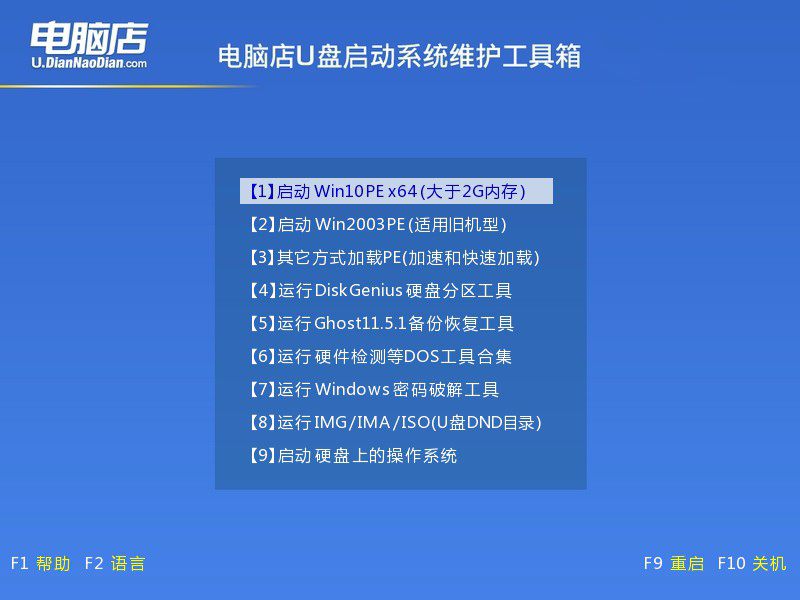
3、如何u盘装机?
a.找到并打开一键装机的软件。在窗口中选择操作方式,打开win7的镜像,以及勾选系统盘,点击【执行】。
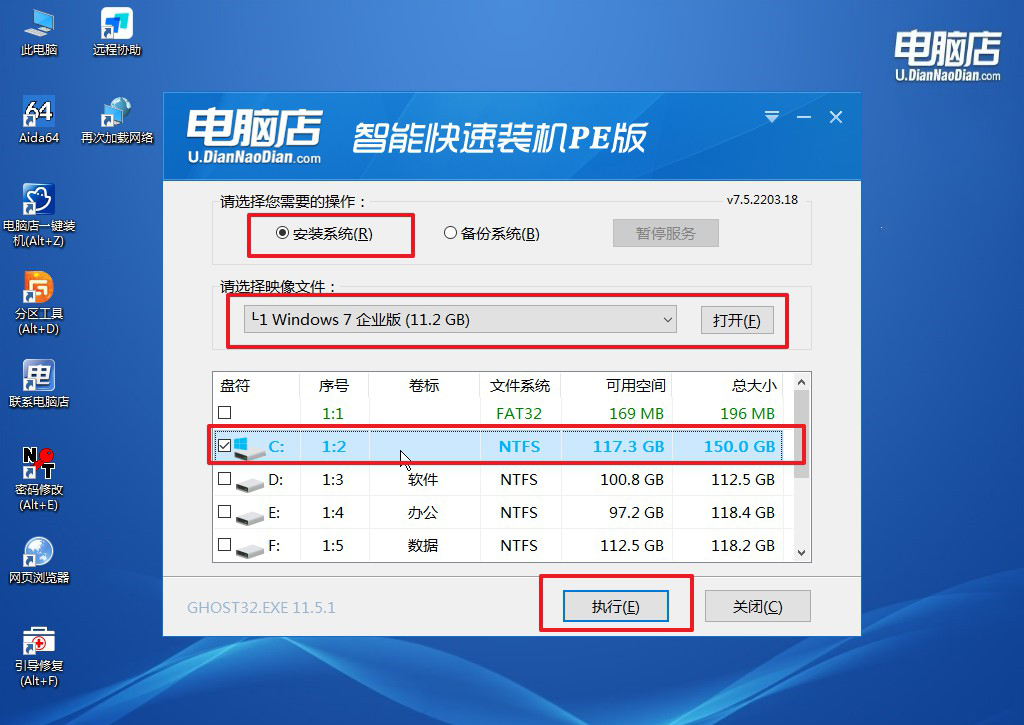
b.在还原窗口中,可默认设置直接点击【是】。
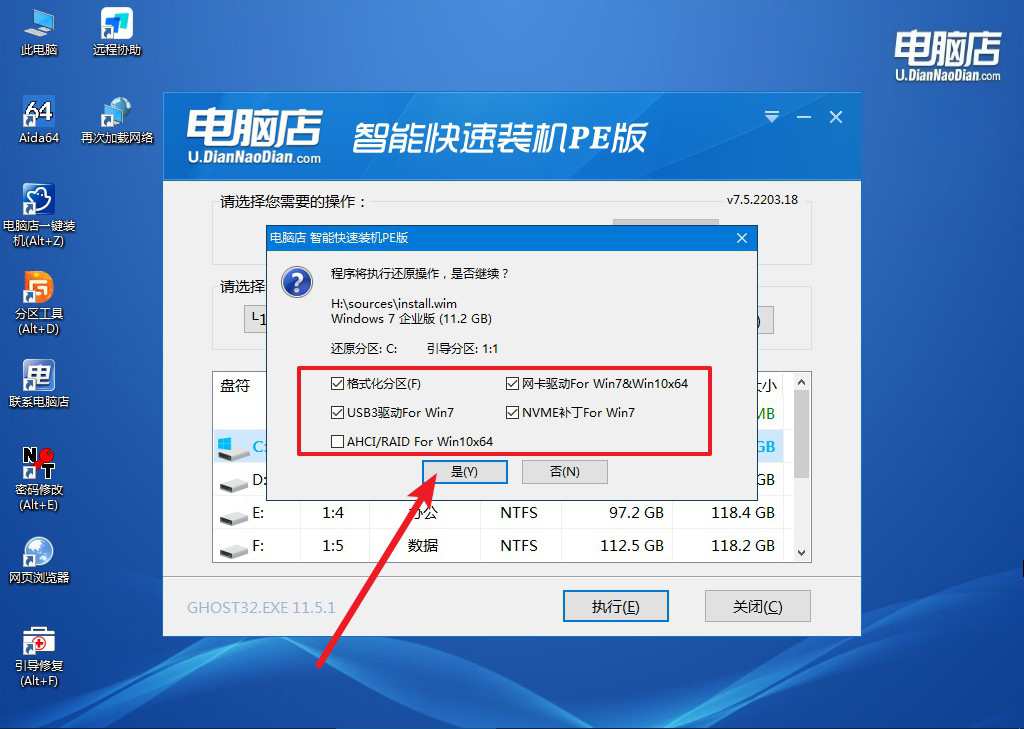
c. 勾选【完成后重启】,接下来就是等待安装完成了。
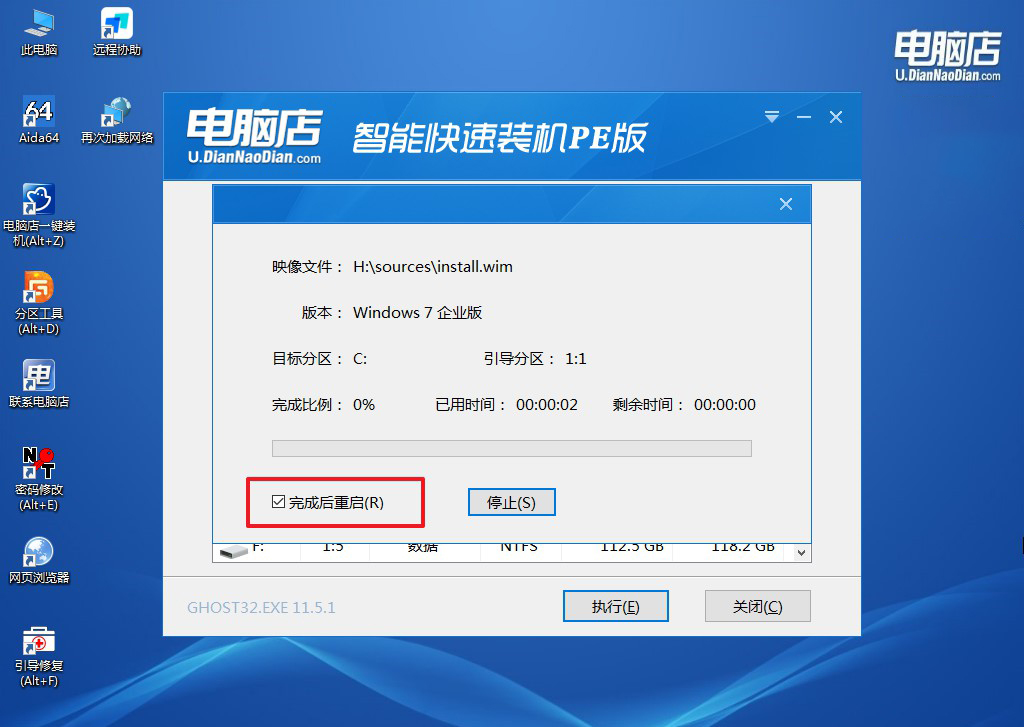
d. 等待安装部署完成,进入系统桌面。
四、重装系统相关内容
电脑安装系统失败 一直重启怎么办?
当电脑在安装系统时出现失败并不断重启的情况,首先需要进入BIOS(通常是开机时按Del、F2或F12)检查启动顺序,确保正确选择了U盘或光盘作为首要启动项。如果问题依然存在,可能是安装介质(如U盘)出现损坏,建议重新制作一个系统启动盘。还可以尝试检查硬盘连接是否牢固或是否存在硬件故障。此外,如果有多余的内存条,可以尝试拔掉一根后再进行安装。有时,更新BIOS到最新版本也能解决一些与硬件兼容性相关的问题。
旧电脑重装系统教程就跟大家讲解到这了,虽然旧电脑的硬件性能无法与最新的机型相比,但通过系统重装,你可以明显感受到运行速度的提升。此外,重装系统后,建议定期进行系统维护和清理,以保持电脑的最佳状态。如果你的电脑依然不能满足日常需求,可以考虑对硬件进行升级,例如更换固态硬盘或增加内存,这些都能进一步提升电脑的性能。
