笔记本内存低装什么系统比较好?笔记本配置低重装系统方法【教程】
发布时间:2024-08-21 14:29:09
笔记本内存低装什么系统比较好?
当然是Win7系统啦!对于内存容量较小的笔记本电脑来说,选择合适的操作系统至关重要。虽然市面上有不少新版本的操作系统,但这些系统往往对硬件配置有更高的要求,特别是内存。Win7系统作为一款经典且轻量化的操作系统,不仅对硬件的需求较低,还具备良好的稳定性和兼容性。无论是日常办公、上网浏览,还是进行一些基础的多媒体操作,Win7都能流畅运行。接下来,我将详细讲解笔记本配置低重装系统方法!
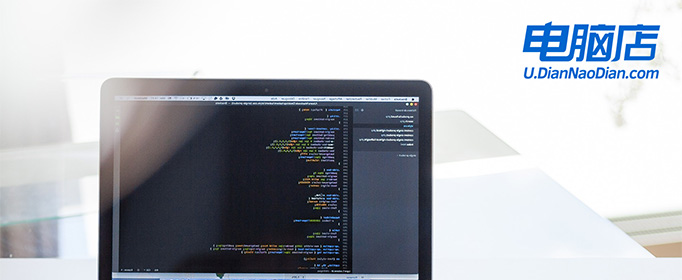
一、重装系统所需工具
1、电脑类型:笔记本/台式均适用
2、系统版本:win7企业版
3、装机工具:电脑店u盘启动盘制作工具(点击链接下载)
二、重装系统前期准备
1、确保保存系统的正版产品ID,你可以右键单击“我的电脑”,然后选择“属性”来查看系统信息下的“产品ID”。将该ID复制、截图或以其他方式保存在可以轻松找到的位置,以便在下次重装系统时方便输入。
2、重装系统会清空注册表,这可能导致一些软件无法正常运行。尤其是一些软件可能安装在非系统盘,重装系统后需要重新安装这些软件才能恢复正常使用。因此,在备份时,务必考虑备份注册表信息,以便在系统重装后能够尽快恢复软件和计算机设置。
3、下载win10专业版的镜像文件,想要快速下载的朋友们,可以进入msdn网站,在操作系统栏目找到对应的镜像,复制其下载链接,打开迅雷就可下载了!
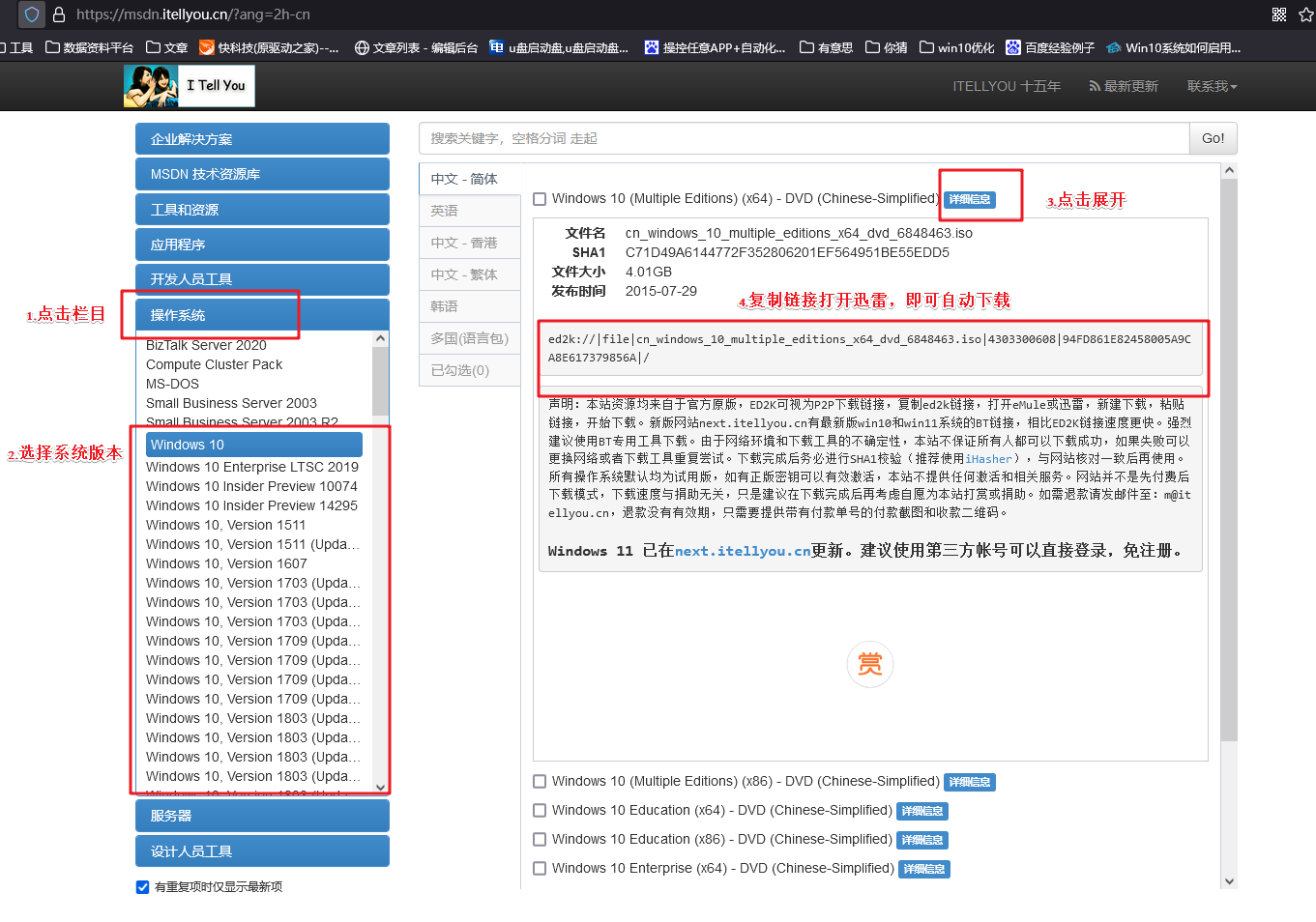
三、重装系统详细教程
1、制作u启动盘
a. 在电脑店官网中,切换到下载中心,点击【立即下载】,即可下载电脑店,这一制作启动盘所需的工具。
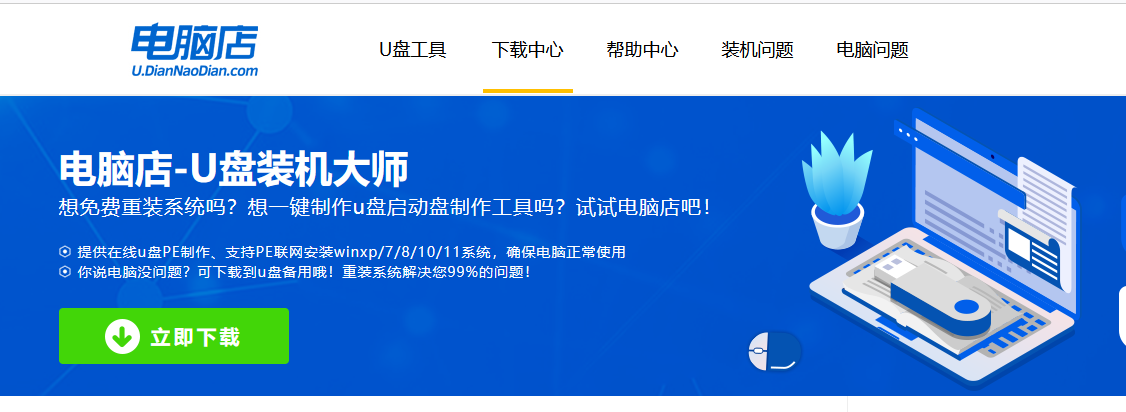
b. 下载之后解压,插入一个8G以上的u盘,双击打开电脑店的程序。
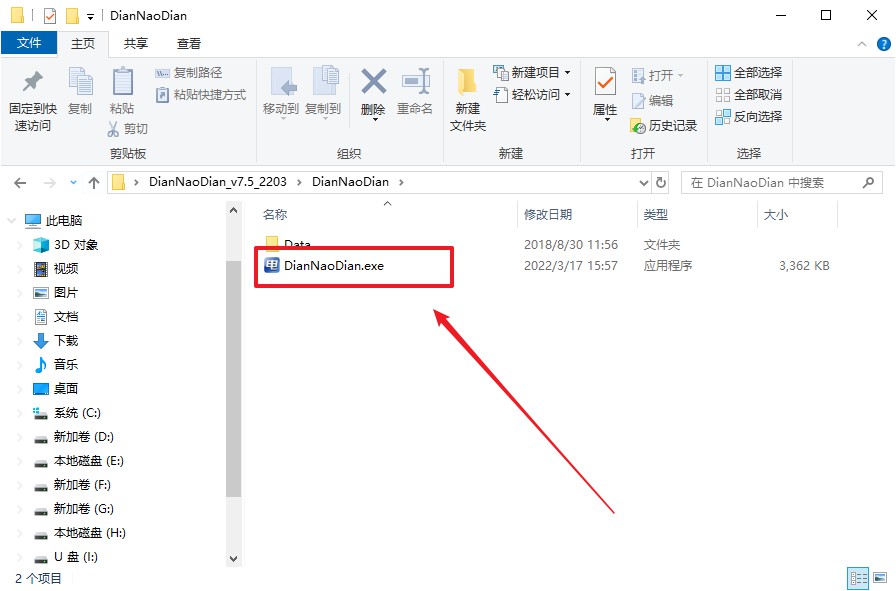
c. 在界面中选择u盘,以及【启动模式】和【分区格式】,点击【全新制作】。
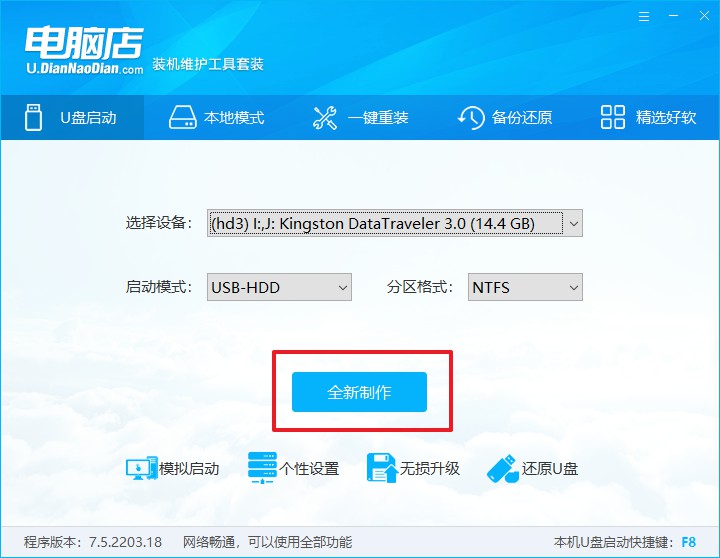
d. u盘启动盘制作完毕后,电脑会弹出提示框弹出,你可以点击【是】查看教程,也可以点击【否】关闭页面。
2、BIOS设置u盘启动
a. 在电脑店首页,输入重装电脑的相关信息,查询u盘启动快捷键。
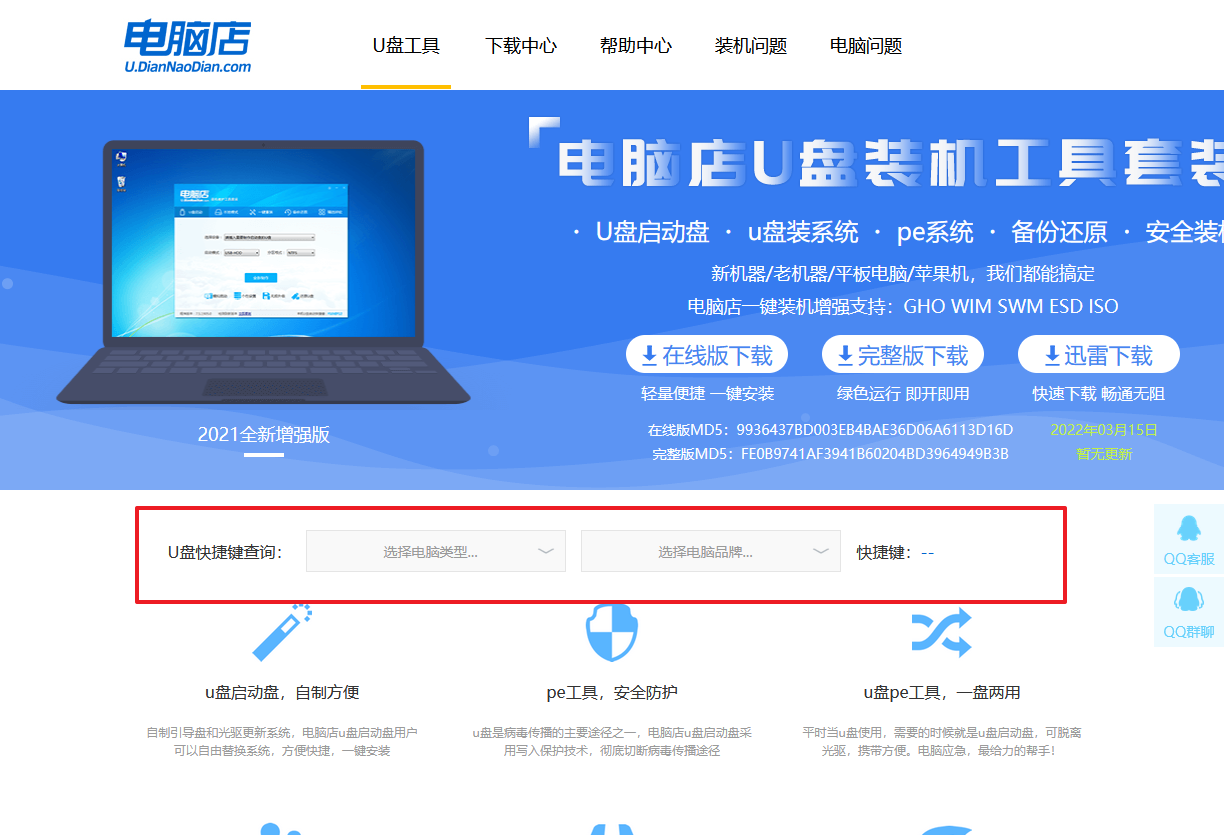
b. u盘插入电脑,重启后需要快速按下快捷键,建议重复按多几次。
c. 按键盘加减号,将u盘移动到第一位,按下F10保存并退出。
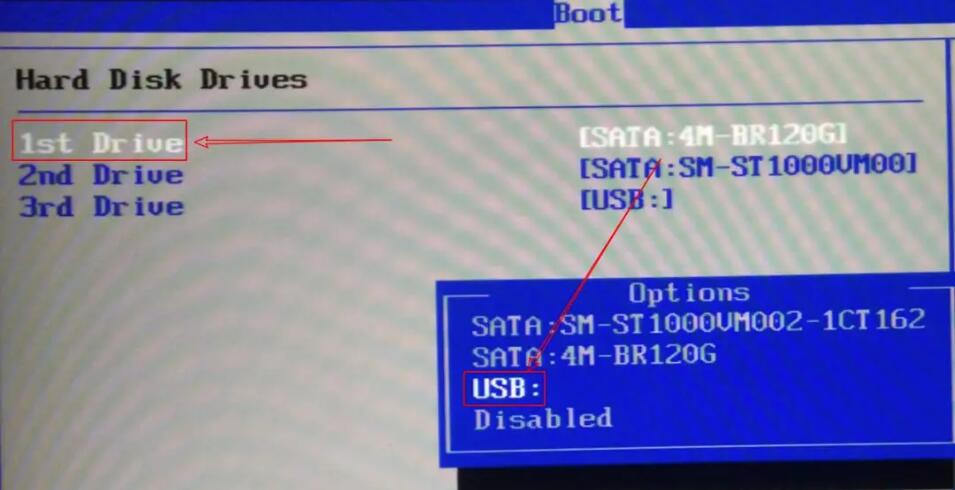
d. 此时就会进入电脑店主菜单,选择【1】这一选项后回车。
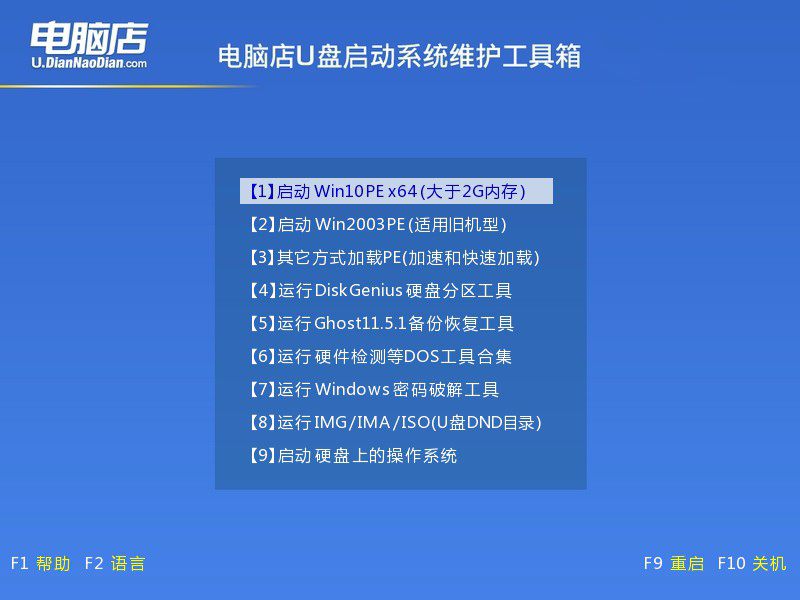
3、u盘装系统
a. u盘启动后即可进入电脑店winpe,双击打开【电脑店一键装机】。
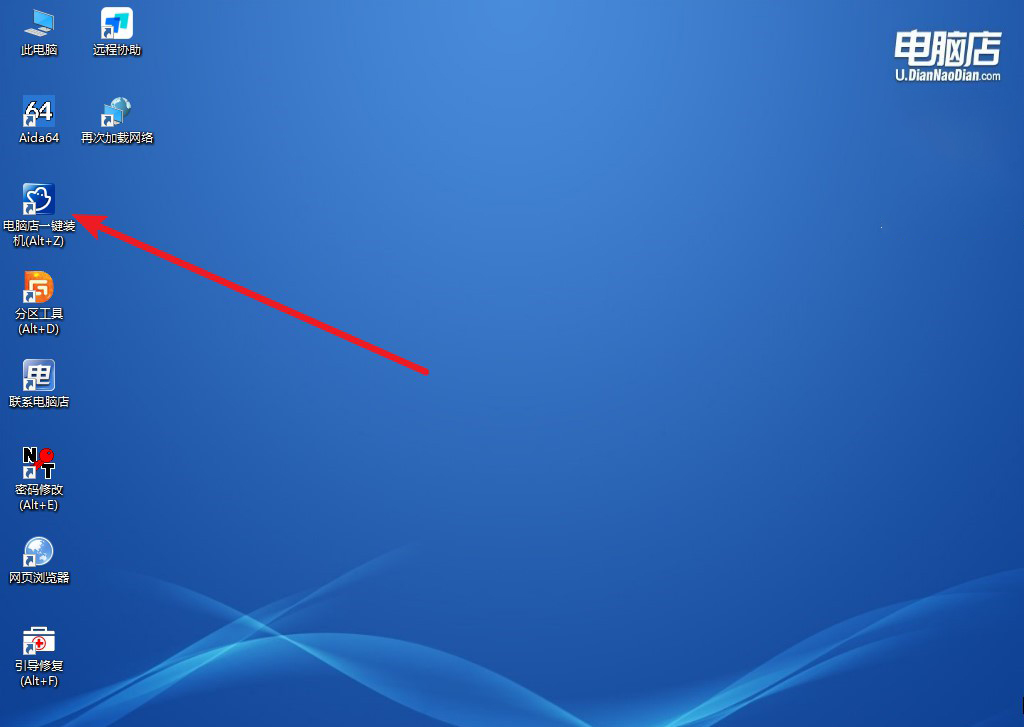
b. 在界面中,根据下图所示的提示,选择操作方式、镜像文件以及系统盘符,点击【执行】。
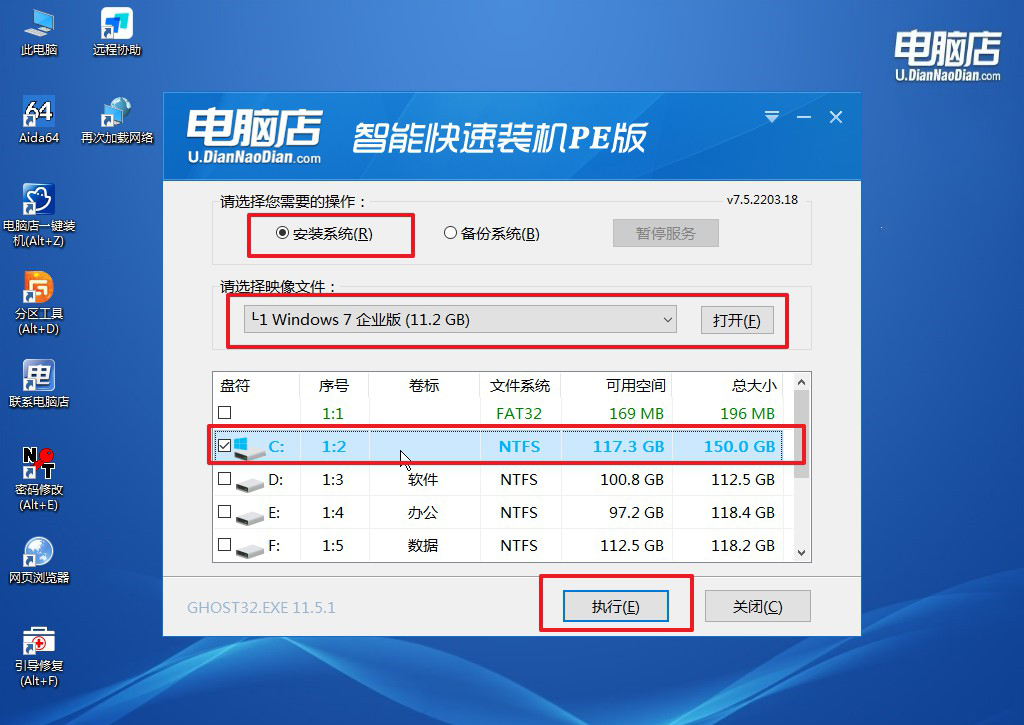
c. 在还原窗口中,默认设置点击【是】。接着勾选【完成后重启】,等待安装即可。
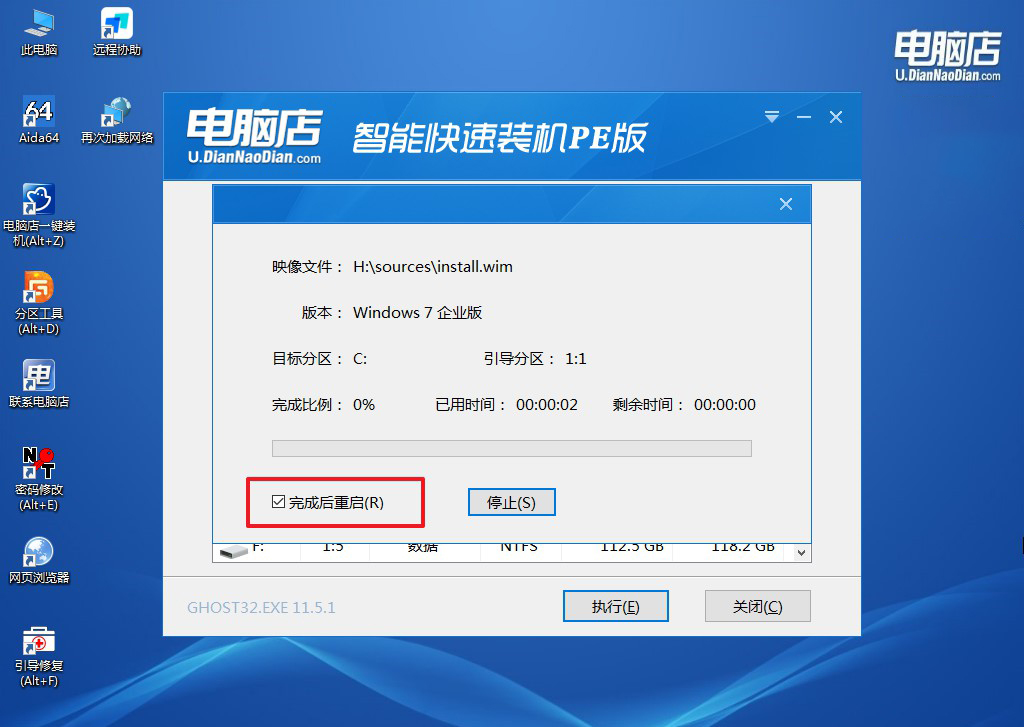
d. 之后会重启电脑,我们稍等一会就可以进入win7系统了。
四、重装系统后可能碰到的问题
系统装u盘失败怎么办?
如果系统装U盘失败,首先检查U盘是否已正确制作成启动盘,并确保使用了官方的系统镜像文件。如果问题仍然存在,可能需要更换一个U盘或端口试试。此外,进入BIOS确认启动顺序是否设置正确,确保U盘被优先识别为启动设备。如果仍然无法解决,建议重新下载系统镜像并重新制作启动盘,或者检查电脑硬盘和内存是否存在故障,导致安装过程异常。
笔记本配置低重装系统方法就跟大家讲解到这了,安装完成后,你会发现笔记本的运行速度明显提升,使用体验也更加顺畅。虽然Win7系统不再是最新版本,但它的轻量化设计使其在低配置设备上表现出色,尤其适合那些不需要运行大型软件或游戏的用户。此外,为了进一步优化系统性能,建议关闭一些不必要的启动项和服务,定期进行磁盘清理和碎片整理。
