怎样制作U盘启动盘吗?u盘启动盘制作步骤【图示】
发布时间:2024-08-21 14:32:48
怎样制作U盘启动盘吗? 建议大家使用电脑店U盘启动盘工具,这是一个非常方便且易用的选择。对于很多人来说,制作U盘启动盘可能听起来很复杂,但其实有了电脑店U盘启动盘工具,一切变得简单起来。只需一键点击,几分钟内你就可以轻松制作出一个功能强大的U盘启动盘。这个启动盘不仅可以用来重装系统,还可以进行系统修复、硬盘分区等多项操作,非常实用。接下来,我将详细介绍U盘启动盘制作步骤。

1、u盘工具:建议使用品牌u盘,8GB或以上容量
2、系统版本:win10专业版(其他Windows版本亦可)
3、装机工具:电脑店u盘启动盘制作工具
二、u盘装系统准备工作
1、备份或转移u盘的重要数据,因为在制作u盘启动盘的过程中u盘会被格式化,全部清空且无法复原。
2、收集驱动程序和安装文件
在重新安装系统之前,收集所需的驱动程序和常用软件的安装文件是很明智的做法。这样,安装完系统后就能立即开始安装驱动程序和软件,而无需再花时间搜索和下载安装文件。
3、下载win10镜像文件
a. 打开微软官方系统下载地址.
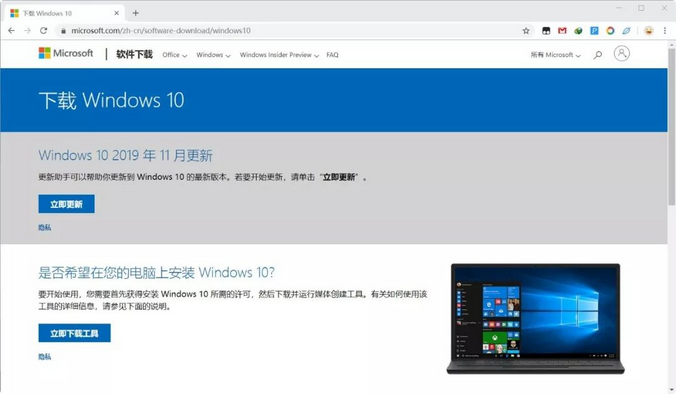
b. 按一下键盘上的"F12"按键,打开浏览器开发者工具。点击设备模拟器按钮,选择设备为iPad Pro,然后按"F5键"进行网页刷新。
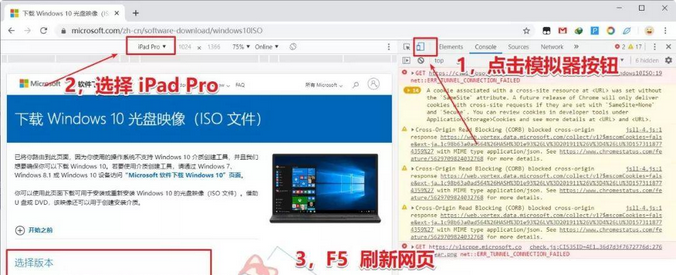
c. 完成以上三步操作之后你就可以看到浏览器页面会出现选择win10版本的按钮,根据提示下载即可。
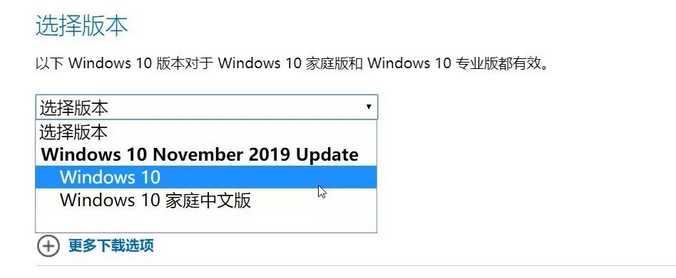
三、u盘装系统详细操作步骤
1、制作u盘启动盘
a.搜索进入电脑店的官网,点击【下载中心】,点击下载 u盘启动盘制作工具。
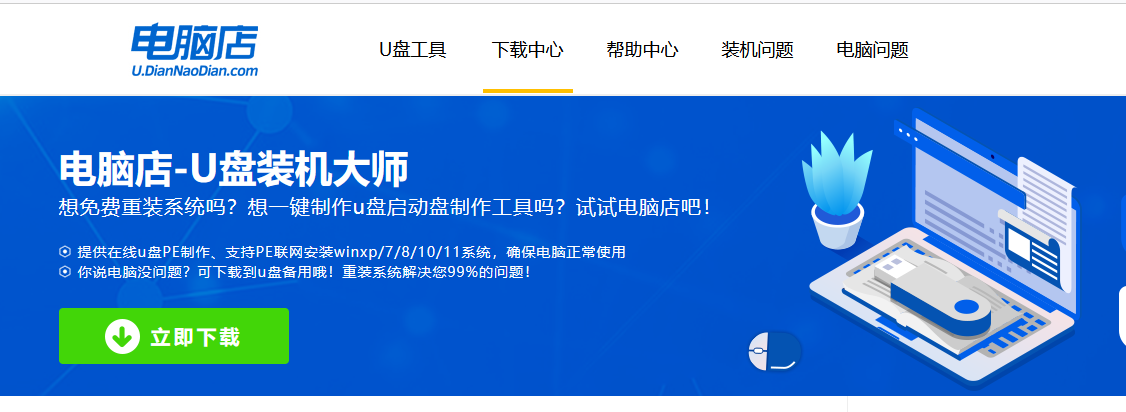
b. 下载好电脑店u盘启动盘制作工具后,解压并打开。
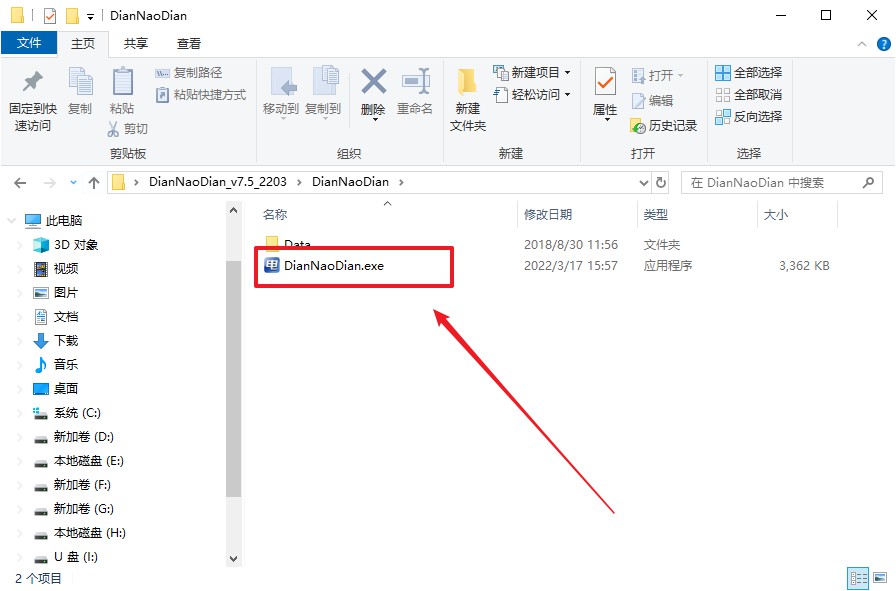
c. 选择【启动模式】为【USB-HDD】,【分区格式】为【NTFS】,最后点击【全新制作】即可。
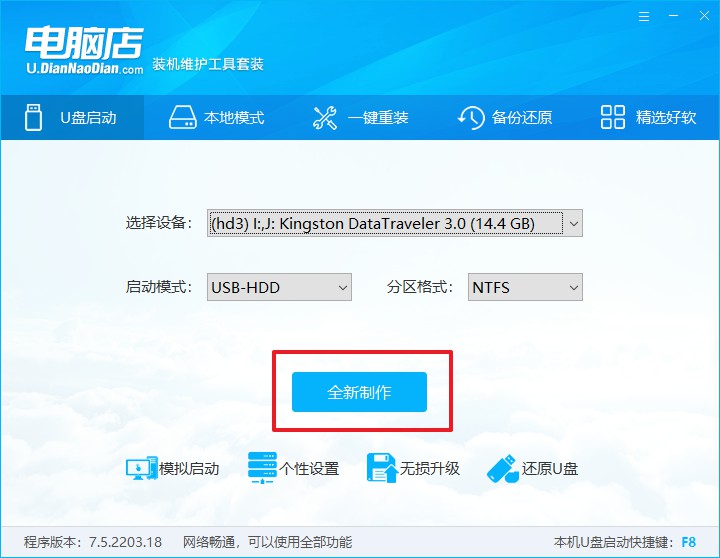
d.制作完成后大家可选择是否查看教程。
2、设置u盘启动
a. 确认自己电脑的型号,在电脑店官网查询对应的u盘启动快捷键。
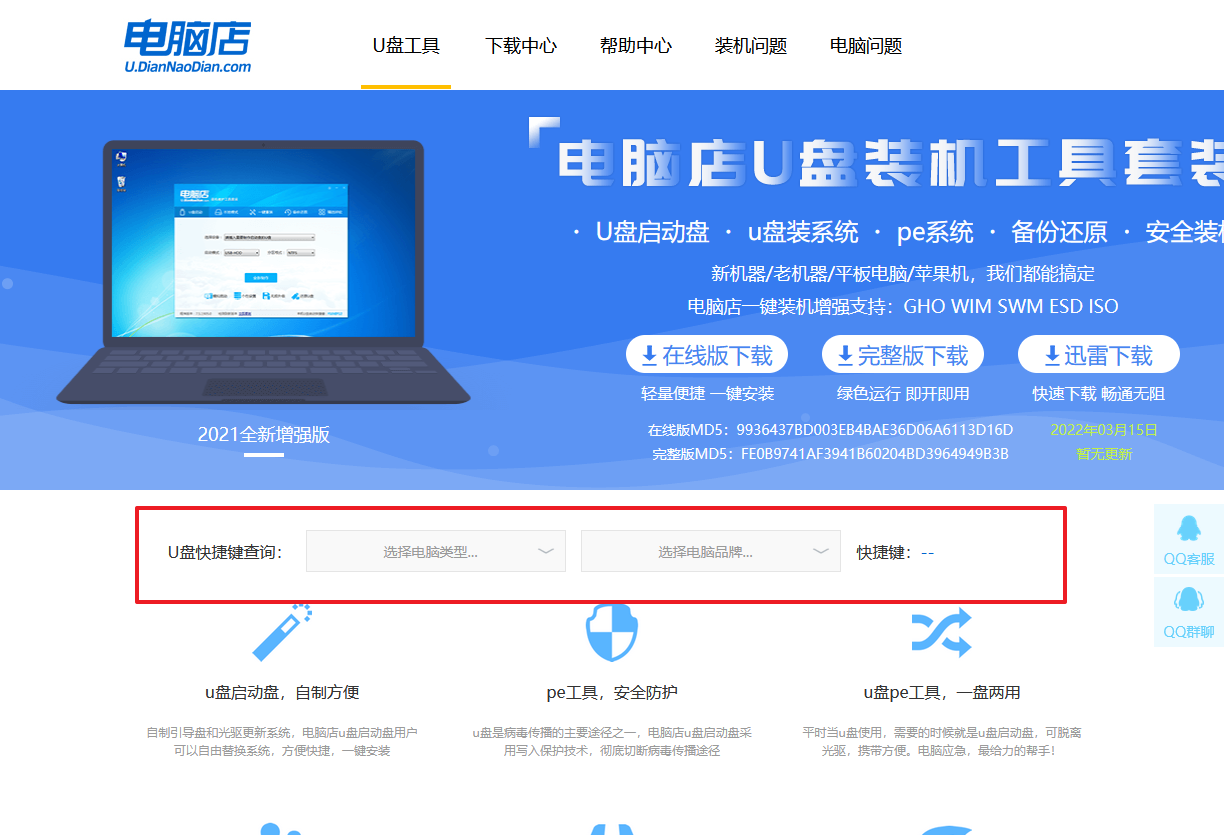
b. u盘启动盘连接电脑,重启出现开机画面,按u盘启动快捷键进入BIOS设置界面。
c. 将制作好的u盘启动盘插入电脑,重启后按下快捷键,接下来就会进入优先启动项的设置界面。
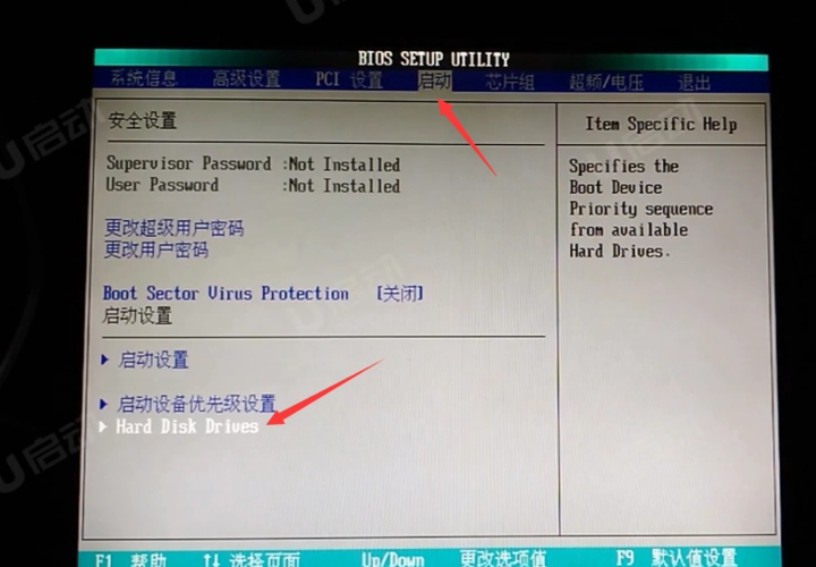
d. 电脑重启后,就会进入电脑店的PE系统,在此之前我们需要选择第一项即可进入。
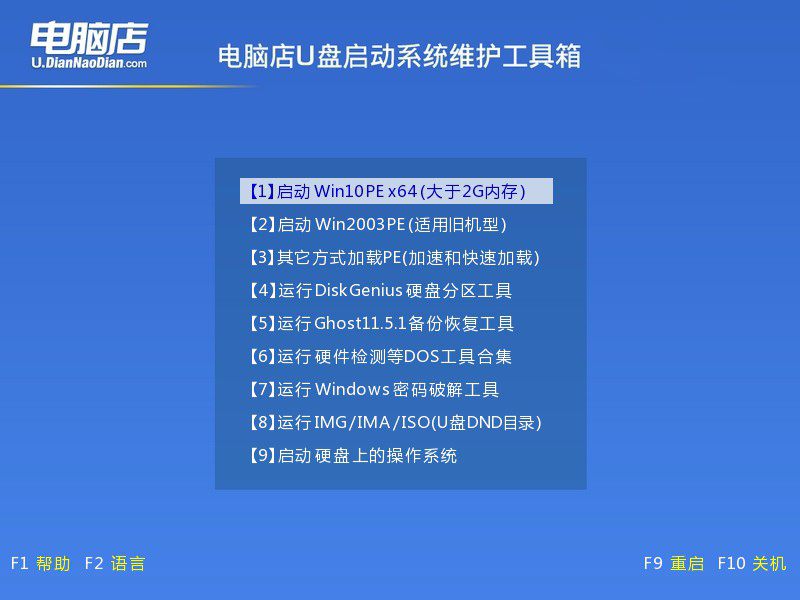
3、u盘装系统
a. 通过以上的设置后,我们就能够进入电脑店winpe后,打开【电脑店一键装机】。
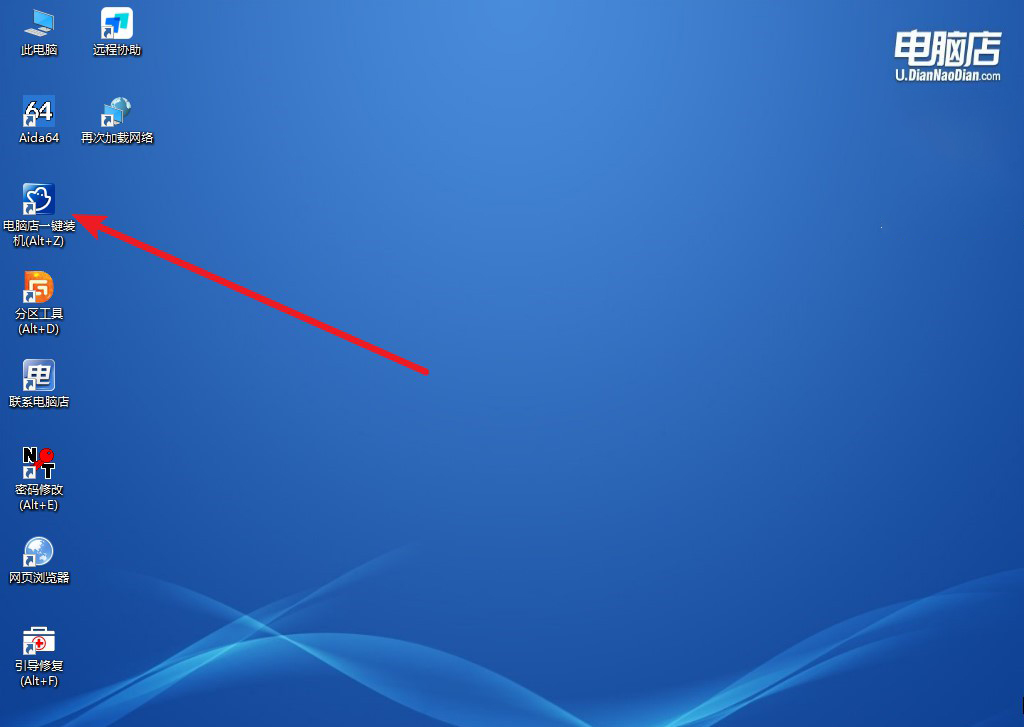
b. 如下图所示,根据下图所示的提示,选择操作方式、镜像文件以及系统盘符,点击【执行】。
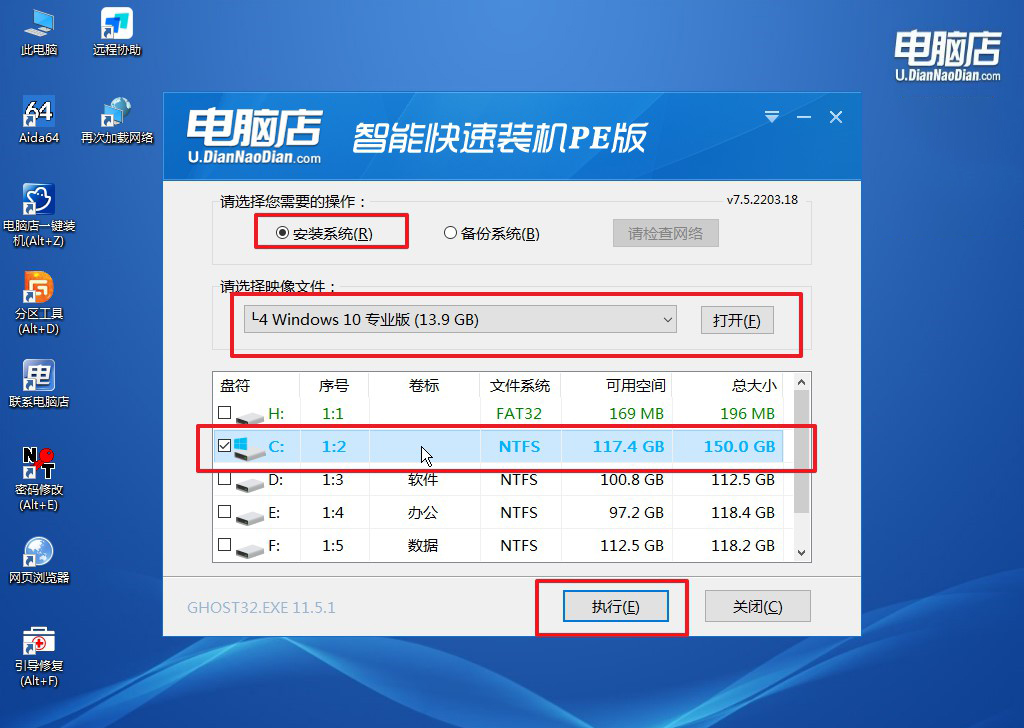
c. 接下来会进入还原设置和系统安装阶段,记得安装好了之后重启电脑。
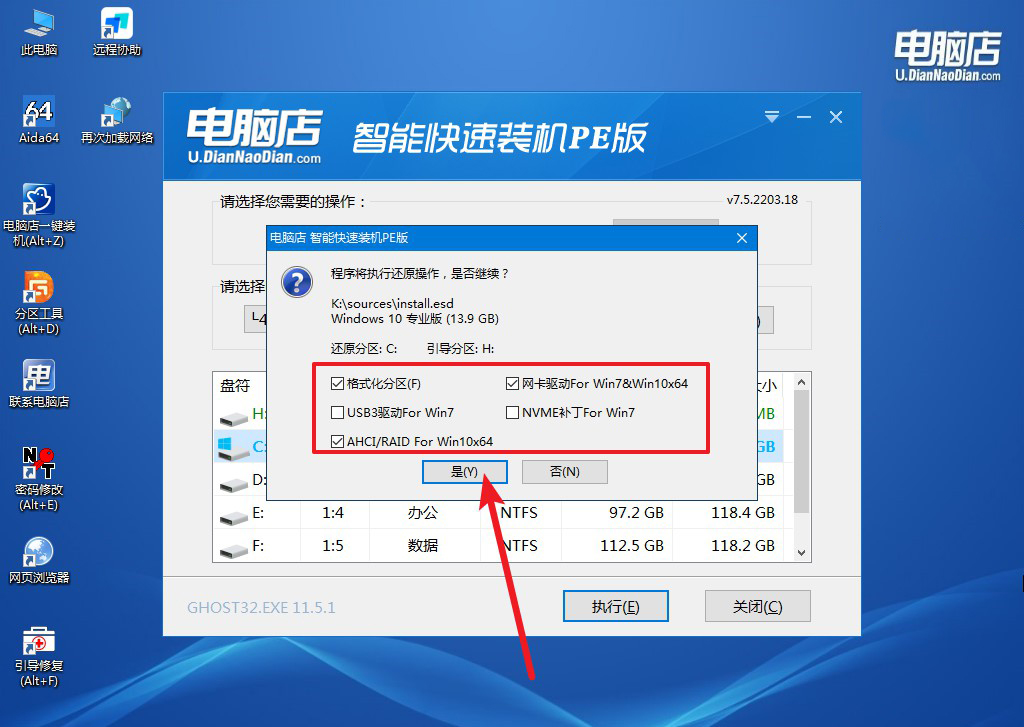
d.等待安装部署完成,进入系统桌面。
四、u盘装系统常遇到的问题
如何正确安装或更新驱动?
正确安装或更新驱动程序,首先应从硬件制造商的官方网站下载最新的驱动程序,确保驱动程序与操作系统版本和硬件型号完全匹配。在安装前,建议先卸载旧版驱动程序,以避免可能的冲突,使用设备管理器可以方便地卸载旧驱动。
安装新驱动时,通常需要按照提示运行安装程序,并重启计算机以完成安装过程。更新驱动时,可以通过设备管理器或驱动更新软件检查是否有新版本,确保系统和硬件的最佳性能和兼容性。
如果遇到问题,使用制造商提供的驱动程序修复工具或参考在线帮助文档进行故障排除。
通过以上的U盘启动盘制作步骤,你已经成功使用电脑店U盘启动盘工具制作好了启动盘。这不仅让你能够快速解决电脑系统问题,还为日后的系统维护提供了极大的便利。无论是重装系统还是修复故障,拥有一个功能齐全的U盘启动盘都是非常有用的。更重要的是,这种方法操作简单,即使你没有专业的电脑知识,也能轻松上手。
