二合一笔记本怎么重装系统,新笔记本装系统教程【图示】
发布时间:2024-09-04 14:38:22
二合一笔记本怎么重装系统?
二合一笔记本以其轻便与灵活的设计,受到越来越多用户的青睐。然而,随着使用时间的增加,系统运行速度可能会逐渐变慢,或者遇到软件兼容性问题,此时重装系统便成为了必要的选择。对于二合一笔记本而言,小编强烈建议使用U盘来重装系统。这种方法不仅适用于所有笔记本和台式电脑,操作简单易行,而且能够确保系统安装的稳定性与完整性,即便对于技术小白来说,也能顺利完成整个过程。下面就一起来看看新笔记本装系统教程吧!

系统版本:win10专业版
U盘:8GB或以上的空白U盘
装机制作工具:电脑店u盘启动盘制作工具(点击红色字体即可下载)
二、U盘重装系统准备工作
1、提前查询启动热键:进入BIOS设置u盘启动的时候,首先需要知道BIOS启动热键。
2、系统的数据备份与还原:在重装系统之前,我们必须进行重要文件、程序的备份操作,避免在系统重装后导致重要文件丢失的风险,这样也可以进行备份还原的操作哦。
3、下载win10的系统镜像:
a.进入MSDN网站主页面
b.在左侧选择自己需要的镜像类型,在右侧选择自己需要的版本
c.复制下载链接,打开迅雷即可自动下载
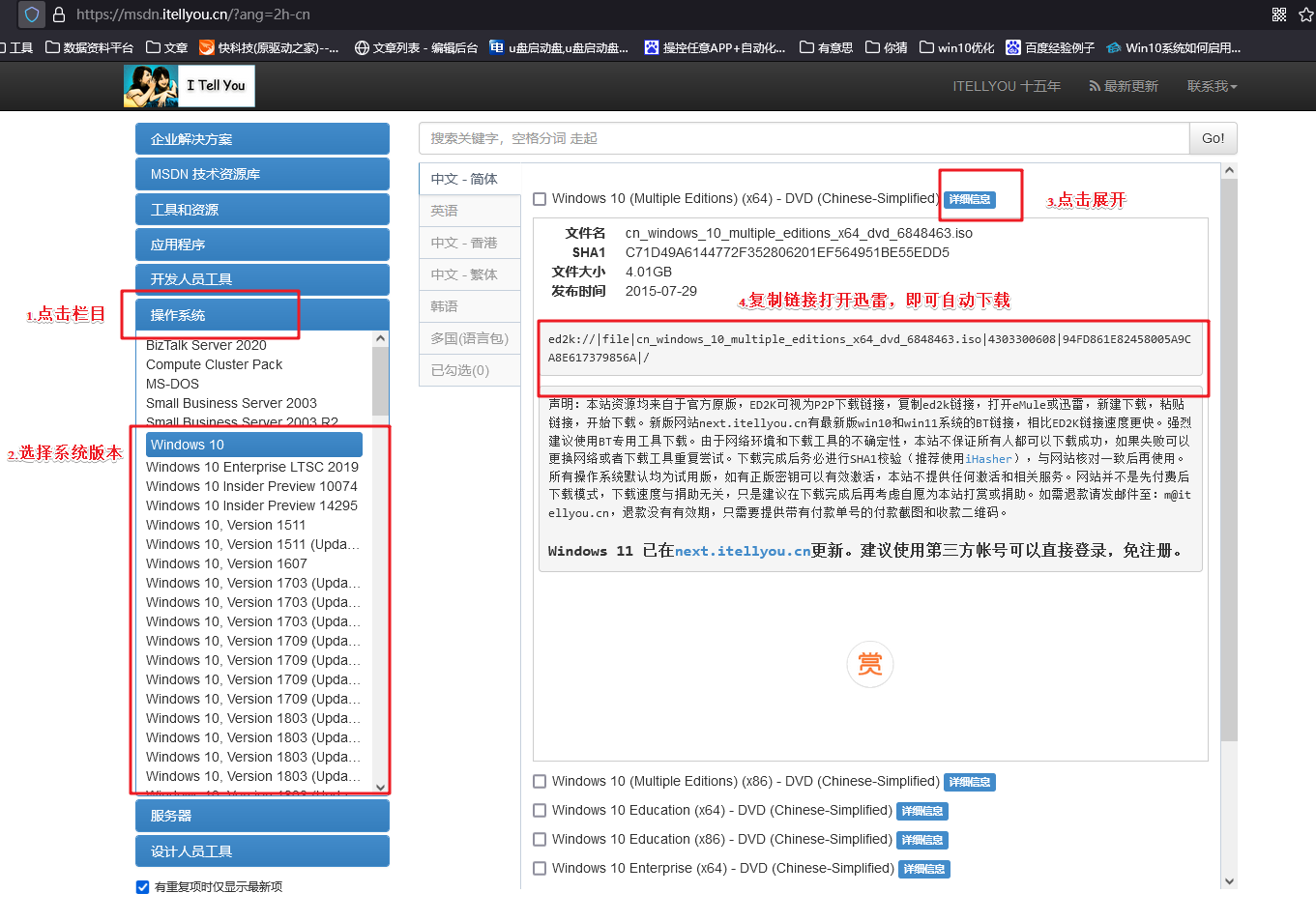
三、U盘重装系统教程
1、制作u盘启动盘
a. 百度搜索【电脑店】进入官网,将栏目切换到【下载中心】,点击【立即下载】,即可下载 u盘启动盘制作工具。
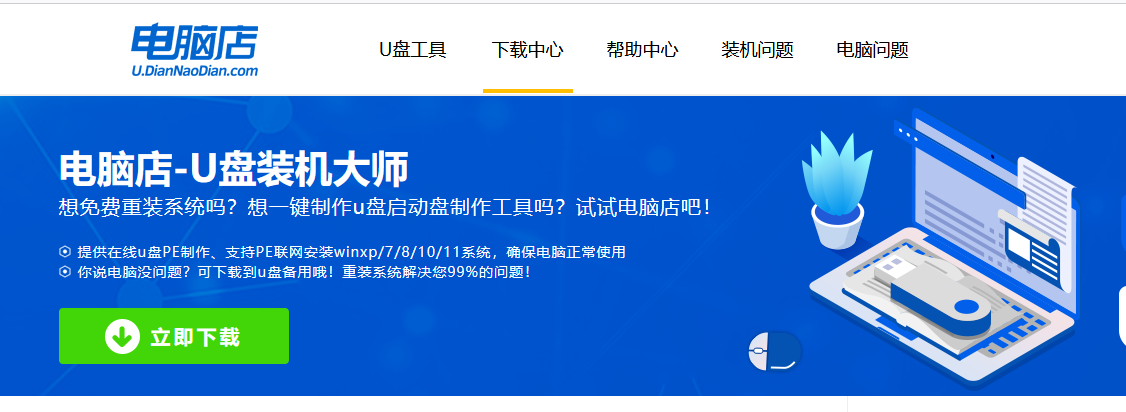
b. 下载完成,解压并打开即可开始制作。
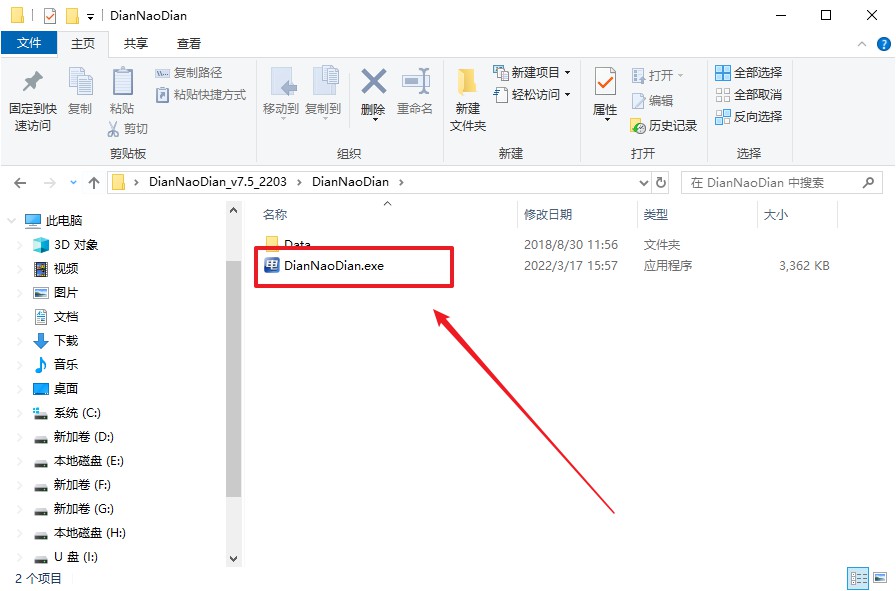
c. 工具会自动识别u盘,默认【启动模式】和【分区格式】,点击【全新制作】。
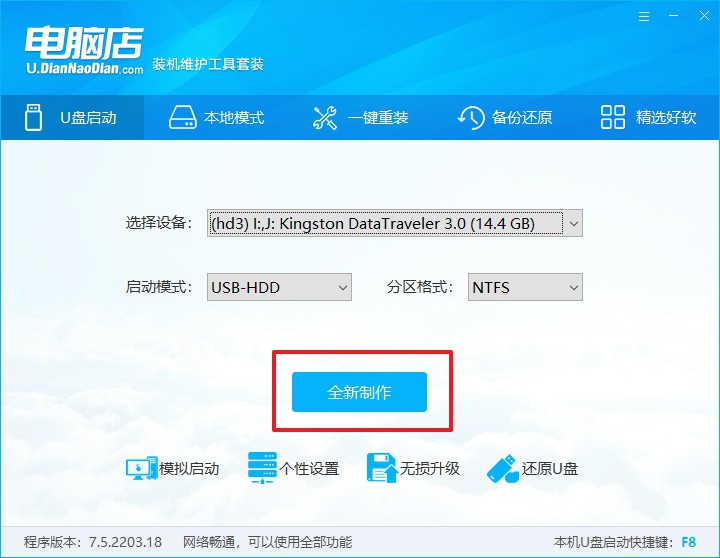
d. 弹出格式化提示,点击【确定】开始制作,等待完成即可。
2、设置u盘启动
a. 在电脑店首页即可查询u盘启动快捷键,主要用于设置进入BIOS的启动项设置界面。
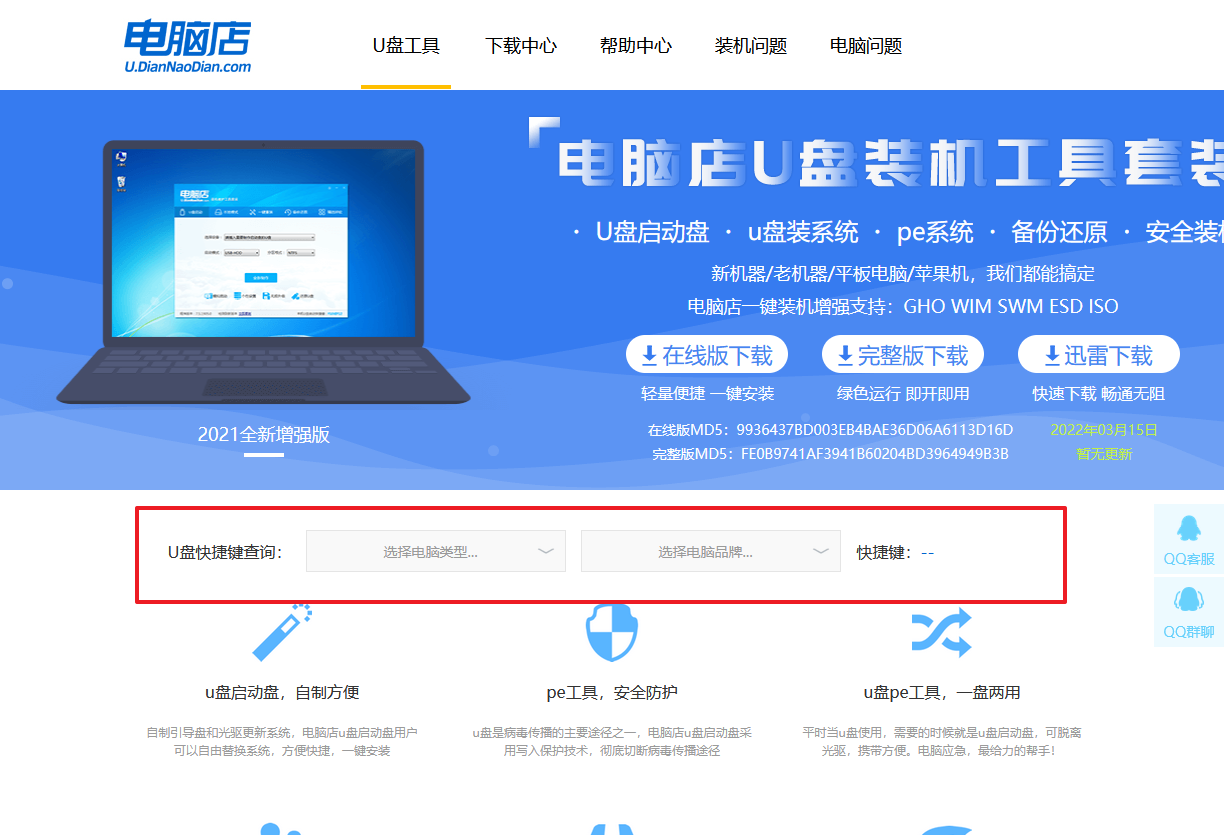
b. u盘启动盘连接电脑,重启出现开机画面,按u盘启动快捷键进入BIOS设置界面。
c.在启动项设置界面,大家找到u盘启动盘,选中后回车确认就可以了。
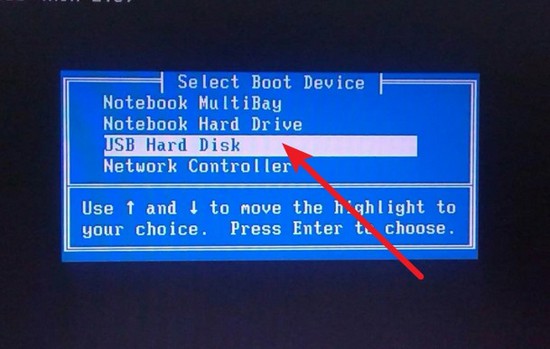
d. 再次重启后,电脑会进入电脑店winpe主菜单,新机型电脑选择【1】,旧机型选择【2】,回车。
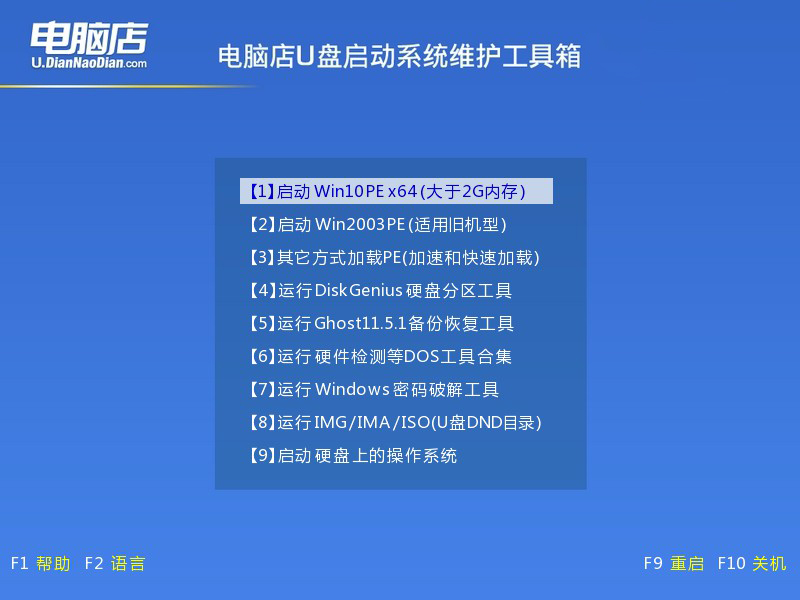
3、u盘装系统
a. u盘启动后即可进入电脑店winpe,双击打开【电脑店一键装机】。
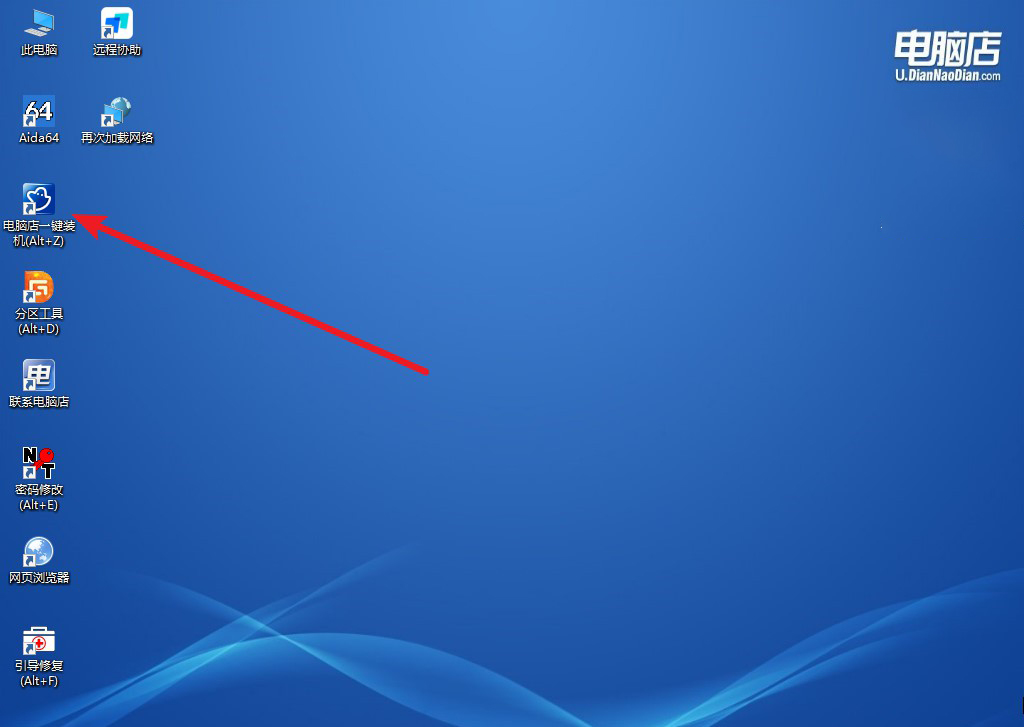
b. 如下图所示,选择镜像和系统分区,点击【执行】即可开始安装。
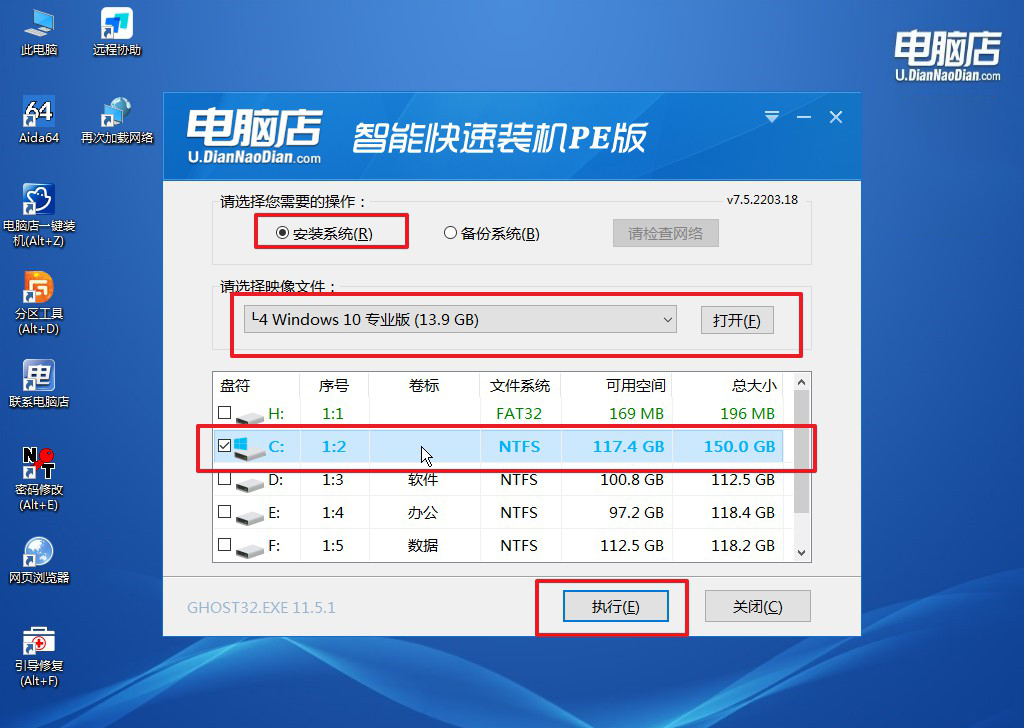
c. 在还原操作中,可默认选项,点击【是】,接下来会自动安装系统。
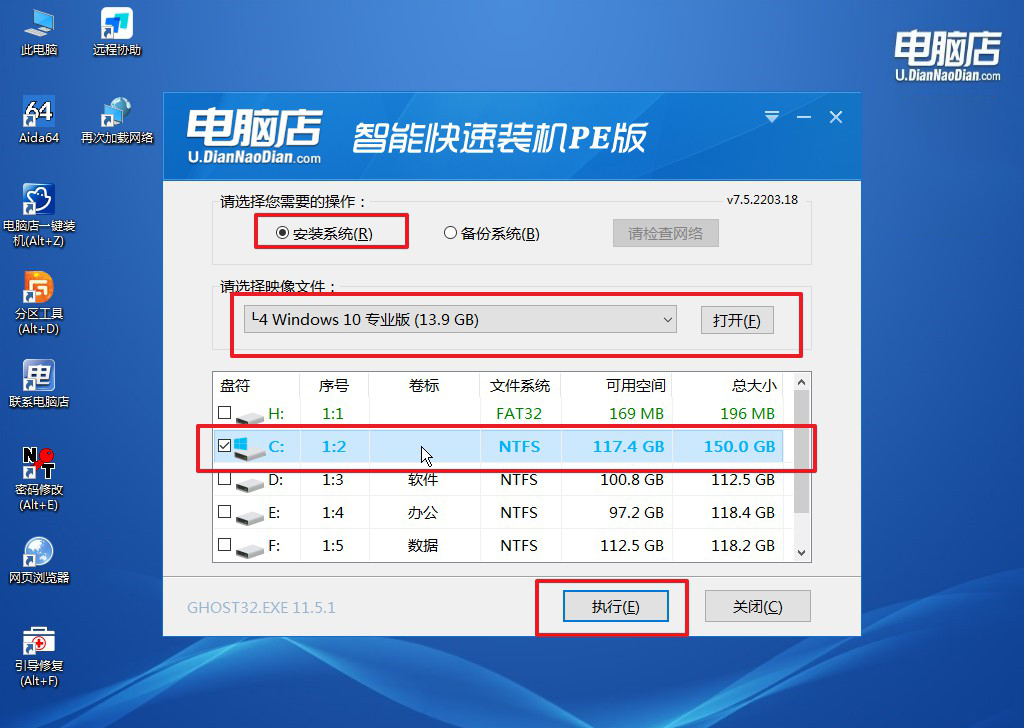
4、等待计算机重启部署,安装完成后即可进入win10系统!
四、U盘重装系统相关问题
电脑安装软件遇到无法运行问题怎么办?
如果在安装软件时遇到无法运行的问题,可以尝试以下几个步骤解决:
首先,确保你的操作系统满足软件的最低系统要求,并且已安装最新的更新和补丁。接着,检查是否有任何安装文件损坏或下载不完整的情况,可以尝试重新下载软件并再次安装。
如果问题依然存在,可以以管理员身份运行安装程序,这有助于解决权限不足的问题。同时,关闭可能干扰安装过程的杀毒软件或防火墙。
最后,如果仍然无法解决,访问软件开发商的官方网站或用户论坛,查找相关的解决方案或联系技术支持,获取进一步的帮助。
新笔记本装系统教程就跟大家分享到这里了,不得不说,使用U盘重装系统是二合一笔记本以及其他类型笔记本电脑和台式机的理想选择。不仅能够彻底解决系统运行中的问题,还能保证系统安装的顺利进行。只需准备好一个装有系统镜像的U盘启动盘,按照引导步骤操作,便可轻松完成系统重装,让设备恢复最佳性能。不论是新手还是有经验的用户,都可以通过这种方法在短时间内重装系统,确保设备的正常使用和长久的稳定运行。
