电脑如何重装系统(新笔记本装系统教程)
发布时间:2024-11-07 12:03:06
电脑如何重装系统?
电脑在使用一段时间后,可能会因为系统运行缓慢、感染病毒或无法正常启动等原因需要重装系统。对于大部分用户来说,重装系统可能听起来复杂,但其实通过U盘启动盘,可以轻松实现“一键重装”功能。U盘启动盘不仅简单易用,还能够独立于当前系统进行重装,避免因系统故障导致的重装失败。这种方式不仅大大简化了操作流程,接下来,我们将详细讲解新笔记本装系统教程。
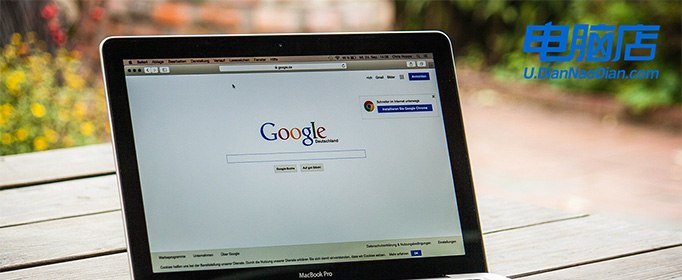
装机介质:8GB或以上容量的空白u盘
系统版本:win10专业版
制作工具:电脑店u盘启动盘制作工具(点击链接下载)
二、U盘重装系统准备事项
1、选择U盘的启动模式。
U盘启动选项就像是选择鞋子,有USB-HDD这双快跑鞋和USB-ZIP这双老牌厚底靴。USB-HDD速度快,很受欢迎,就像是抢手货。
相比之下,USB-ZIP模式更像是时间机器,适用于那些年代久远的电脑。所以,在制作启动盘时,要根据情况穿上适合的鞋子,保证兼容性和性能。
2、重装前请备份好系统分区的重要文件,重装的的时候这个分区会被格式化。
3、下载win10系统镜像:
要导航到Windows 10下载页面,首先在微软官方网站上搜索 "Windows 10" 或浏览到 "Windows" 部分。通常,你可以在网站首页或产品菜单中找到相关链接。
在Windows 10下载页面上,选择你需要的版本和语言。确保选择的版本与你的许可证密钥兼容。
微软通常提供一个名为 "下载工具" 的工具,用于下载Windows 10镜像文件。
点击或选择该工具的链接,以获取下载工具。一旦下载工具完成下载,双击运行它即可。
三、U盘重装系统详细步骤
1、制作u盘启动盘
a. 进入首页,切换到【下载中心】,点击【立即下载】,下载电脑店的制作工具。注意事项:下载前关闭电脑的防火墙及第三方杀毒软件,避免误删工具的组件!
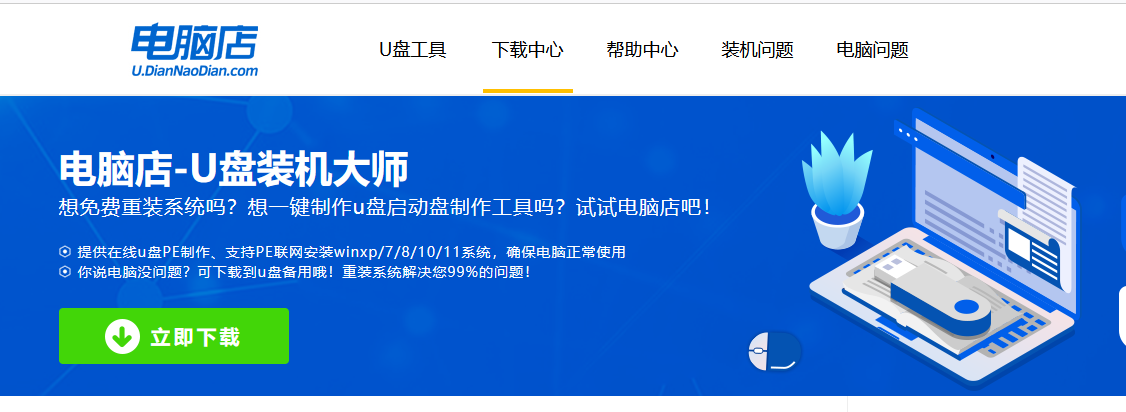
b.插入u盘,打开下载好的制作工具下载之后解压,插入一个8G以上的u盘,双击打开电脑店的程序。
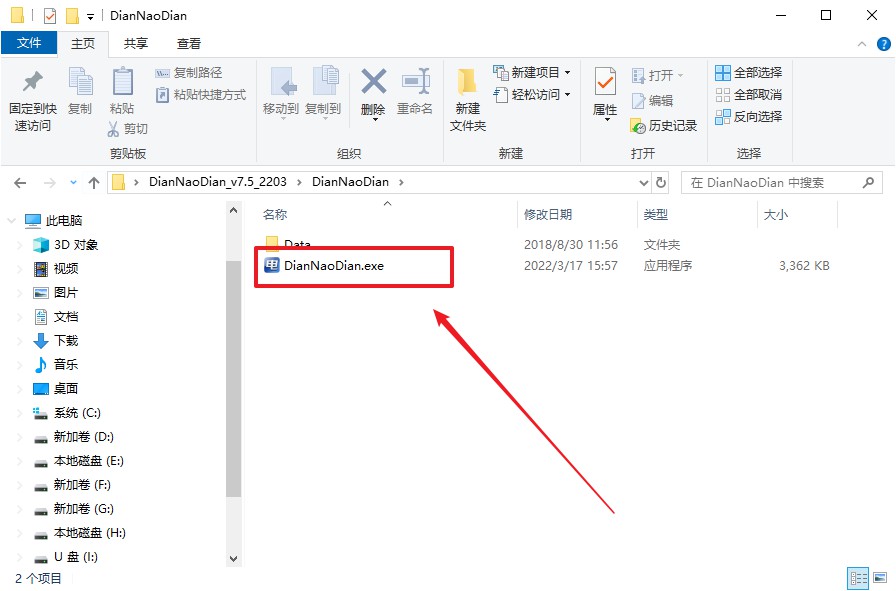
c. 插入u盘,打开软件。可默认界面的选项,直接点击【全新制作】。
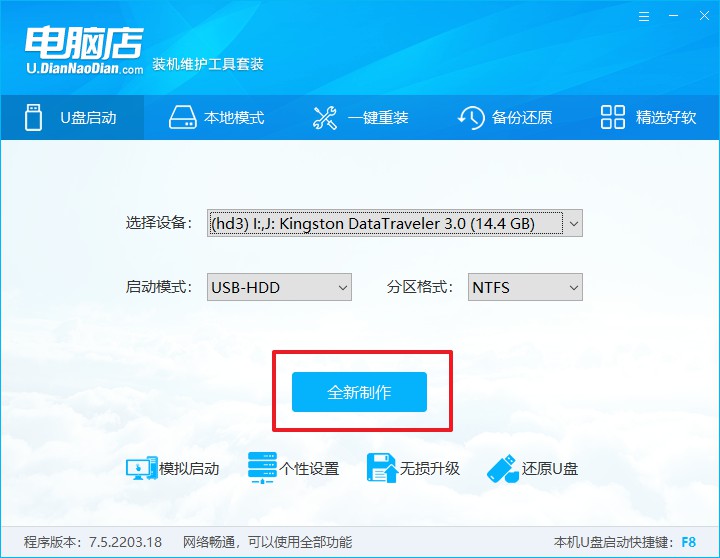
d. 等待制作,完成后会有提示框提示。
2、设置u盘启动
a.在电脑店官网首页,查询u盘启动快捷键,接下来的操作中会用到。
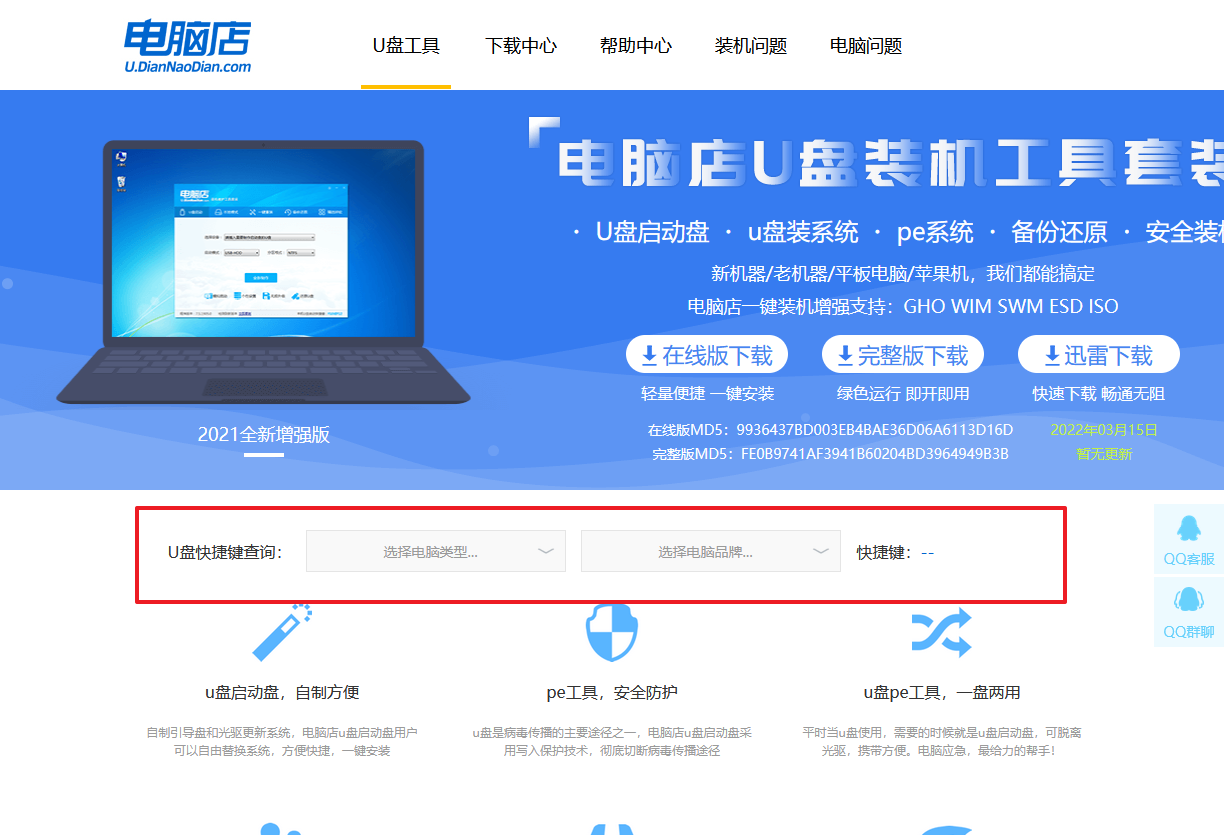
b. u盘启动盘连接电脑,重启出现开机画面,按u盘启动快捷键进入BIOS设置界面。
c.在启动项设置界面,按键盘加减号,将u盘移动到第一位,按下F10保存并退出。
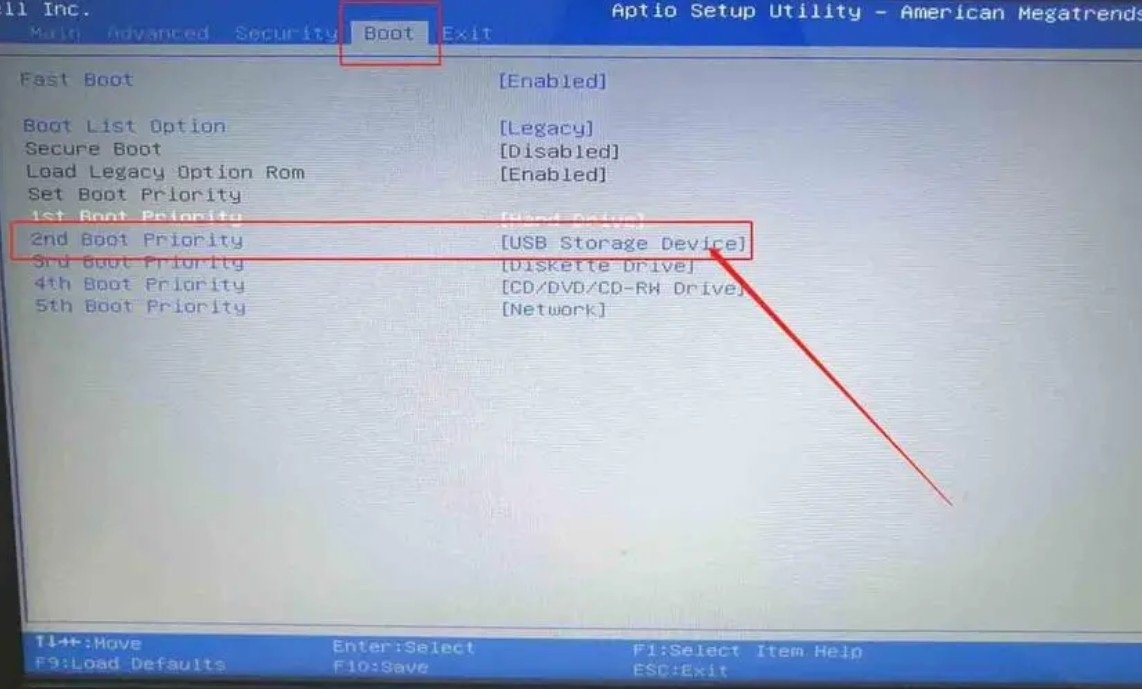
d. 再次重启后,电脑会进入电脑店winpe主菜单,选择第一项回车即可进入PE系统。
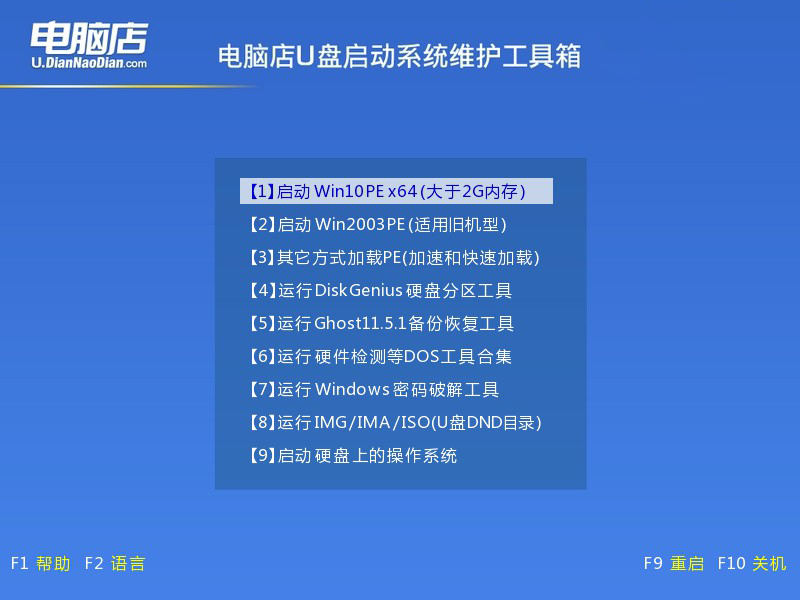
3、u盘装系统
a. 如安装win10系统,进入winpe桌面后,打开【电脑店一键装机】。
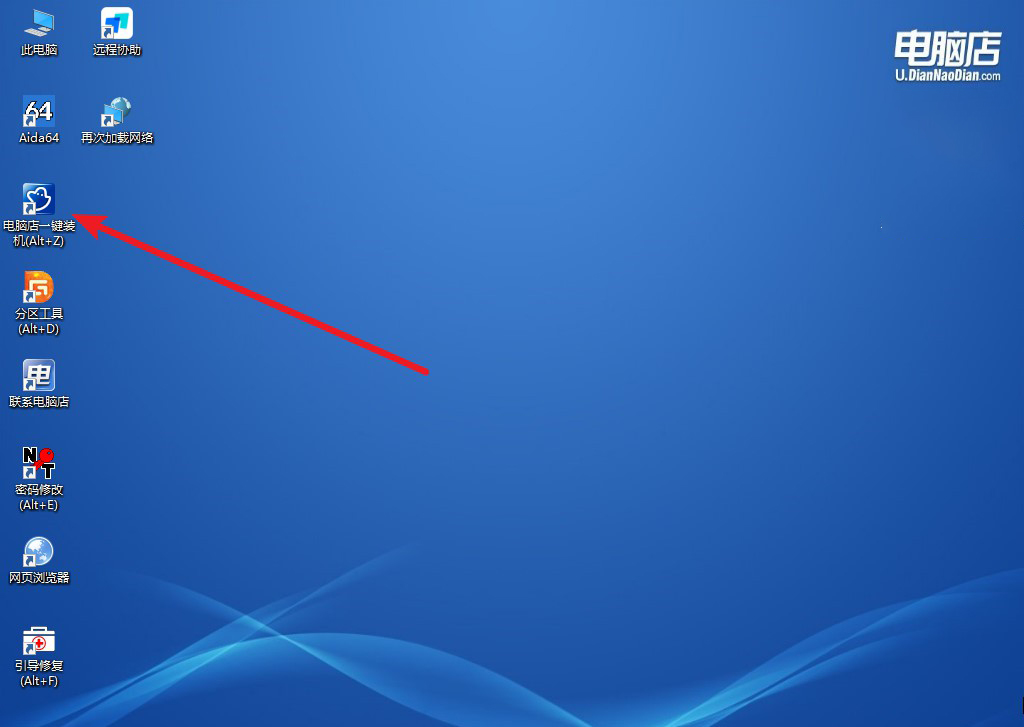
b. 在界面中,根据下图所示的提示,选择操作方式、镜像文件以及系统盘符,点击【执行】。
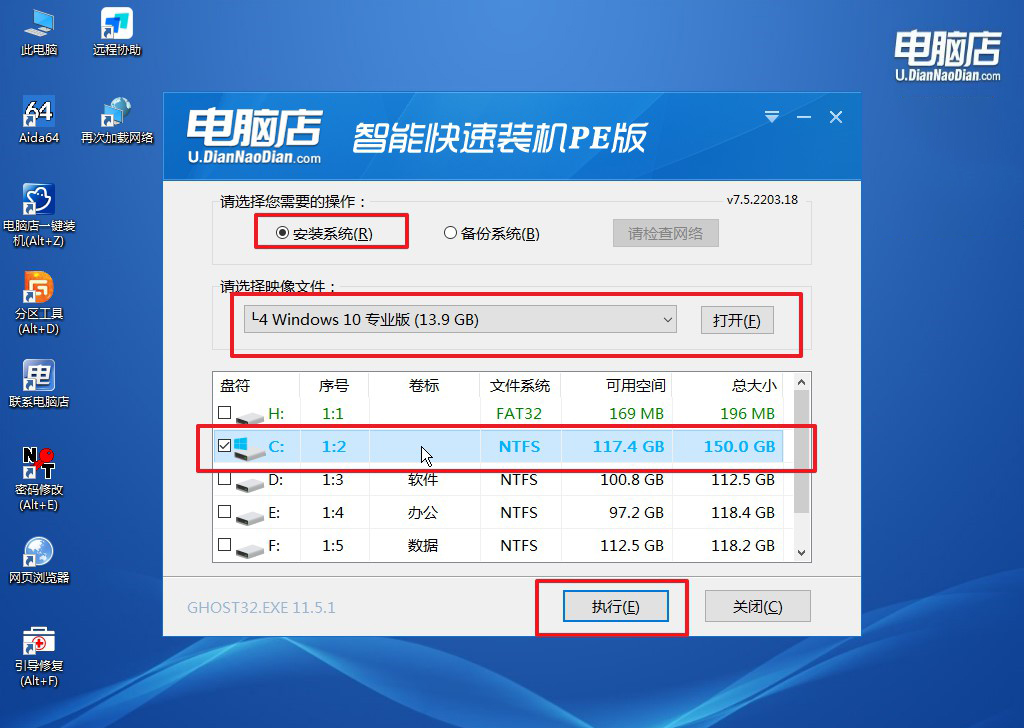
c. 跟着提示操作,最后勾选【完成后重启】,等待安装重启。
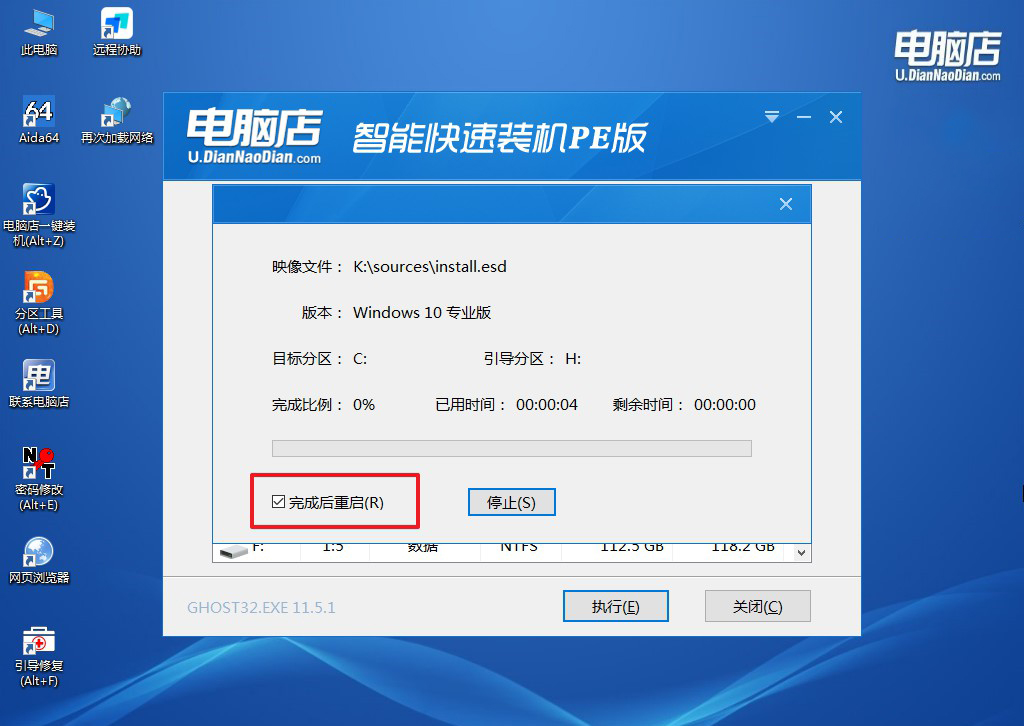
d. 等待安装完成,重启后即可进入win10系统。
四、U盘重装系统相关内容
电脑系统u盘安装失败是怎么回事?
电脑通过U盘安装系统失败,可能由多种原因导致。常见原因包括:U盘启动盘制作不完整或系统镜像文件有损坏;BIOS设置不正确,比如未将U盘设为第一启动项或未关闭“安全启动”(Secure Boot);硬盘分区类型不匹配,如使用MBR分区的旧硬盘在UEFI模式下安装;或者硬盘本身存在物理损坏。此外,如果安装过程中电源不稳或U盘接触不良,也可能中断安装。建议逐项检查U盘启动盘、BIOS设置、硬盘分区及设备状态,以确保安装顺利进行。
以上就是详细的新笔记本装系统教程了,通过制作U盘启动盘、备份重要数据、设置U盘启动顺序并按照安装流程操作,即使没有专业知识也能完成系统的重装。同时,重装系统后还可以对U盘启动盘进行保留,以备将来不时之需。只要按照步骤操作并做好准备工作,相信你也能轻松完成电脑的系统重装!
