电脑店u盘重装系统步骤图-电脑店u盘怎么装系统
发布时间:2025-01-02 14:15:42
电脑店u盘重装系统步骤图
重装系统是很多人都会遇到的电脑问题,而通过u盘进行系统重装更是方便、高效且易于掌握的方法之一。无论是因为电脑卡顿、系统损坏,还是需要更换操作系统,u盘重装系统都能帮助你快速解决问题。如果你也想掌握这项技能,首先需要准备一个功能正常且容量不少于8GB的u盘,并将其制作成启动盘。接下来,我们将一步步为你详解电脑店u盘重装系统步骤图。

系统版本:win10专业版
U盘:一个16GB容量的u盘
装机工具:电脑店u盘启动盘制作工具(点击链接下载)
二、U盘重装系统准备工作
1、在创建U盘启动盘时,务必要检查磁盘的健康状况。
如果你在复制数据到U盘时,发现硬盘读取速度异常缓慢,或者复制过程中出现错误导致中断,这时候就需要进行磁盘坏道检测。确保没有坏道并进行必要的修复,以保证U盘启动盘的稳定性和可靠性。
2、下载系统镜像:
a.打开浏览器-搜索关键词“ windows ”;
b.点击“下载Windows10”;
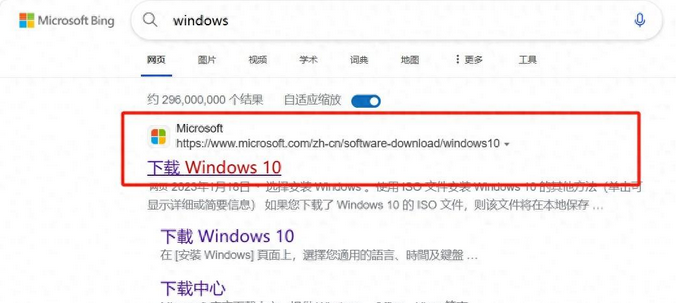
c.Windows10直接用官方提供的下载工具下载即可。
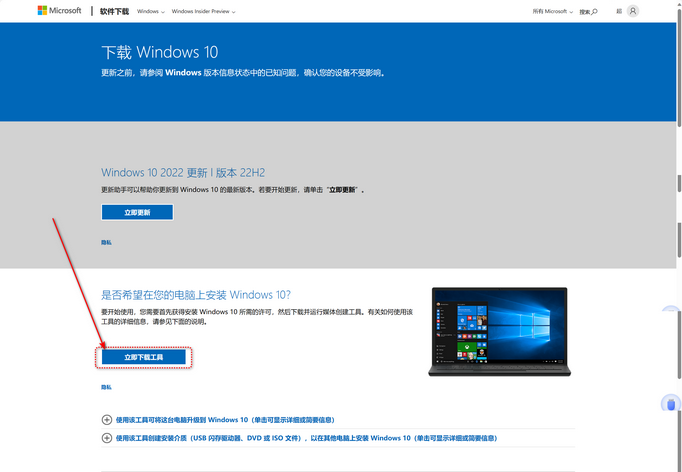
3、U盘启动盘安装也可分为两种方式,第一种是成功制作U盘启动盘之后,直接把系统iso存入启动U盘中,另外一种也可以将系统iso不放到U盘,直接放置在本地电脑D盘中。
三、U盘重装系统教程
1、制作u盘启动盘
a. 在电脑店官网里,下载u盘启动盘制作工具,通过它来将u盘制作成pe启动盘。
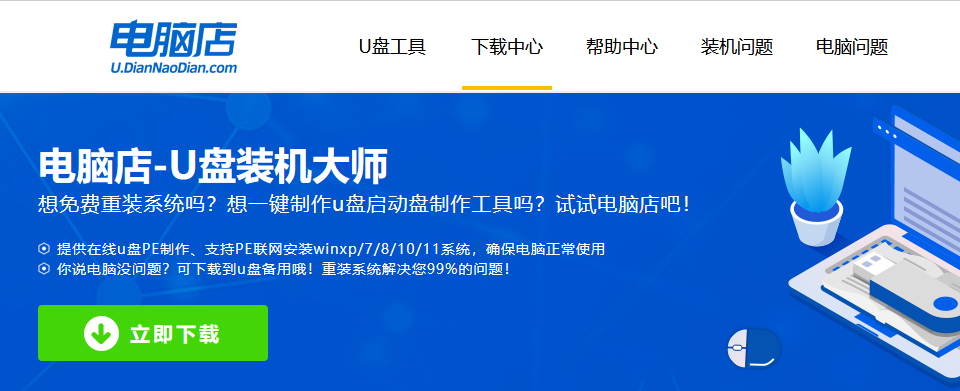
b. 解压后打开该工具,插入u盘,点击【全新制作】即可。
注意事项:a.下载制作工具前将电脑上所有杀软关闭,避免误杀组件。b.u盘空间8GB以上为佳,且里面没有重要数据。
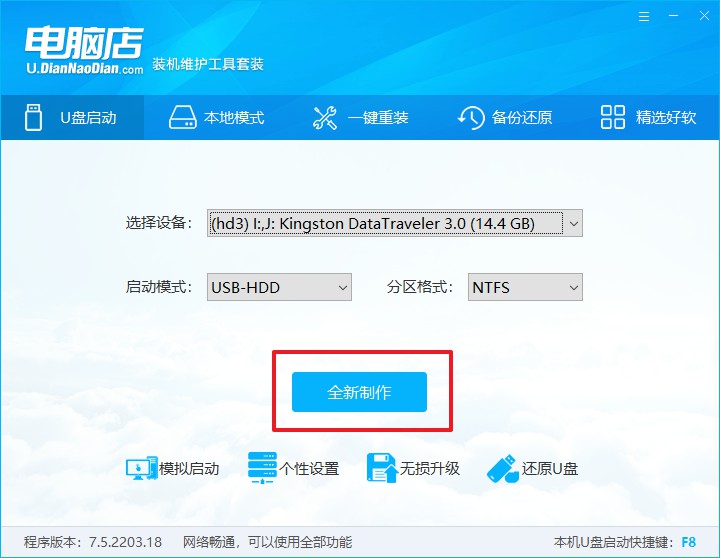
c.制作完成后,接下来需要下载系统镜像,一般推荐在msdn网站上下载,下载后将镜像保存在u盘启动盘或除系统盘以外的其他分区中。
2、设置进入u盘
a.查询电脑的u盘启动快捷键,输入类型和品牌即可查询到,也可参考如下的图片:
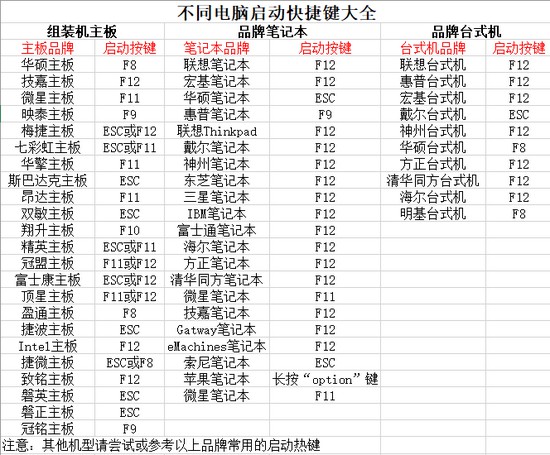
b. 重启后按下快捷键,进入优先启动项设置界面后,选择u盘回车。
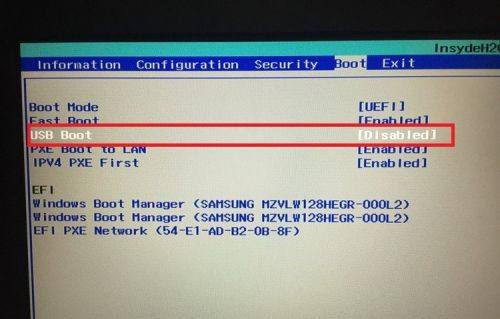
c. 进入到电脑店winpe主菜单,选择【1】启动win10PEx64(大于2G内存)后回车。
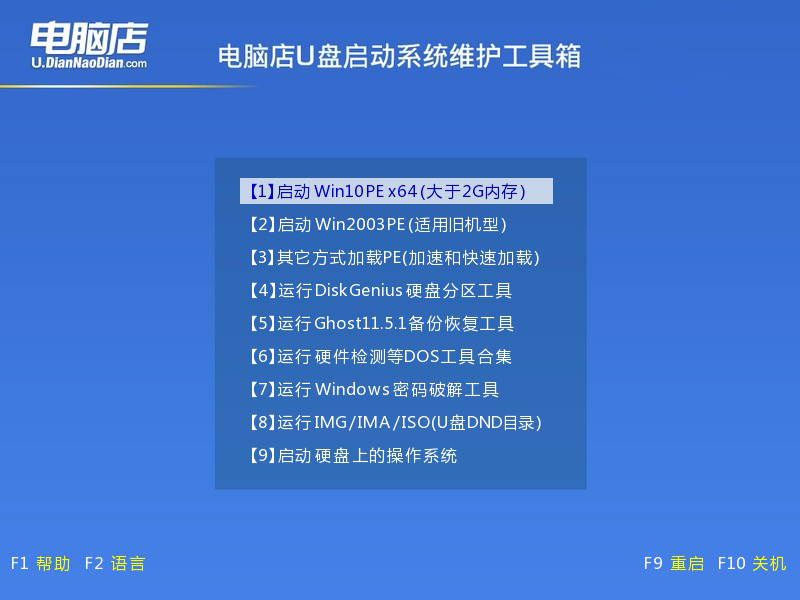
3、u盘装系统
a.在桌面打开电脑店一键装机软件,如图所示,选择镜像和系统分区,点击【执行】即可开始安装。
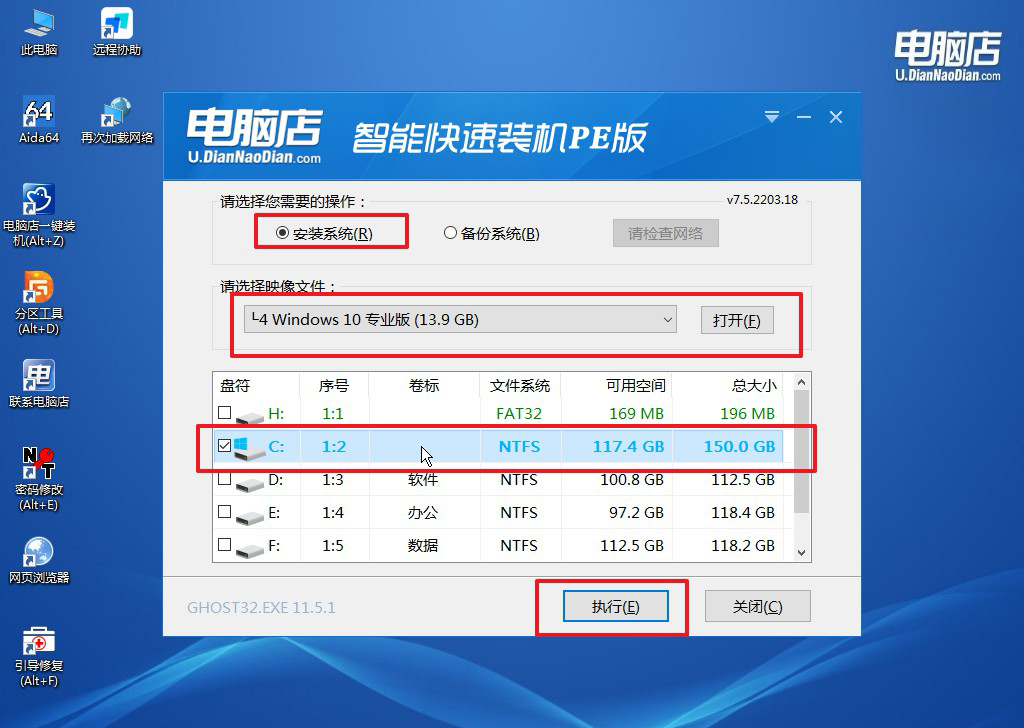
b.在一键还原窗口中,默认设置点击【是】即可。
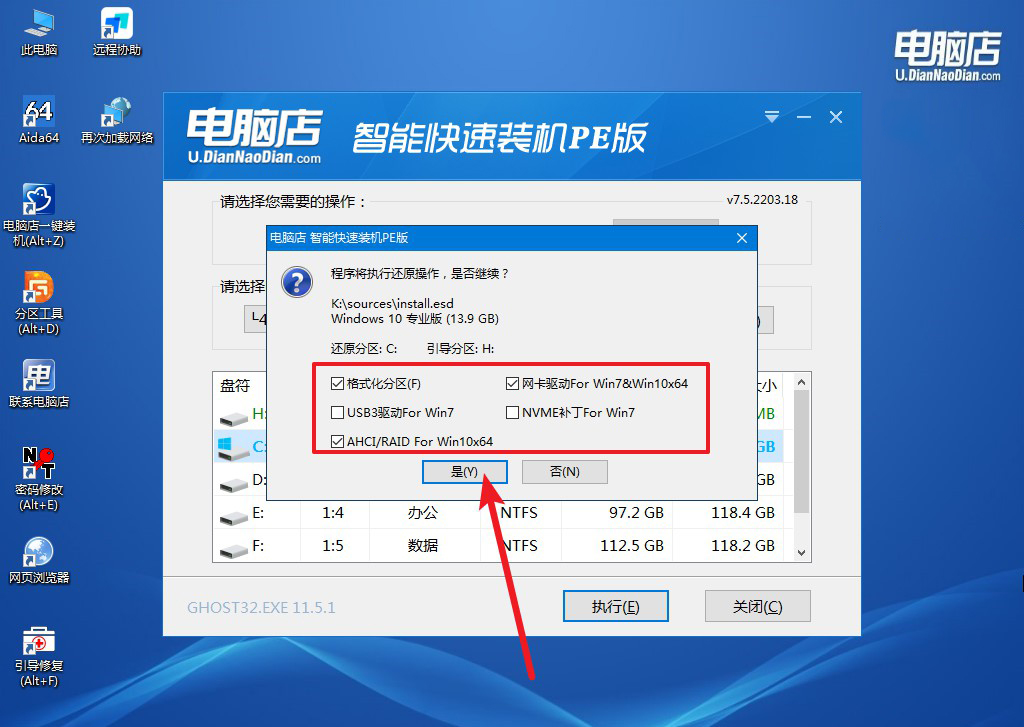
c.接下来等待安装,完成后重启就可以进入系统了!
四、U盘重装系统相关问题
电脑系统重装后无法重启怎么办?
电脑系统重装后无法正常重启,可能是由于安装过程中系统文件缺失、驱动冲突或硬件设置异常导致的。首先,尝试强制关机后重新开机,观察是否能进入系统;如果无法进入,可以使用U盘启动盘再次引导进入PE系统,检查系统分区是否完整,并修复引导文件(例如通过命令提示符运行 bootrec /fixmbr 和 bootrec /fixboot)。其次,检查BIOS设置是否正确,确保硬盘模式与系统安装时保持一致(如AHCI或IDE)。如果是驱动问题,可以尝试在PE系统中卸载或更新关键驱动,特别是显卡、芯片组或电源管理驱动。最后,排除硬件故障,如内存或硬盘接触不良,也可能导致重启失败。若以上方法无效,建议备份数据后重新安装系统,确保选择完整安装模式覆盖旧系统。
电脑店u盘重装系统步骤图的全部内容到这就讲解完了,无论是选择下载pe工具制作启动盘,还是根据引导完成系统安装,这一系列操作其实并不复杂,只需耐心和细心即可。如果你的电脑再次出现问题,不妨尝试通过这种方法自行解决。掌握u盘重装系统的技巧,不仅能提升你的动手能力,还能让你的电脑在关键时刻快速恢复工作状态。
