winpe制作启动盘方法教程-winpe启动盘制作教程
发布时间:2025-01-07 12:44:20
winpe制作启动盘方法教程。对于很多电脑用户来说,可能听说过“WinPE”这一名词,但对它的具体用途了解不多。WinPE其实是微软推出的一种轻量级操作系统,它不仅可以用来修复系统、备份数据、清除病毒,还可以作为一个强大的工具帮助我们重装操作系统。当电脑出现故障或系统崩溃无法启动时,WinPE可以通过启动U盘帮助你,本文将深入探讨winpe制作启动盘方法教程,快来学习吧。
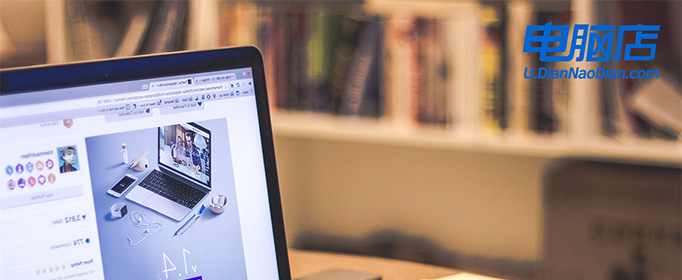
一、重装系统所需工具
1、磁盘分区工具:可使用u盘启动盘内置的工具
2、系统版本:win10专业版
3、装机工具:电脑店u盘启动盘制作工具(点击链接下载)
二、重装系统前期工作
1、选择合适的U盘:确保所用的U盘容量足够,一般至少需要8GB的空间。尽量选择读写速度较快的U盘,以提高制作启动盘和安装系统的效率。
2、格式化U盘:在制作启动盘前,U盘必须被格式化为FAT32或NTFS格式。格式化会清除U盘上的所有数据,使用前请确保已备份重要文件。
3、下载镜像文件:从微软官网或其他可信渠道下载合适的操作系统镜像(ISO文件),确保镜像的完整性和来源的安全性。一般大家会在msdn网站上下载。
三、重装系统步骤
1、制作u盘启动盘
a.在电脑店官网中,切换到下载中心,点击【立即下载】,即可下载电脑店,这一制作启动盘所需的工具。
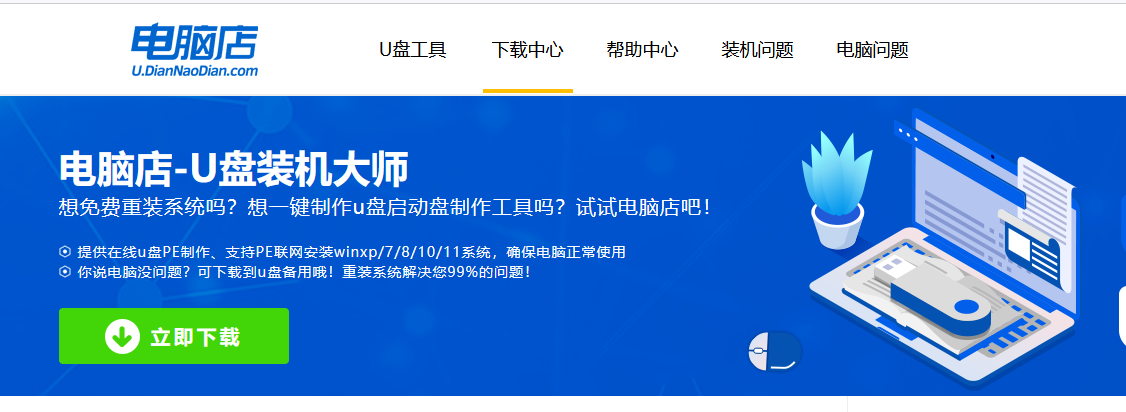
b.插入u盘,打开下载好的制作工具。
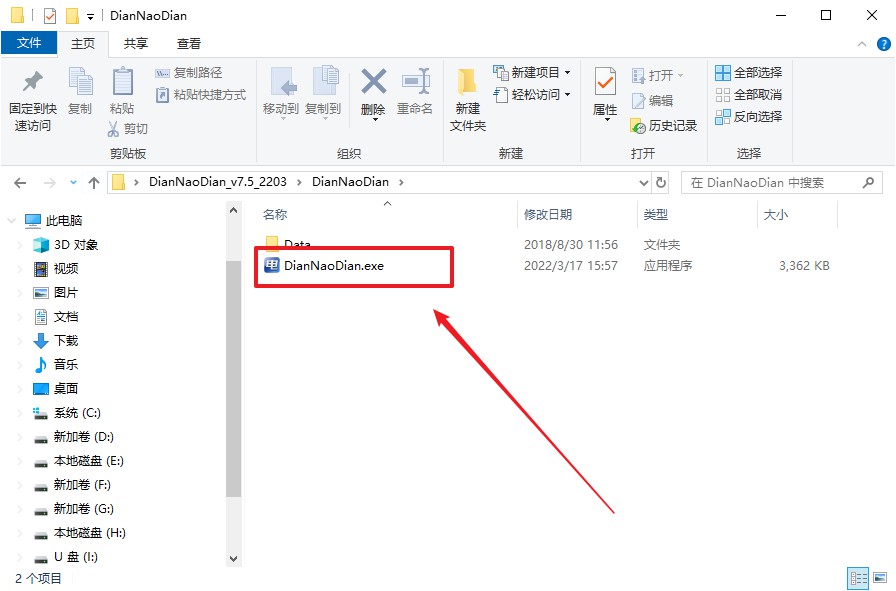
c.默认设置,点击【全新制作】。
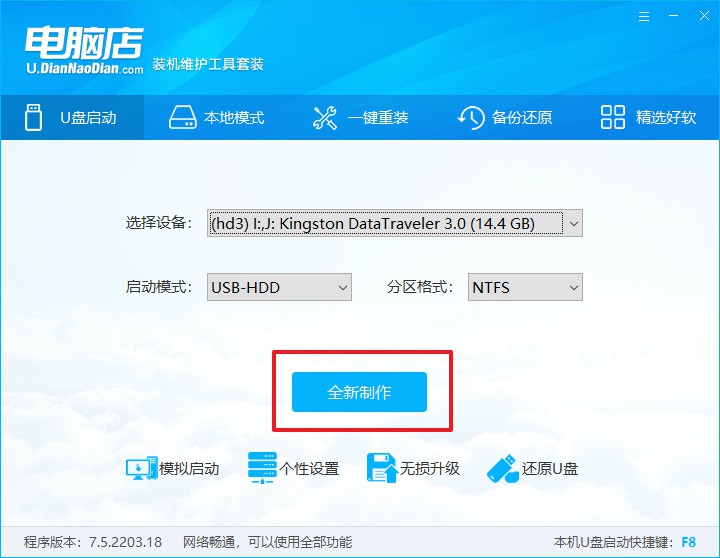
d.u盘启动盘制作完毕后,电脑会弹出提示框弹出,你可以点击【是】查看教程,也可以点击【否】关闭页面。
2、设置u盘启动
a.在电脑店官网首页查询u盘启动快捷键,如下图所示:
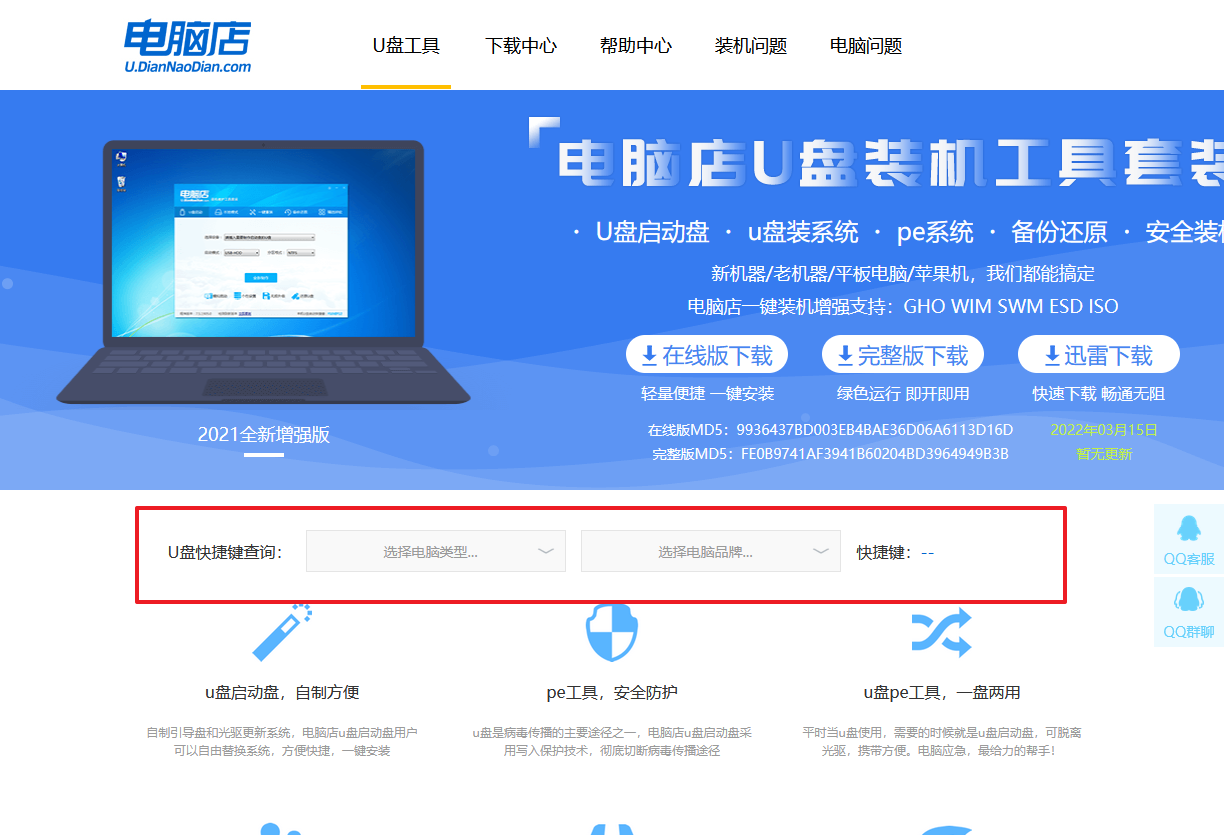
b.插入u盘后重启,等待屏幕出现画面,按下快捷键进入优先启动项设置界面。
c.在窗口中,移动光标选择u盘启动为第一启动项,之后按F10键保存并且重启电脑即可。
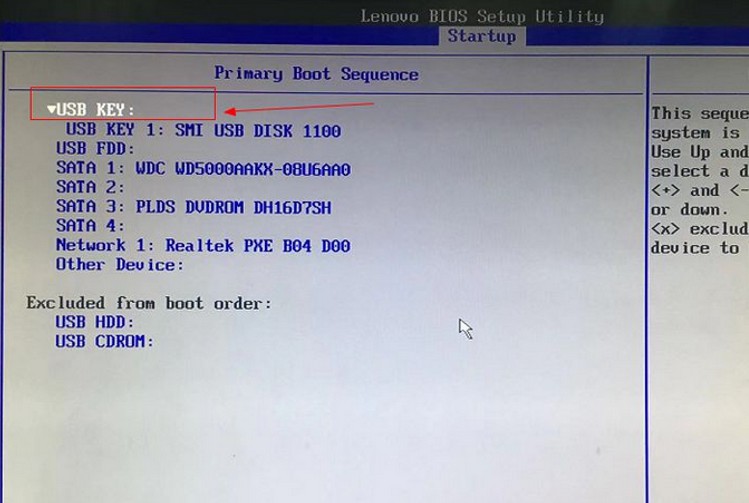
d.此时就会进入电脑店主菜单,选择【1】这一选项后回车。
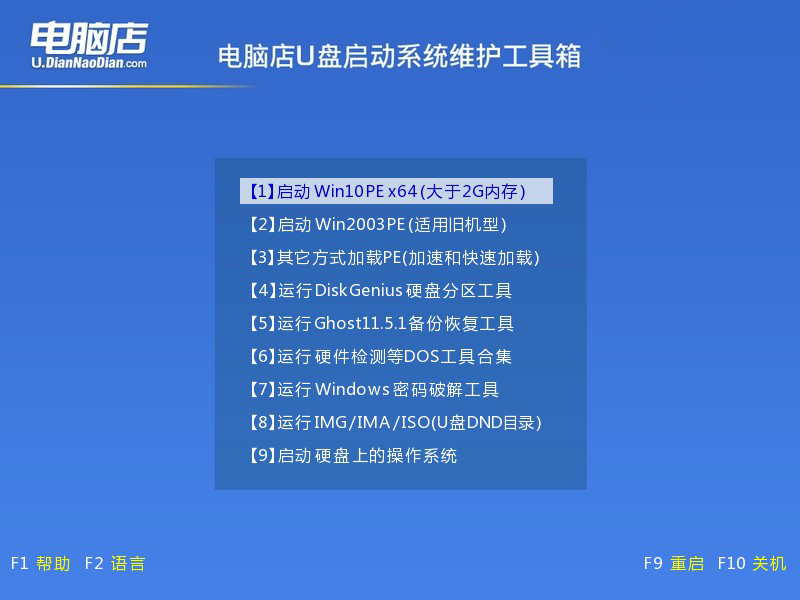
3、u盘装系统
a.设置完电脑店主菜单后进入winpe,找到并打开一键装机的软件。
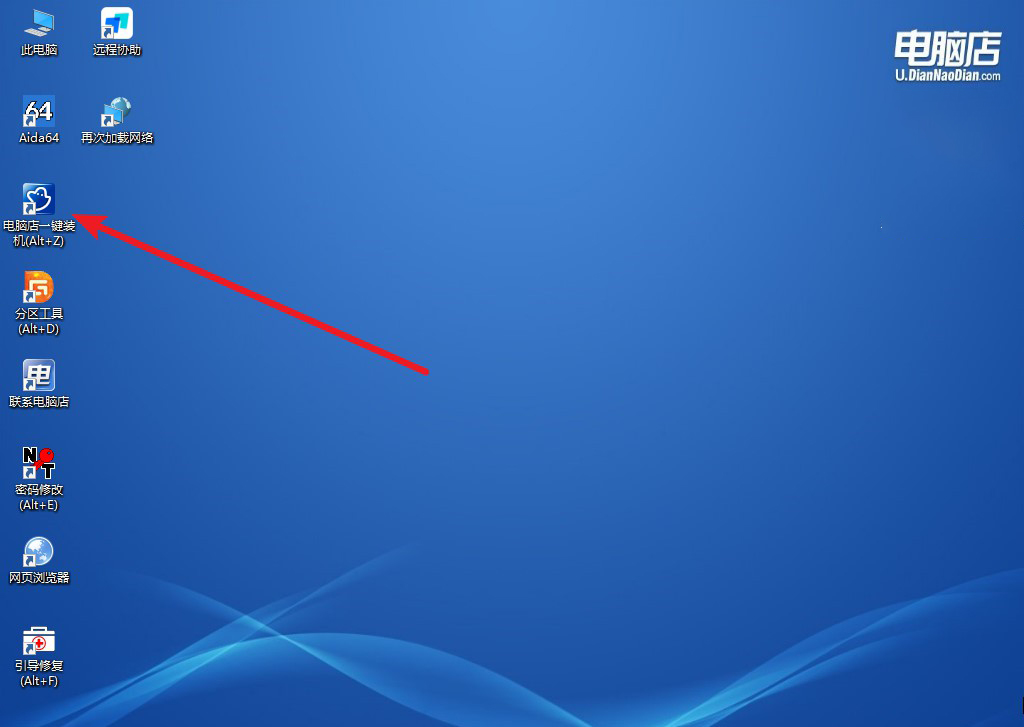
b.在窗口中选择操作方式,打开win10的镜像,以及勾选系统盘,点击【执行】。
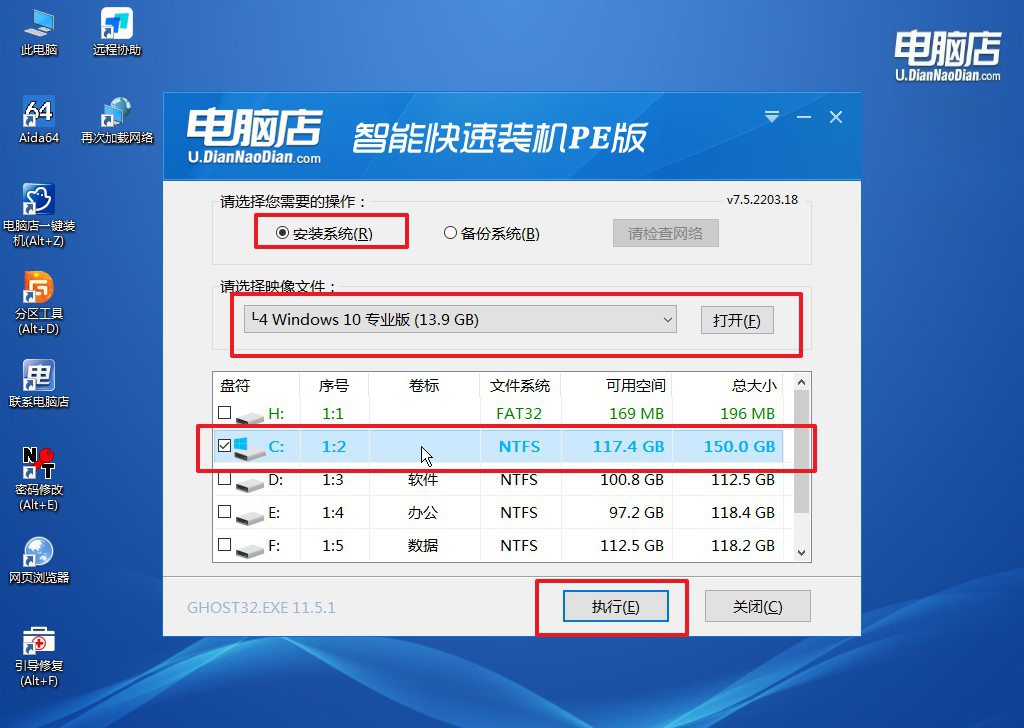
c.在还原窗口中,默认设置点击【是】。接着勾选【完成后重启】,等待安装即可。
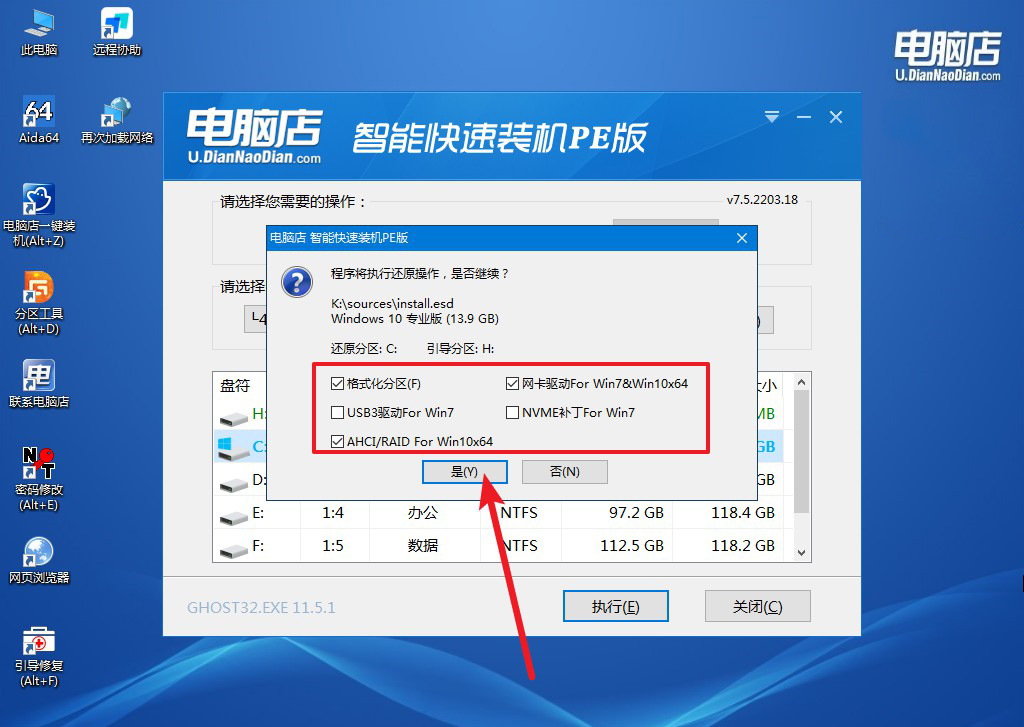
d.之后会重启电脑,我们稍等一会就可以进入win10系统了。
四、重装系统可能出现的问题
在电脑上清理磁盘时不小心把所有系统清除了怎么修复?
1. 使用启动U盘重新安装操作系统
这是最直接的方法,如果你已经备份了操作系统的安装文件,可以用启动U盘重新安装系统。将制作好的启动U盘插入电脑,重新启动电脑。在启动时进入BIOS/UEFI设置,确保从U盘启动。按照操作系统的安装向导进行安装。
注意: 在安装过程中,如果之前的分区被删除,你可能需要重新分区,并将系统安装到新的分区上。
2. 尝试系统恢复(适用于Windows)
如果你不小心删除了部分系统文件或分区,但操作系统还没有完全丢失,可以尝试使用系统恢复功能。
启动电脑时,进入Windows恢复环境。如果操作系统的启动修复工具没有被删除,你可在启动时按F8或Shift+F8(或具体品牌的快捷键),进入恢复选项。选择“修复计算机” -> “疑难解答” -> “高级选项” -> “启动修复”。系统会尝试自动修复启动问题,恢复丢失的系统文件。
总的来说,winpe启动盘制作教程的操作就是这么简单。Winpe作为一个轻量级的预安装操作系统,具有强大的系统修复和重装功能,是解决电脑故障的重要利器。所以,大家在没有原操作系统支持的情况下,通过winpe快速启动并重装操作系统.
