一键U盘装win10系统教程-U盘重装系统win10
发布时间:2025-01-07 12:51:12

一、重装系统的工具
1、电脑型号:笔记本以及台式电脑所有型号均适用
2、系统版本:win10专业版
3、装机工具:电脑店u盘启动盘制作工具(点击红字下载)
二、重装系统的准备工作
1、启动模式选择
U盘的启动模式通常有两种:USB-HDD和USB-ZIP。USB-HDD因其更快的启动速度,通常被推荐作为首选。而USB-ZIP模式则适用于一些老旧的计算机(特别是2004年及之前的机型),提供更好的兼容性。在制作启动U盘时,选择适合您计算机的启动模式,确保系统安装顺利进行。
2、备份数据
在进行系统重装前,请务必备份所有重要文件,特别是系统分区内的数据。重装过程中,系统分区会被格式化,导致数据丢失。因此,提前保存关键文件是避免数据丢失的必要步骤。
3、获取Windows 10镜像
访问Windows 10下载页面:在微软官网上,可以通过搜索“Windows 10”或直接进入“Windows”版块找到下载链接。
选择版本和语言:根据需要选择相应的Windows 10版本(如家庭版、专业版、教育版等)和所需的语言(如简体中文、英语等)。确保所选版本与您的许可证密钥一致。
下载工具:微软提供一个“下载工具”(Download Tool Now),点击下载后,您可以通过该工具下载Windows 10镜像文件。
使用下载工具:下载工具启动后,根据提示操作,它会帮助您下载Windows 10系统镜像文件并制作启动盘。
三、重装系统步骤参考
1、制作u盘启动盘
a.进入电脑店的官网下载u盘启动盘制作工具,切换到【下载中心】,点击【立即下载】。
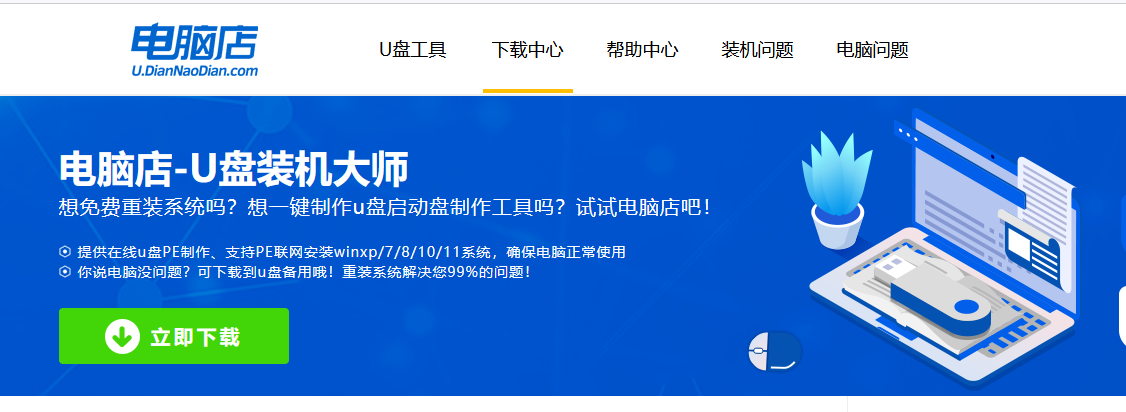
b.下载后解压,打开工具,插入u盘连接电脑。
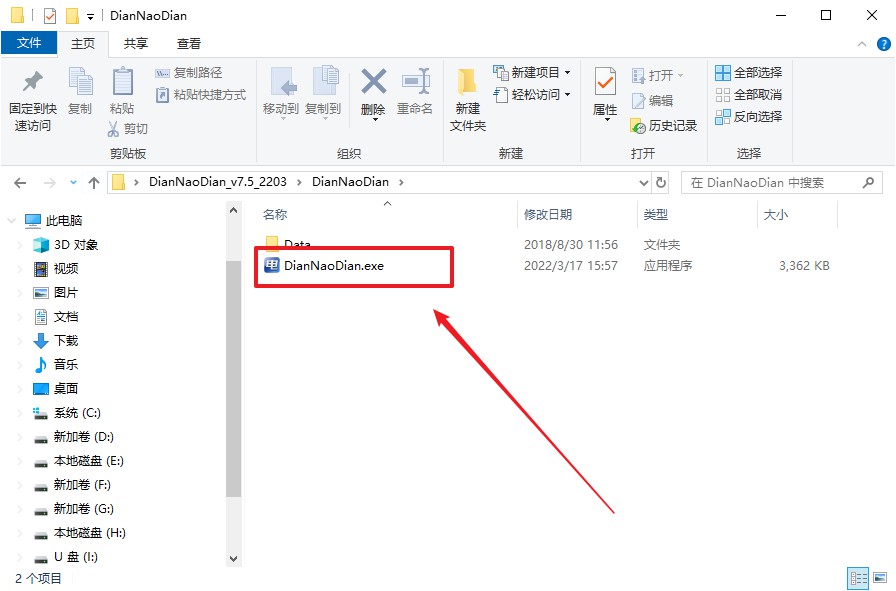
c.在界面中选择u盘设备,设置启动模式和分区格式,点击【全新制作】。设置如下图所示:
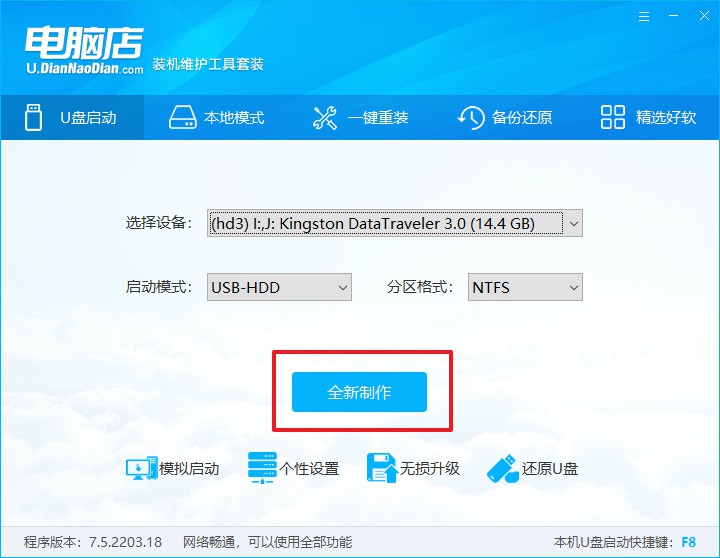
d.制作成功后会有弹窗提示,接下来大家就可以开始使用u盘启动盘了!
2、设置u盘启动盘
a.在电脑店官网首页,查询u盘启动快捷键,当然你也可以自行百度查询。
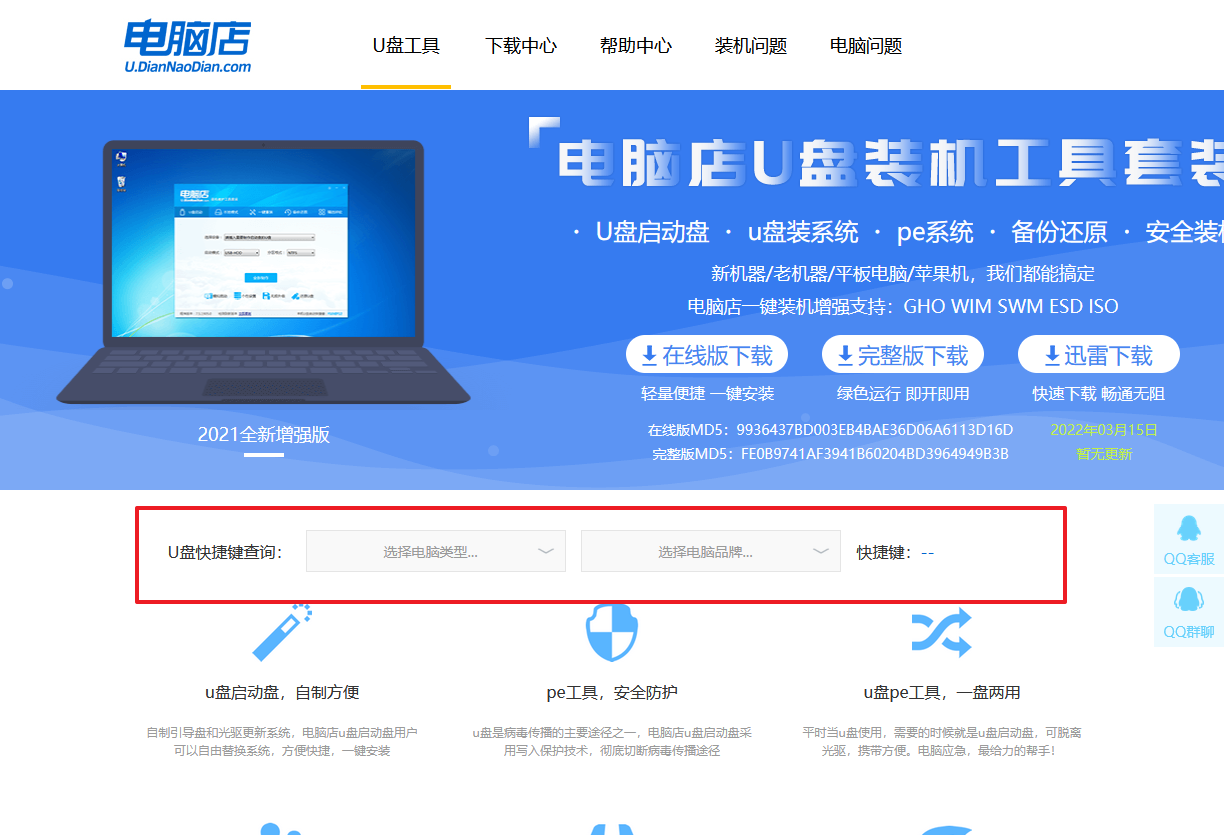
b.u盘插入电脑,重启后需要快速按下快捷键,建议重复按多几次。
c.进入优先启动项设置界面后,选择u盘选项,一般是带有USB字样的选项。
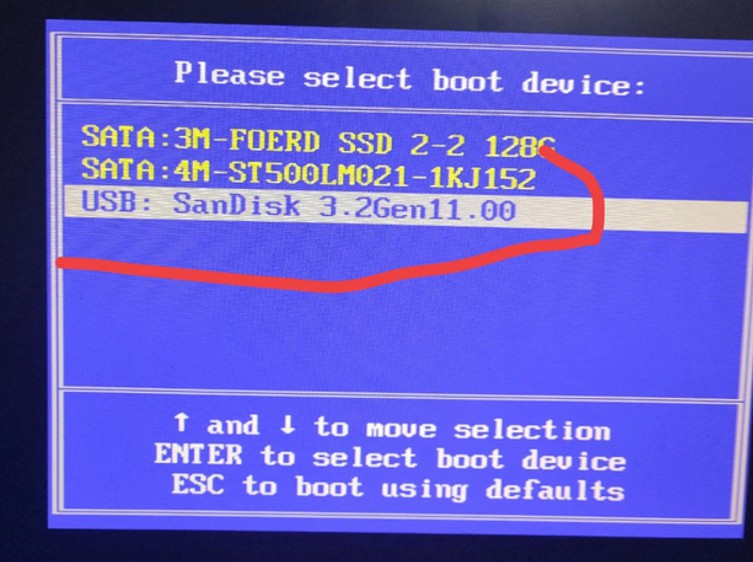
d.进入电脑店winpe界面后,如图所示,选择【1】进入pe系统桌面。
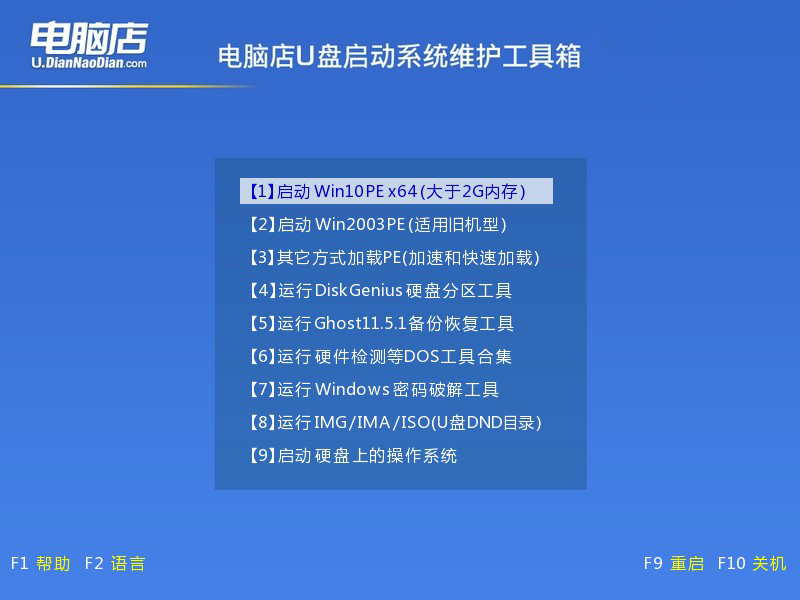
3、u盘装系统
a.设置u盘启动后即可进入电脑店winpe,打开【电脑店一键装机】,如下图所示:
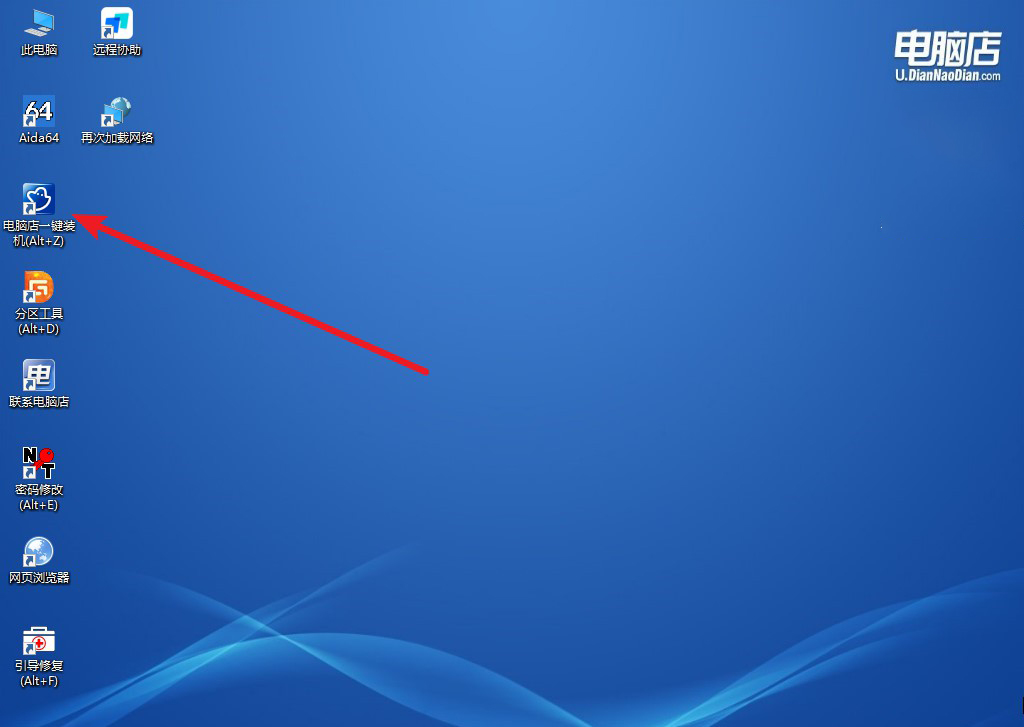
b.在界面中,根据提示完成重装前的设置,点击【执行】。
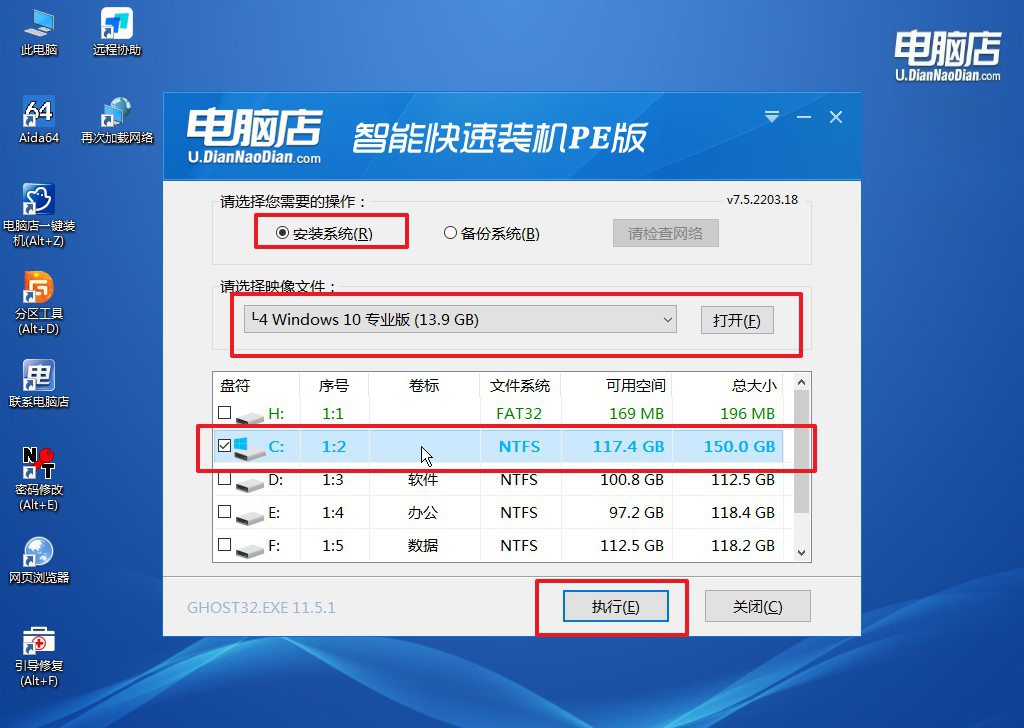
c.接下来会进入还原设置和系统安装阶段,记得安装好了之后重启电脑。
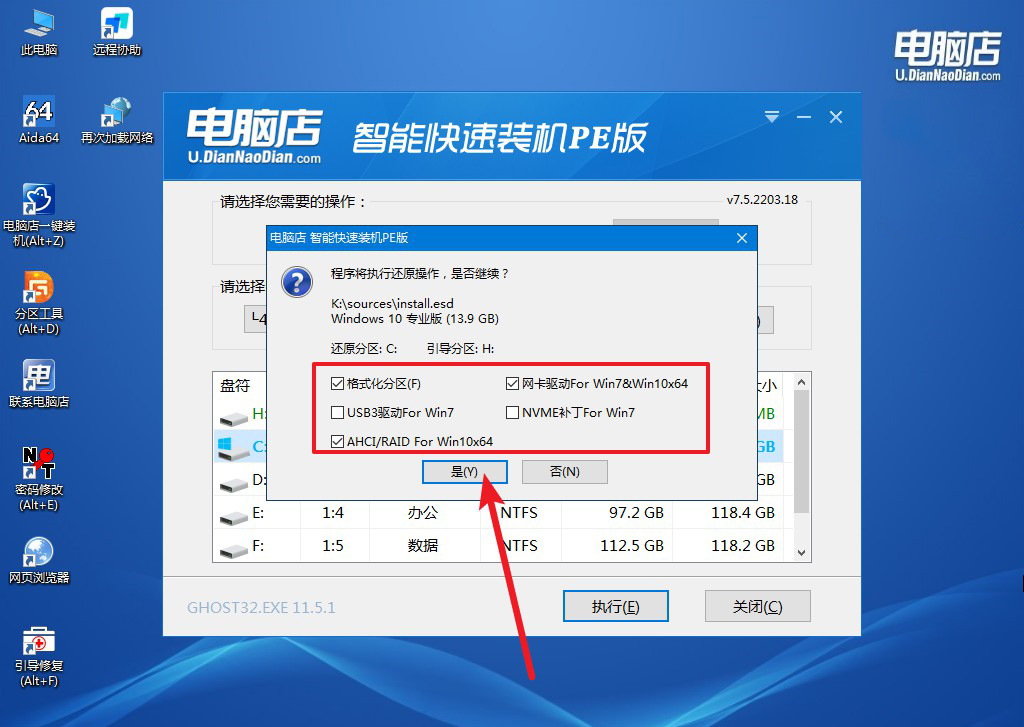
4、重启后电脑会进入系统部署阶段,等待几分钟即可进入系统桌面了!
四、重装win10后可能遇到的问题
电脑重装系统没有声音如何解决?
1. 检查音频驱动程序
重装系统后,音频驱动程序可能没有自动安装,或者驱动程序没有更新到最新版本,导致没有声音。
右键点击开始菜单,选择设备管理器。展开声音、视频和游戏控制器,查看是否有音频设备。如果看到带有黄色感叹号的音频设备,说明驱动程序有问题。右键点击音频设备,选择更新驱动程序,然后选择“自动搜索更新的驱动程序”。如果系统找不到驱动,可以访问声卡制造商(如Realtek、Intel等)或电脑品牌官网,手动下载并安装适用于你电脑型号的驱动程序。
2. 检查音频设置
音频设置错误可能导致没有声音。以下是常见的音频设置检查方法。
确保电脑的音量没有被静音。点击右下角的音量图标,检查音量滑块是否调到最低,或者是否被静音。在音量设置中,确保选择了正确的输出设备。例如,如果你使用的是耳机或外接音响,确保已选择正确的播放设备。
综上所述,一键U盘装win10系统教程就是这么一个快速且便捷的解决方案。大家通过合理的操作流程,就可以确保系统安装的顺利进行,并最大限度地保障电脑的正常使用和数据安全。希望本文的建议能够帮助大家更好地理解重装系统如何操作。
