惠普电脑怎么用u盘重装系统-惠普电脑如何用u盘重装系统
发布时间:2025-05-26 11:17:34
惠普电脑怎么用u盘重装系统?作为一款面向年轻人和办公人群的惠普笔记本,很多用户可能对硬件很熟悉,但对系统重装却不太了解。实际上,惠普笔记本的系统重装并没有你想象中那么复杂,特别是通过U盘启动的方式,只要准备充分,就能轻松搞定。U盘重装系统的核心在于先制作好一个启动盘,然后借助PE系统环境来完成安装。下面就来看看惠普电脑如何用u盘重装系统。

一、重装系统所需工具
电脑型号: 惠普
系统版本:win10专业版
装机工具:8GB或以上的空白u盘,以及电脑店u盘启动盘制作工具(点击即可下载)
二、重装系统前的准备
1、备份数据、导出书签和设置:如果您使用浏览器收藏夹和特定设置,导出这些书签和设置以备份它们。这可以在重装系统后恢复您的浏览体验。
2、收集驱动程序和程序安装文件:在系统重装后,您需要重新安装硬件驱动程序和应用程序。准备这些驱动程序和安装文件,以便在需要时可以快速访问它们。
3、记录系统设置:在重装系统之前,记录您当前的系统设置,包括网络配置、用户帐户信息、无线网络密码等。这将有助于您在重装后还原这些设置。
4、下载系统镜像,百度搜索【msdn】,点击进入网站,如下图操作即可:
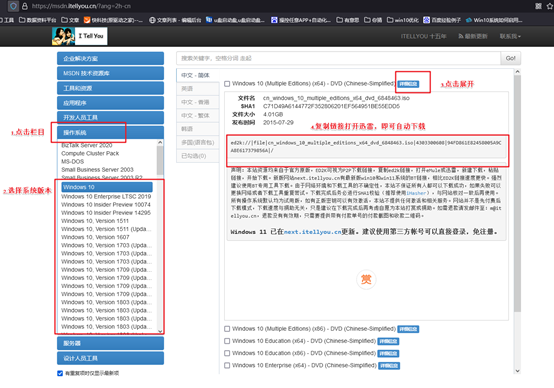
三、重装系统详细教程
1、制作u盘启动盘
a.下载最新版的电脑店u盘启动盘制作工具,注意需要关掉防火墙及其他杀毒软件!
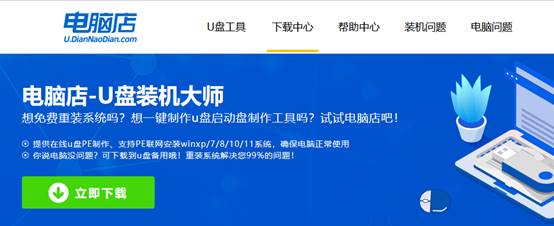
b.解压后可直接打开制作工具的程序,u盘接入电脑,默认设置直接点击【全新制作】。
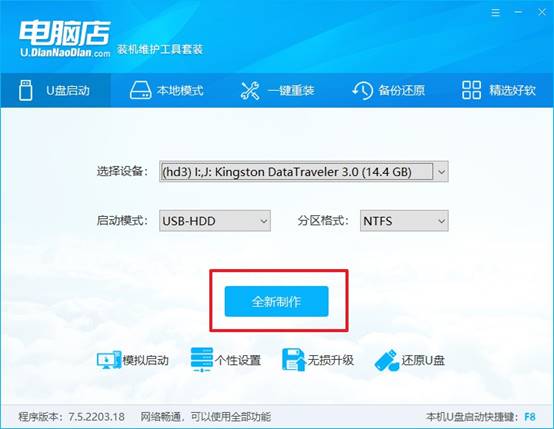
c.制作完成后,接下来需要下载系统镜像,一般推荐在msdn网站上下载,下载后将镜像保存在u盘启动盘或除系统盘以外的其他分区中。
2、设置进入u盘
a.查询u盘启动快捷键,也可参考如下的图片:
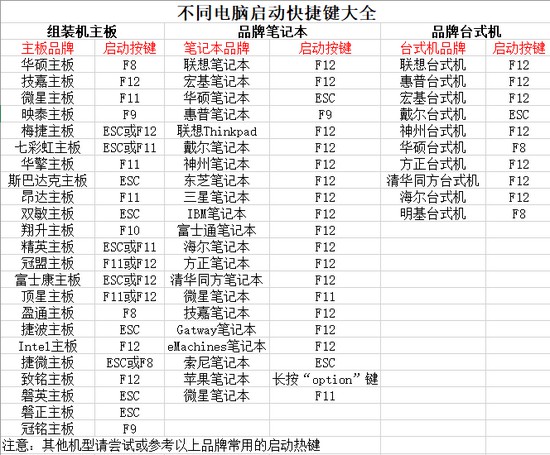
b.重启或开机,当出现画面时迅速按下u盘启动盘快捷键,即可进入启动项设置界面,选择u盘回车。
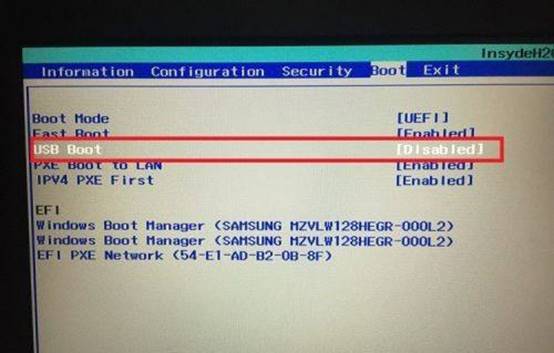
c.之后就会进入电脑店winpe主菜单,选择【1】Win10X64PE(2G以上内存),回车进入电脑店PE桌面。
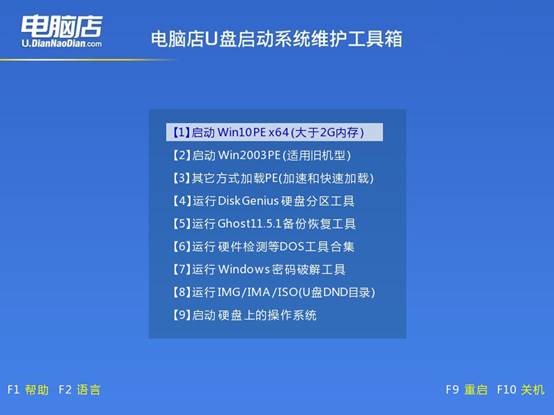
3、u盘装系统
a.在桌面打开电脑店一键装机软件,如图所示,选择安装系统后打开镜像、选择盘符,点击【执行】。
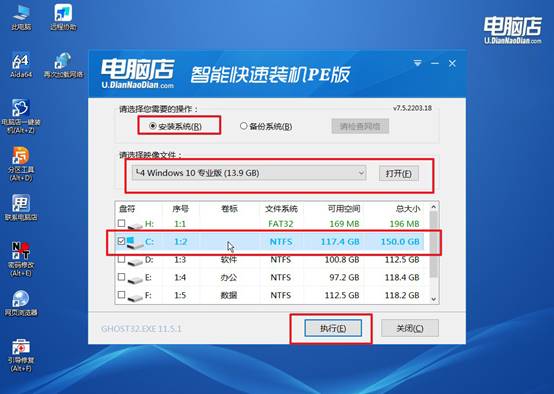
b.在一键还原窗口中,默认设置点击【是】即可。
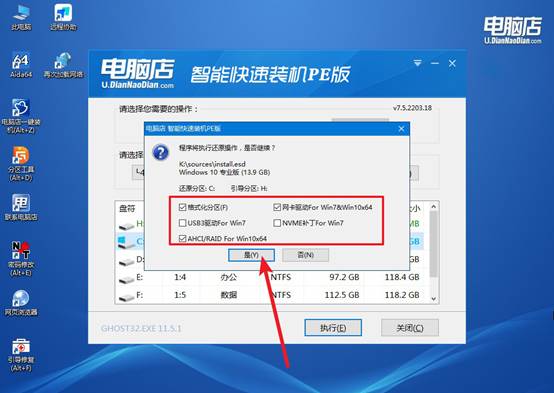
c.接下来等待安装,完成后重启就可以进入系统了!
四、重装相关内容
重装系统黑屏了怎么回事
1、安装过程未完成或卡住
表现:安装中断、黑屏但风扇转、键盘灯亮。
解决方法:等待几分钟(有些设备在安装驱动时短暂黑屏)。若长时间无响应,可强制重启(按电源键 5 秒关机 → 再开机看看是否进入安装界面或系统设置界面)。
2、系统安装失败 / 镜像损坏
原因:系统镜像有问题,安装未成功。
解决方法:更换稳定的原版 ISO 系统镜像(建议微软官网下载),重新制作启动U盘再装。
3、显卡驱动/分辨率兼容问题(装完系统第一次开机黑屏)
原因:安装完成后系统自动识别显卡,但驱动异常或分辨率设置不兼容,导致黑屏。
解决方法:开机后按 F8(或长按电源三次强制关机,触发自动修复);进入“安全模式”,卸载显卡驱动,再重启;或重装正确的显卡驱动(NVIDIA、AMD、Intel 官网)。
以上就是惠普电脑如何用u盘重装系统的全部内容了,你只需要准备一个空U盘,然后选择合适的启动盘制作工具进行制作,接着下载一个Windows10或11系统镜像文件,设置U盘启动,进入PE系统后,利用装机工具完成系统安装即可。
