电脑店重装系统方法图,电脑店u盘怎么重装系统方法图解
发布时间:2023-01-12 14:43:38
现在网上关于重装系统的方法有很多,并且有不少软件可以提供一键装机的,这样的方式确实在一定程度上满足了很多对电脑系统安装不懂的人的需求。但是,这样的装系统方式不容有一点差错,万一在安装过程中出现意外,那么系统就会直接崩溃,就连原本的系统也无法进入。对此,重装系统还是u盘装系统比较稳定,下面请看电脑店u盘怎么重装系统方法图解。

电脑店重装系统方法图
一、制作电脑店pe启动盘
1、下载后打开电脑店u盘启动盘制作工具,设置USB—HDD模式以及NTFS格式。
2、然后点击【全新制作】,耐心等待。
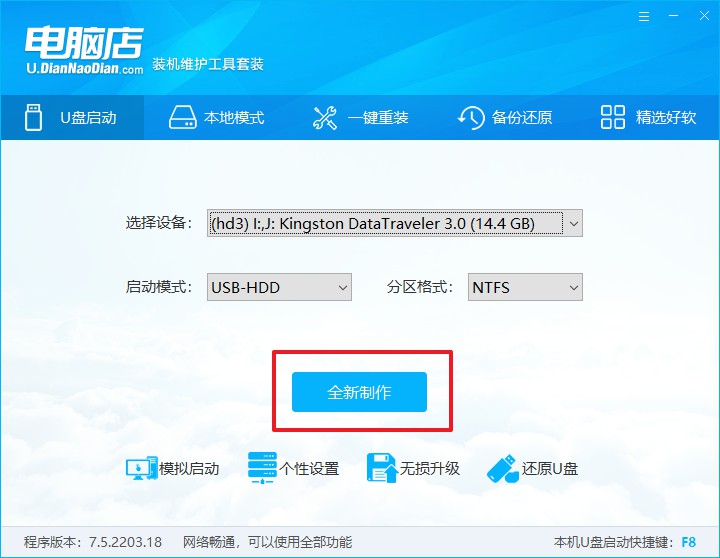
3、制作完成后就会弹出一个小窗口,可选择是否查看教程。
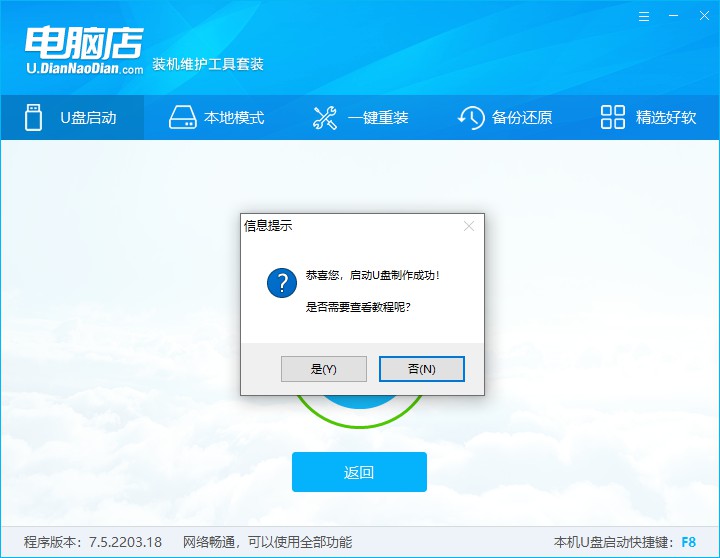
注意:下载的u盘启动盘制作工具的时候,需要把防火墙和第三方杀软关闭!另外,u盘需要提前做好数据备份。
二、启动电脑店pe启动盘
1、由于不同品牌主板进入BIOS的按键有所不同,首先我们需要查询u盘启动快捷建。
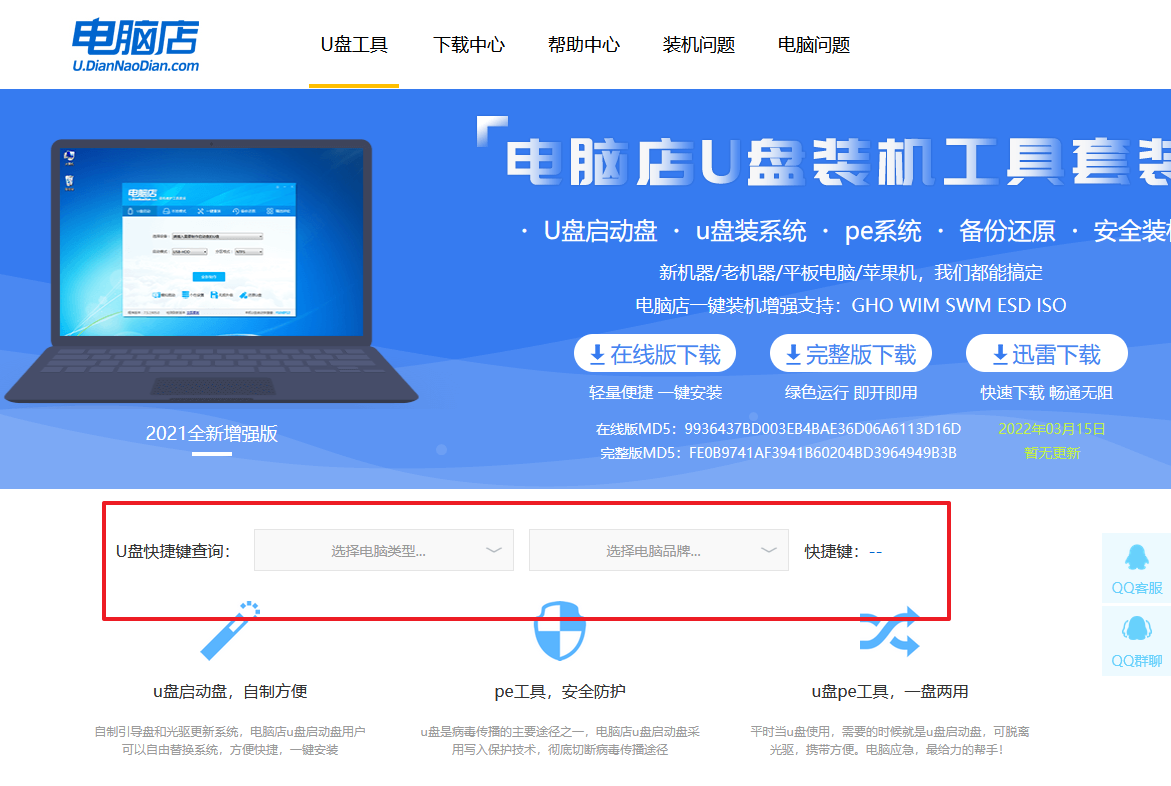
2、重启电脑,按下u盘启动快捷键,接下来会弹出一个界面。
3、此界面为优先启动项的设置界面,在这里找到pe启动盘的选项,回车即可。
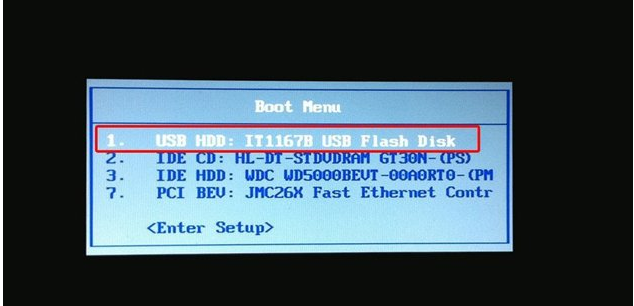
4、接下来就进入到电脑店的winpe主菜单,选择第一项后回车。
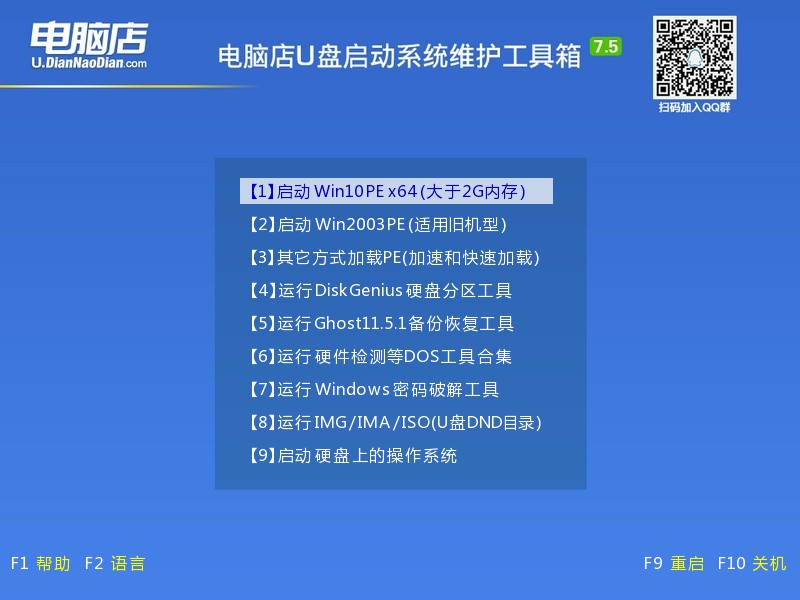
三、进入电脑店pe启动盘
通过上面的设置,此时你已经进入了电脑店的pe系统。在桌面,你可以看到分区工具、密码修改、引导修复等内置工具。在这里你也可以一键重装系统,很是方便。
1、打开电脑店一键装机。
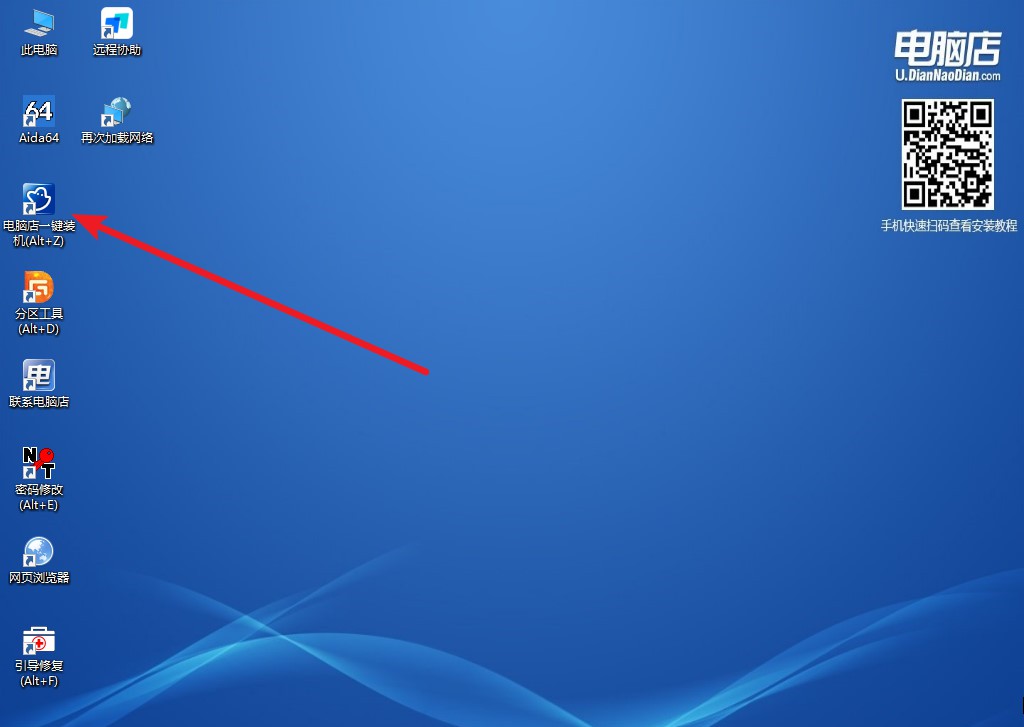
2、在界面中选择好镜像文件和安装盘符,点击【执行】即可一键重装。
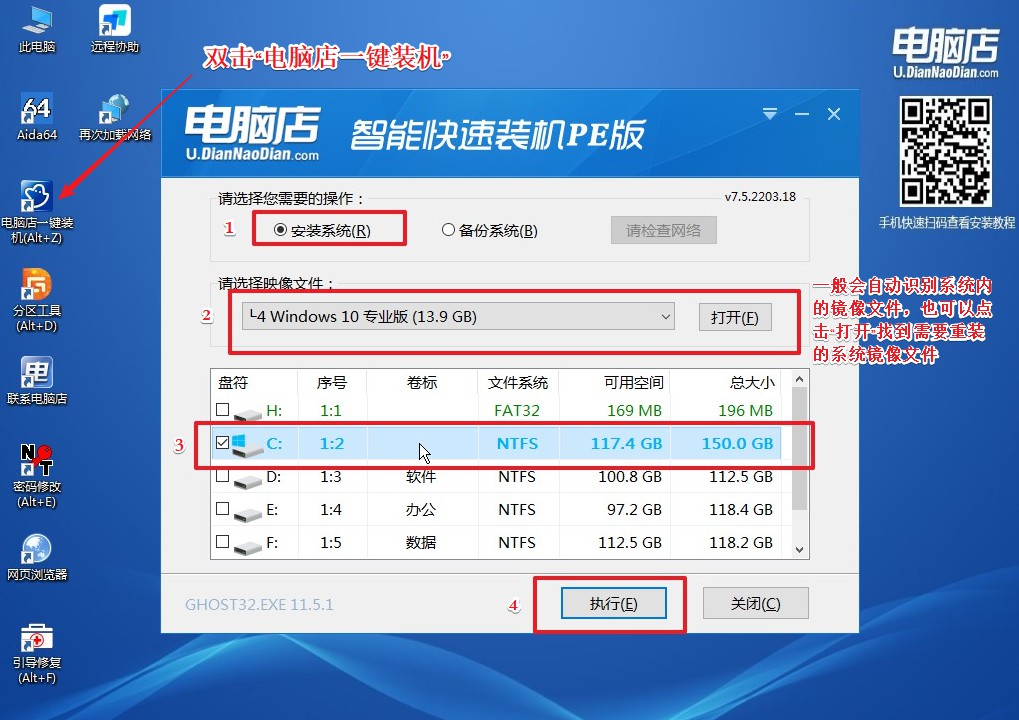
3、安装后重启电脑,系统就轻松重装好了!具体的重装教程,请见:电脑店u盘装系统教程。
电脑店u盘怎么重装系统方法图解就跟大家分享到这里了,如果你不知道怎么重装系统,那就可以跟着上述的步骤操作,最后,基本都是自动完成系统安装和部署的,大家无需动手只需耐心等待即可。u盘装系统,这样半自动的安装模式,当你学会之后,你就再也不用担心系统出故障了。
